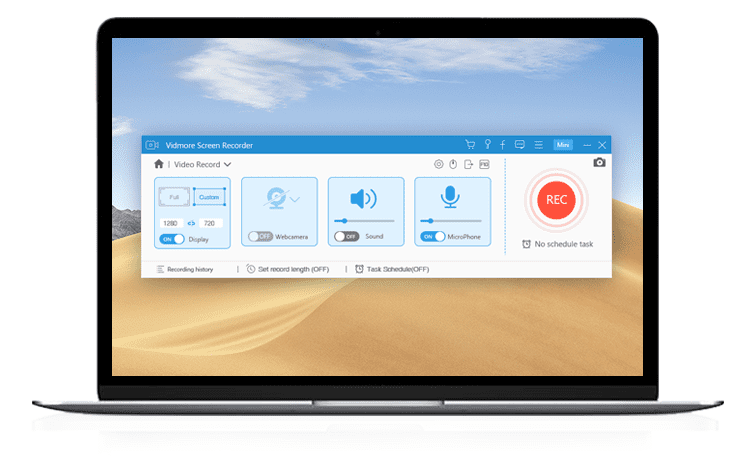PC録画 - 任意の流れるビデオ、オーディオを録画できる
Vidmore スクリーンレコーダーは、パソコンから如何なる再生している動画、オーディオを録画できます。流れるオンライン動画、音楽とゲームプレーウィンドウ、ウェブ会議画面、ビデオ通話画面などを簡単に録画できます。
-
 PC 画面を録画
PC 画面を録画
任意範囲のデスクトップ画面、ビデオを簡単にキャプチャします。
もっと詳しく> -
 ゲームプレイを録画
ゲームプレイを録画
PCで2D / 3Dゲーム、フラッシュゲーム、オンラインゲームを録画します。
もっと詳しく> -
 Web会議を録画
Web会議を録画
Zoom、Google Meet、Teamsなどのオンライン会議を簡単に記録します。
-
 ウェブカメラを録画
ウェブカメラを録画
Webカメラから高品質で撮影している動画画面を録画して保存します。
もっと詳しく> -
 オーディオを録音
オーディオを録音
コンピューターの流れる音を録音し、マイクから音を録音します。
もっと詳しく> -
 スクリーンショットを撮る
スクリーンショットを撮る
画面全体または特定のウィンドウのスクリーンショットを撮ります。
強大且つ使い易いPC録画ソフト
Vidmore スクリーンレコーダーは、プロー、強大なPC録画ソフトですが、初心者に対しても使いやすい録画ツールです。会社員、学生、講師、YouTubeユーザーなどの人たちに向け、様々なシーンに使用されるPC画面録画ソフトウェアです。
-
 YouTubeユーザーとVloggerに向け
YouTubeユーザーとVloggerに向け
業界をリードする動画編集ツールを搭載したVidmore スクリーンレコーダーは、YouTuberおよびVloggerが共有する前に録画した動画素材をカットおよび編集するのができます。
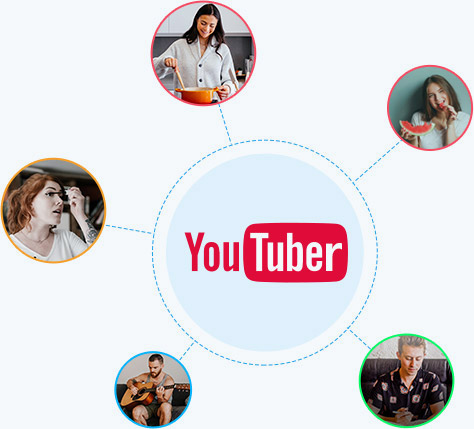
-
 プロゲーマーとアマチュアに向け
プロゲーマーとアマチュアに向け
ウィンドウインウィンドウ画面録画機能で、PCゲーム従業者でもアマチュアプレーヤーでも、自分のゲームプレースキルやゲーム競合画面を録画して、友達と共有できます。

-
 会社員および講師に向け
会社員および講師に向け
ウェビナーを開催したり、講義の準備をしたい場合は、このウェブカメラキャプチャソフトウェアを使用して、Webカメラ画面またはカムコーダーから高品質のビデオを録画できます。
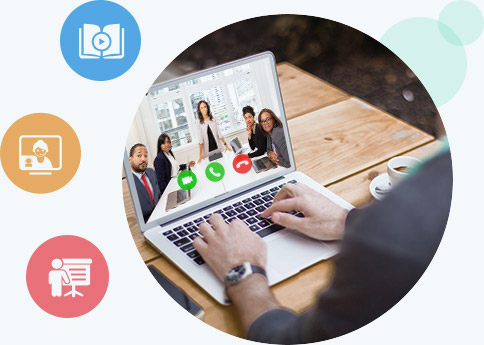
Vidmore スクリーンレコーダーの多彩な機能
-
 範囲を選択
範囲を選択
PC全画面を録画するか、指定する特定範囲だけを録画することができます。
-
 リアルタイム描画
リアルタイム描画
録画動画またはスクリーンショットにテキスト、矢印、図形、線を追加します。
-
 マウス周りを録画
マウス周りを録画
録画する中にマウスクリックとマウス領域の動き、動作を録画するもできます。
-
 動画品質を設定する
動画品質を設定する
録画した出力動画形式、ビデオコーデック、動画品質を設定し、高画質動画を取得できます。
-
 予約録画
予約録画
タスク名、開始時刻、終了時刻、期間を設定し、予約時間通りに自動的に録画を開始します。
-
 ファイルトリミング
ファイルトリミング
録画、録音したら、動画、オーディオを開始時間と終了時間を選択してトリミングできます。
-
 GIFとして出力
GIFとして出力
出力ビデオまたはスクリーンショット形式をGIFファイルとして設定します。
-
 ホットキーを設定
ホットキーを設定
録画の開始、録画’の一時停止、画面キャプチャなどのホットキーを設定します。
Vidmore スクリーンレコーダーの使用方法
技術仕様
- 製品情報
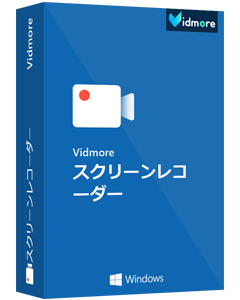
最新バージョン:1.3.6、2023年5月8日
評価:4.8-126件の評価に基づく
価格:3,080円から
言語:




- システム要求
Windows:Windows 11、Windows 10、Windows 8.1、Windows 8、Windows 7
Mac:Mac OS X 10.10以降
RAM:4 GB
ハードドライブ容量:80 MB
もっと詳しく>
ユーザーからのレビュー
関連ガイドとトピック
Vidmore スクリーンレコーダーは、WindowsとMacに最適な画面録画ソフトウェアと見なされています。高度なハードウェアアクセラレーションテクノロジーにより、あらゆる画面を高品質で高速に録画できます。
-
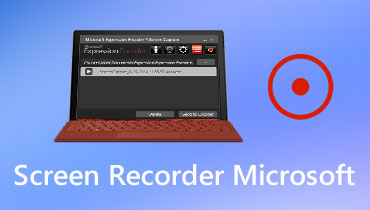
Windows10 / 8/7で画面を録画する方法
-

画面を記録およびキャプチャするための無料のCamStudio代替製品トップ3
-
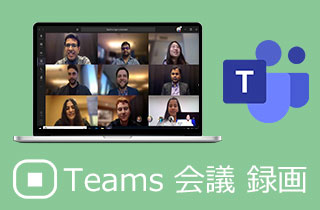
Windows/MacでTeams 会議を録画する方法
-
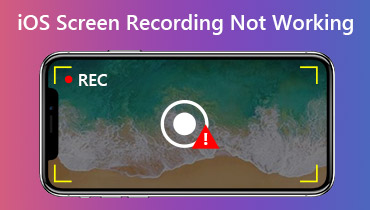
iOSデバイスで画面記録が機能しない時の解決策