Windows10 / 8/7でMicrosoftScreenRecorderを使用してクリップをキャプチャする方法
マイクロソフトはユーザー向けに多くの製品を作成しており、WindowsOSは優れた製品の1つです。 Windowsコンピュータでインターネットを閲覧する場合、画面を記録することは、すべてのポイントを正確に記録するための便利な方法です。
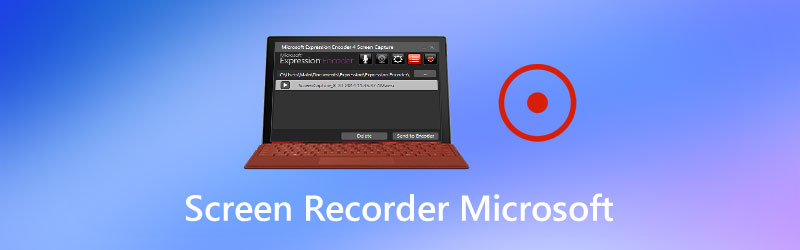
役立つスクリーンレコーダーがあれば、画面のアクティビティを簡単に記録できます。
Windows 10とMicrosoft Officeには組み込みの画面記録ツールがあり、決して見つけることはできません。
続きを読み、上位4つすべてを見つける スクリーンレコーダー オン マイクロソフト.

パート1。Vidmoreスクリーンレコーダー– Windows10 / 8/7で最高のスクリーンキャプチャツール
Windows画面を制限なしで記録するには、 Vidmoreスクリーンレコーダー 強くお勧めします。これは、よりカスタマイズ可能なコントロールを提供するWindows 10/8/7コンピューター用のスクリーンレコーダーです。 Windows画面を記録するだけでなく、ビデオとオーディオをコンピューターに個別に記録することもできます。
![]() Vidmoreスクリーンレコーダー–最高のMicrosoftスクリーンレコーダー
Vidmoreスクリーンレコーダー–最高のMicrosoftスクリーンレコーダー
- Windows 10/8/7とmacOS Big Sur以前の画面と音声付きのビデオを録画します。
- Microsoftコンピュータで画面を記録しながらリアルタイムで編集します。
- カメラを録画して、ピクチャーインピクチャー録画を作成します。
- タイマーレコーダーは自動的にタスクを開始します。
- ストレージが使い果たされる限り記録します。
- ウィンドウ、ブラウザ、リージョン、およびオーディオの録音をカスタマイズします。

Microsoftコンピューターで画面を記録する方法を知るには、以下の簡単な手順に従ってください。
ステップ1。 Windows 10/8/7コンピュータにMicrosoft画面記録ユーティリティを無料でダウンロードします。インストールが成功した直後に実行してください。選択する ビデオレコーダー.
ステップ2。 をクリックして、録音するリージョンまたはウィンドウを選択します カスタム または カスタマイズ 下 ビデオレコーダー 窓。

オン/オフを切り替えます システムサウンド そして マイクロフォン コンピュータシステムまたはマイクから録音オーディオを選択します。
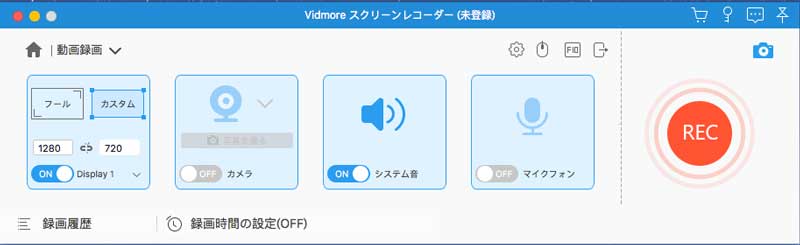
記録出力をカスタマイズするには、記録中のマウスクリック、ホットキーの記録、メニュー(3ドット)をクリックして設定を完了します。 環境設定.
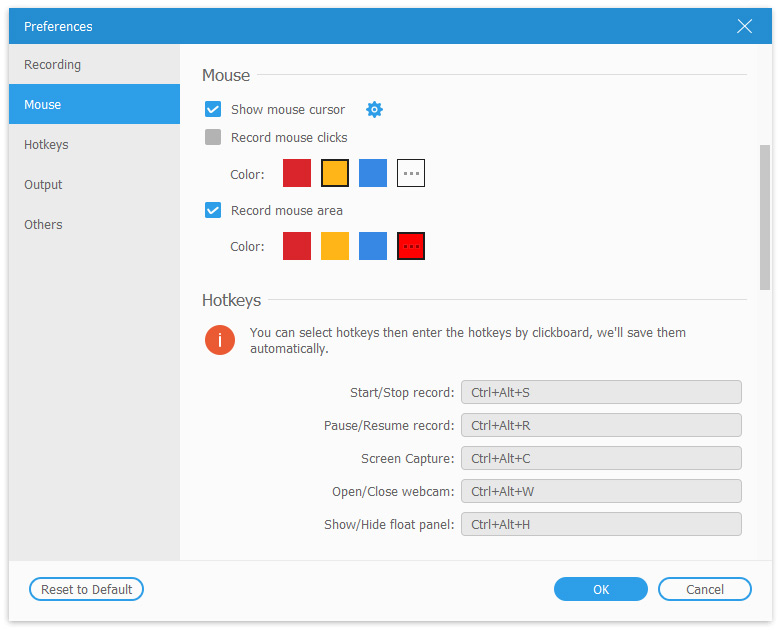
ステップ3。 クリック レック Windows画面の記録を開始します。録音中、フローティングバーを使用すると、テキストの追加、シェイプの描画、スクリーンショットの撮影など、録音を編集できます。
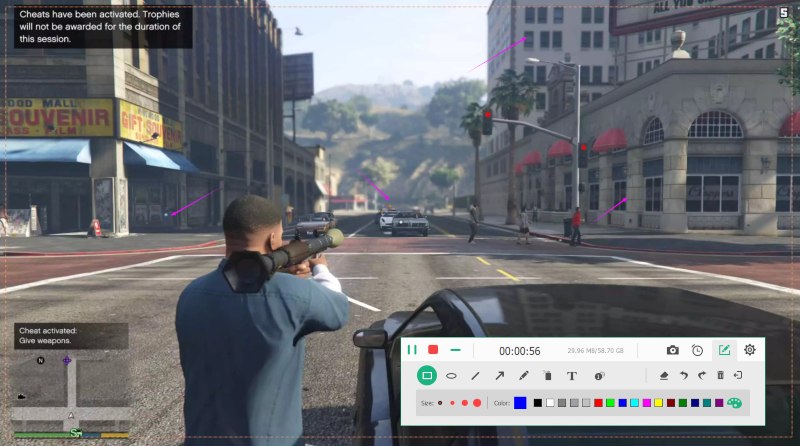
ステップ4。 停止ボタンをクリックして、プレビューウィンドウに移動します。このウィンドウでは、記録ファイルをプレビューしてクリップできます。
クリック 保存する 画面記録ファイルをWindowsコンピューターにエクスポートします。
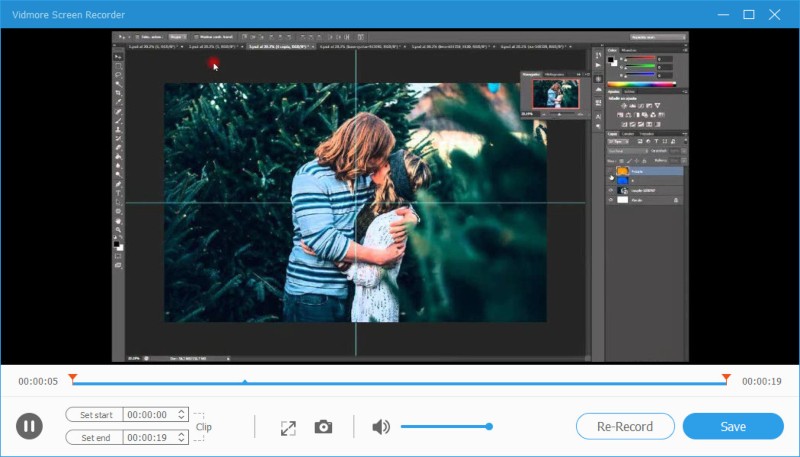
この方法で、Windowsコンピューター上の任意の画面、ウィンドウ、ブラウザー、およびアプリケーションを記録できます。さらに、あなたはすることができます Microsoft Teamsを記録する ホストなしで会議。
このスクリーンレコーダーの唯一の欠点は、無料ではなく、ビデオ録画の最初の3分間しか保存できないことです。
パート2。Xboxゲームバー– Windows10の隠しレコーダー
Windows 10には多くの機能が満載されており、画面記録もその1つです。隠し画面レコーダーはスタンドアロンプログラムではなく、Xboxゲームバーの機能です。 Xboxでゲームプレイをキャプチャするように設計されています。 Xboxゲームバー あなたが見逃さないスクリーンレコーダーになることができます。
あなたはそれを知らない?
Windows10コンピューターに組み込まれている画面記録ユーティリティを見つけてみましょう。
ステップ1。 Xboxゲームバーの画面記録を有効にする
Windowsアイコンをクリックして、 設定。クリック ゲーム そして選ぶ ゲームバー.
スイッチをつける ゲームクリップ、スクリーンショットを記録し、ゲームバーを使用してブロードキャストする.
下 キーボードショートカット、ホットキーを設定して、記録の開始/停止、スクリーンショットの取得、ゲームバーのオープンなどを行うことができます。
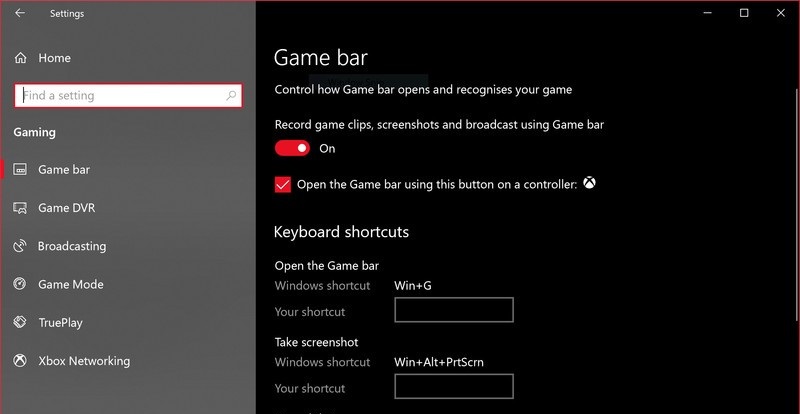
ステップ2。 XboxゲームバーでWindows画面を記録する
押す Windows + G Xboxゲームバーを開き、赤い記録ボタンをクリックすると、画面記録が開始されます。停止ボタンをクリックしてWindowsコンピュータでの画面記録を終了すると、記録ファイルがに保存されます。 ユーザーアカウントのVideosCaptures フォルダ。
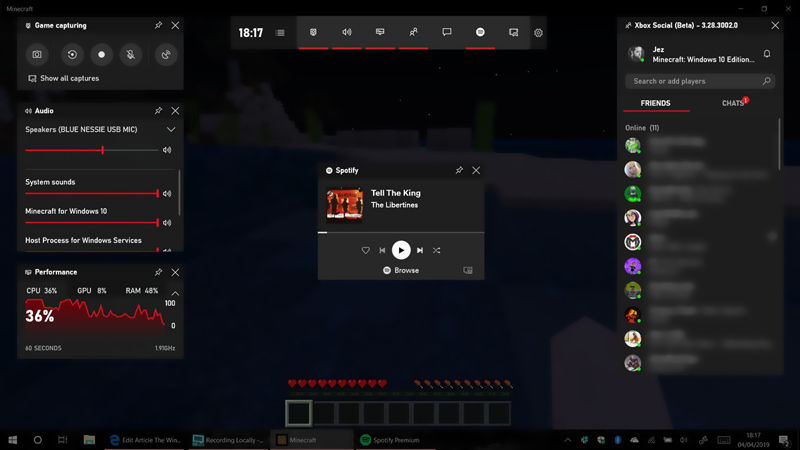
バックグラウンドでひそかに画面を録画したい場合は、 ゲームDVR または キャプチャ 手順1でサイドバーをオンにしてから、オンに切り替えます ゲーム中にバックグラウンドで録音する.
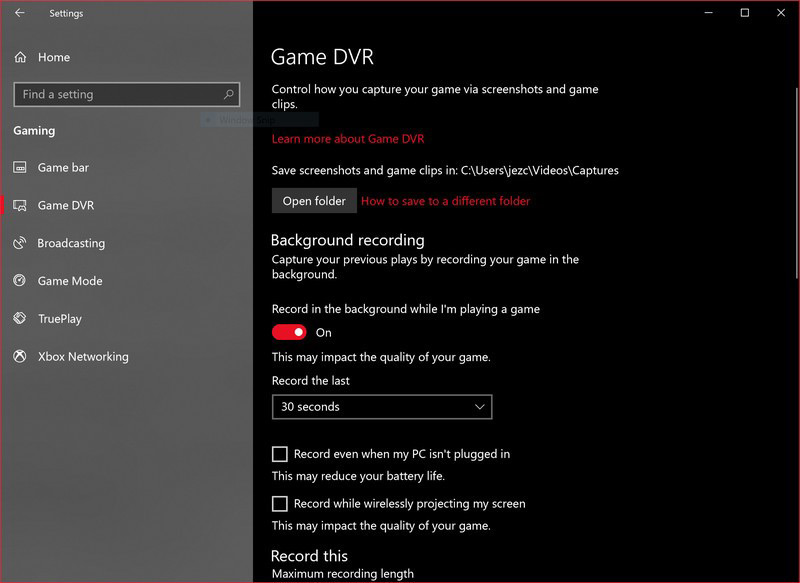
明確にするために:
- 画面記録機能はWindows 10コンピューターでのみ使用できます
- バックグラウンドでの録音には、最大4時間10分の録音時間があります。
パート3。MicrosoftStream– Chrome / MicrosoftEdgeに新しく追加されたレコーダー
Microsoftは、Office365ユーザー向けにMicrosoftStreamに新しい画面記録ツールを導入しました。
それはあなたが追加のソフトウェアをインストールすることなく、短い画面記録を記録することができます。
すぐに飛び込みましょう。
ステップ1。 次に、最新のEdgeまたはChromeとStreamポータルを実行します。 作成する ドロップダウンリスト、選択 記録画面.
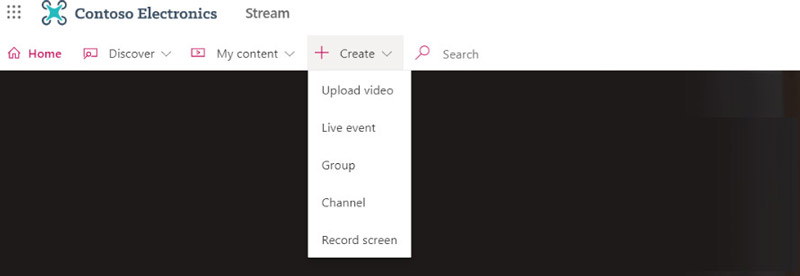
ステップ2。 選択する 許可する Microsoft Streamは、プロンプトが表示されたときにカメラとマイクを使用します。
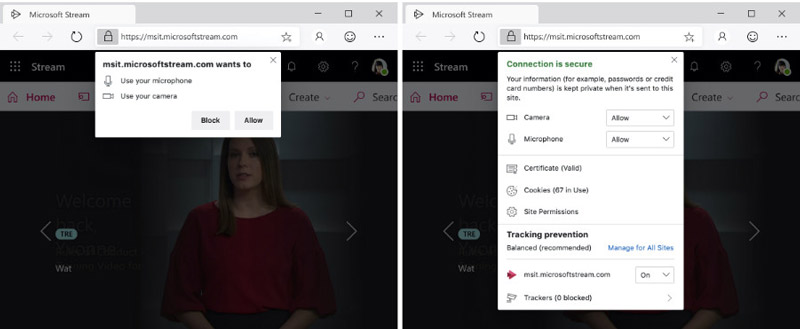
ステップ3。 画面記録に追加するカメラまたはマイクを選択します。
ステップ4。 記録ボタンをクリックし、画面全体、アプリケーションウィンドウ、またはブラウザタブを選択して記録します。カウントダウン後に録音が開始されます。
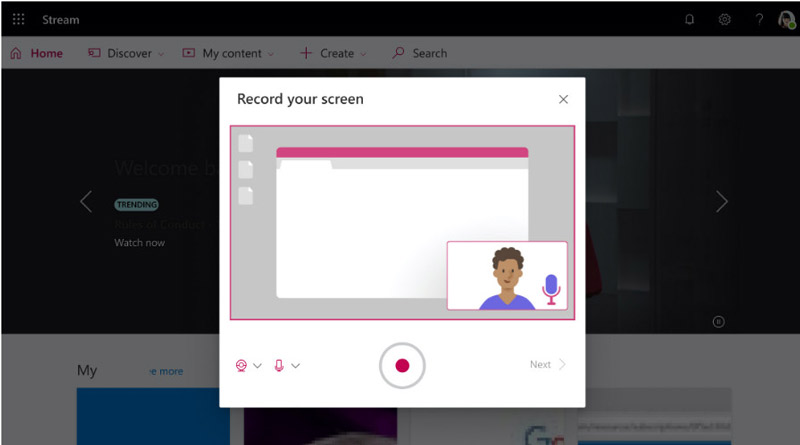
ステップ5。 もう一度、停止ボタンをクリックして録音を終了し、再生ボタンを使用して録音ファイルをプレビューします。
ステップ6。 クリック 公開する ビデオを視聴または共有します。ビデオを公開する準備がまだできていない場合は、ストリームに保存され、いつでも使用できます。
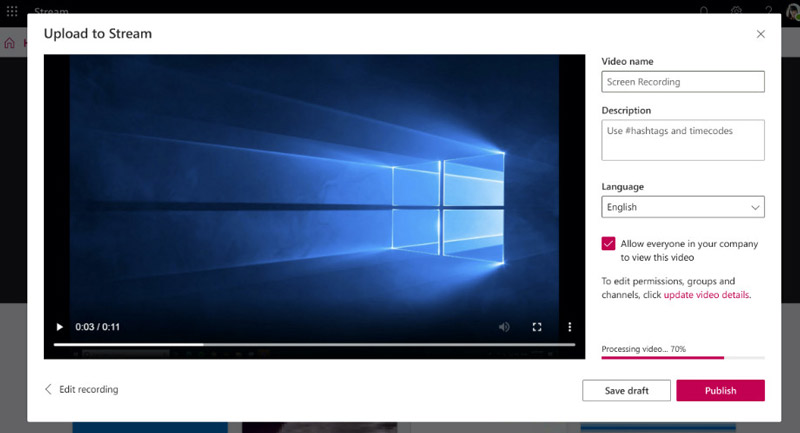
このMicrosoft Stream画面記録の使用には、次の制限があります。
- 録音は最大15分に制限されています。
- カメラ録画は、画面全体を録画する場合にのみ使用できます。
- Microsoft Streamは、Windows 10およびmacOS上のMicrosoft Edgeバージョン79以降、Google Chromeバージョン74以降でのみ動作し、携帯電話はサポートしていません。
- Microsoft Streamは、Microsoft Office 360ユーザー専用のサービスです。
パート4。PowerPoint– Windows10 / 8/7のシンプルなスクリーンレコーダー
PowerPointは、Windowsコンピューターのもう1つの秘密のスクリーンレコーダーです。 Windowsのバージョン制限をなくすと、PowerPointを使用してWindows 10/8/7でコンピューター画面を便利に記録できます。
正確なプロセスを分析してみましょう。
ステップ1。 WindowsコンピューターでPowerPointを開きます。に切り替えます インサート メニューと選択 画面記録 ドロップダウンリストから、Microsoftスクリーンレコーダーを有効にします。
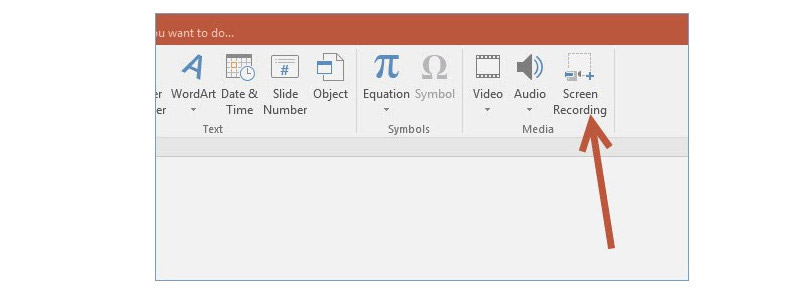
ステップ2。 次に、あなたはに導かれます コントロールドック ウィンドウ、クリック 範囲を選択 PowerPointで記録する画面の領域をドラッグして選択します。
有効にすることを忘れないでください オーディオ そしてその レコードポインター 必要に応じて、オーディオとマウスポインタを録音に追加するオプション。

ステップ3。 クリック 記録 ボタンをクリックして、Windows画面の記録を開始します。記録を停止すると、記録ファイルがスライドに自動的に埋め込まれます。
ステップ4。 マウスを右クリックして選択することにより、ビデオ録画を保存することもできます。 名前を付けてメディアを保存 オプション。
次に、宛先を選択し、画面の記録をMP4としてコンピューターに保存します。
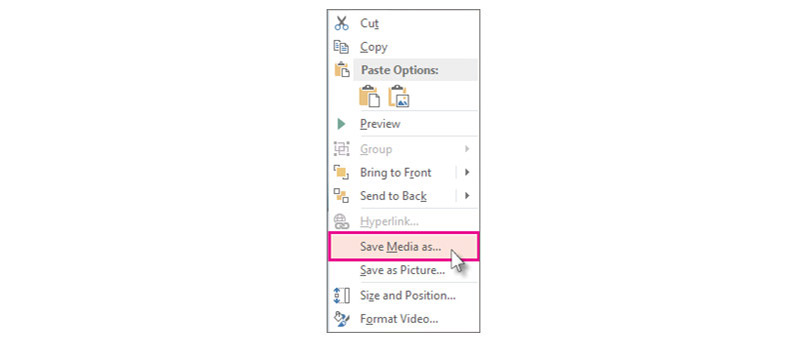
PowerPointの画面記録が機能しない?ここに解決策があります。
パート5. Microsoft Screen RecorderのFAQ
Windows 7にはスクリーンレコーダーが組み込まれていますか?
いいえ。現在、Windows 7には組み込みのスクリーンレコーダーはありませんが、組み込みのステップレコーダーMicrosoft Steps Recorderがあります。これは、Windows 7および10で詳細なステップを記録して、問題のトラブルシューティングに役立てることができます。
Windows 10にはオーディオレコーダーはありますか?
はい。 Windows 10、ボイスレコーダーにはオーディオレコーダーが内蔵されています。あなたはそれを使用することができます Windows 10でオーディオを録音する システムとマイクからサウンドをキャプチャします。
PowerPointプレゼンテーションをビデオとして記録できますか?
はい、できます。スライドショーのプレゼンテーションをPowerPointのビデオに記録できます。ここに詳細な手順があります PowerPointプレゼンテーションを記録する.
市場には様々なスクリーンレコーダーがあります。ただし、それらを入手する前に、Windowsコンピューターの組み込みの画面記録ツールまたは機能を使用できます。この投稿では、Microsoftコンピューター、Vidmore Screen Recorder、Xboxゲームバー、Microsoft Stream、PowerPointのトップ4スクリーンレコーダーを紹介しています。 Microsoftの3つの組み込みスクリーンレコーダーは無料で使用できますが、いくつかの制限があります。 Vidmore Screen Recorderは、よりカスタマイズ可能なコントロールを備えたVidmoreの信頼できる画面記録ソフトウェアです。
あなたの一番のMicrosoftスクリーンレコーダーはどれですか?
より良い推奨事項はありますか?
コメントを残してお知らせください。
 コンピューター画面を記録するための最高のOBS代替トップ5(2020)
コンピューター画面を記録するための最高のOBS代替トップ5(2020)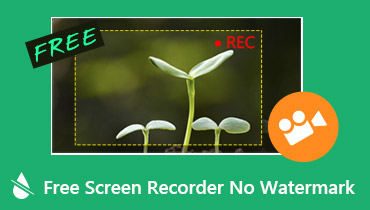 ウォーターマークなしのベストフリースクリーンレコーダー7つ(2020年の新しい投稿)
ウォーターマークなしのベストフリースクリーンレコーダー7つ(2020年の新しい投稿)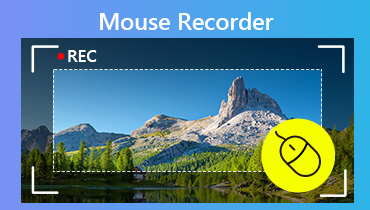 マウスとキーボードの動きを記録して無限に再生できるトップ10マウスレコーダー
マウスとキーボードの動きを記録して無限に再生できるトップ10マウスレコーダー