PowerPointで画面記録が機能しない場合にできること
「PowerPointを開いて、[記録]ボタンをクリックしましたが、カウントダウンが完了すると、コンピューターがPowerPointに戻ります。修正方法 PowerPointの画面記録が機能しない?」 PowerPointの新しいバージョンの画面記録機能を使用すると、画面の任意の領域を記録して、スライドに埋め込むことができます。ただし、一部のユーザーは、画面の記録がPowerPointで機能しないと報告しています。したがって、この記事では、この問題を解決するための5つの解決策を紹介します。
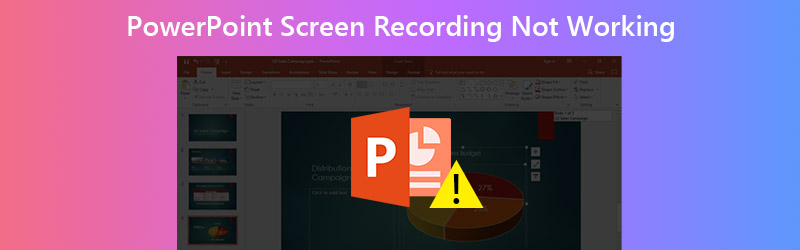
- パート1:PowerPointの画面記録が機能しない問題を修正する3つの一般的なソリューション
- パート2:PowerPoint画面の記録が機能しないのを修正する究極の方法
- パート3:PowerPoint画面の記録が機能しないことに関するFAQ
パート1:PowerPointの画面記録が機能しない問題を修正する3つの一般的なソリューション
画面記録機能は、PowerPoint 2013以降の2015年の更新で導入されました。スペース不足やソフトウェアの競合など、いくつかの要因が機能障害の原因となります。問題を解決するための3つの一般的な解決策を次に示します。
解決策1:空き容量を増やす
記録はスライドに埋め込まれますが、ビデオをレンダリングするには多くのスペースが必要です。 PowerPointの画面記録が機能しなくなった場合は、ディスクのスペースを解放する必要があります。
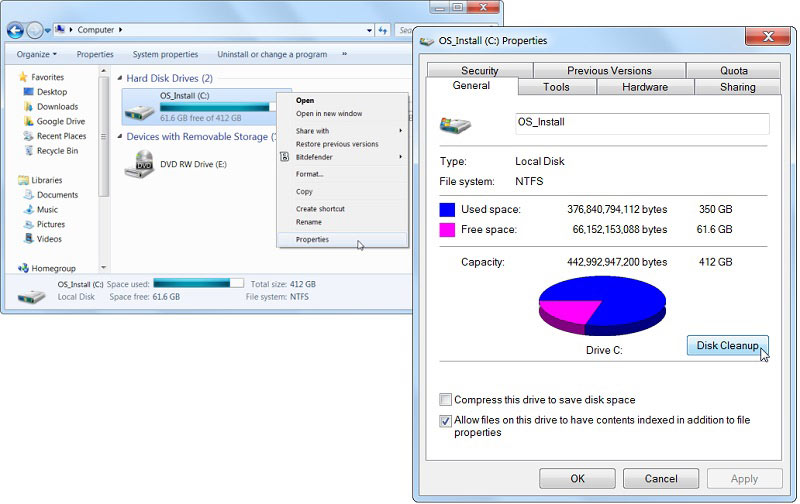
ステップ1:バックグラウンドで実行中のすべてのプログラムを閉じます。
ステップ2:ファイルエクスプローラーウィンドウを開き、システムディスク(通常はCドライバー)を右クリックします。選ぶ プロパティ ポップアップダイアログを開きます。
ステップ3:に移動します 一般的な タブをクリックして ディスクのクリーンアップ ボタン。終了したら、コンピュータを再起動し、PowerPointで画面の記録をもう一度試します。
解決策2:PowerPointをセーフモードで実行する
PowerPoint画面記録が機能しないという問題を取り除くには、PowerPointをセーフモードで実行します。
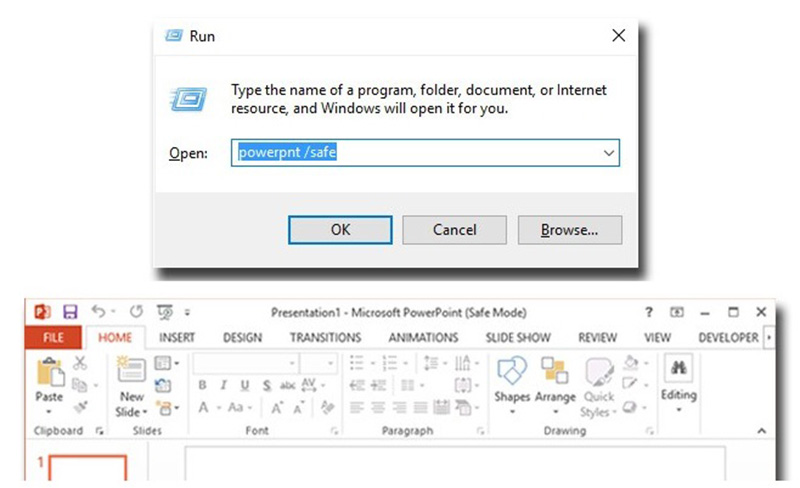
ステップ1: 押す ウィンドウズ+ R キーボードで開く 走る ダイアログ。
ステップ2:次に、入力します powerpnt / safe とヒット 入る キー。プロンプトが表示されたら、クリックします はい セーフモードに入ります。
ステップ3:これで、上部リボンの[挿入]タブにある画面記録機能を試すことができます。
解決策3:Officeのクイック修復を実行する
実際、Officeには、PowerPoint画面記録が正しく機能していないなど、さまざまな問題を修正するための修復ツールが含まれています。
ステップ1:Open Office修復ツール:
Windows 10の場合:右クリック 開始 左下のメニューから選択 アプリと機能、 選択する パワーポイント そしてクリック 修正.
Windows 8/7の場合:右クリック 開始 メニュー、選択 コントロールパネル、 選択する プログラムをアンインストールする 下 プログラム、 右クリック パワーポイント そしてクリック 変化する.
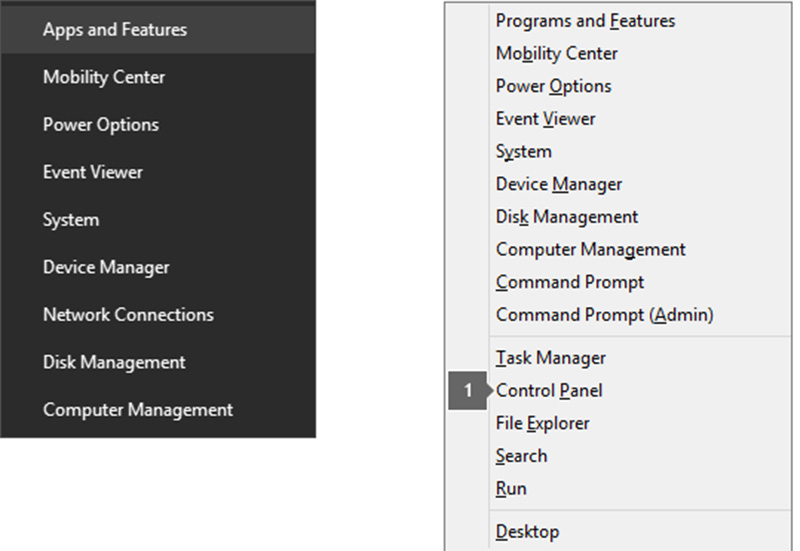
ステップ2: 選択する 素早い修理 に 修復 ツールをクリックし、[修復]ボタンをクリックします。画面の指示に従ってプロセスを完了し、PowerPointで画面記録を試します。
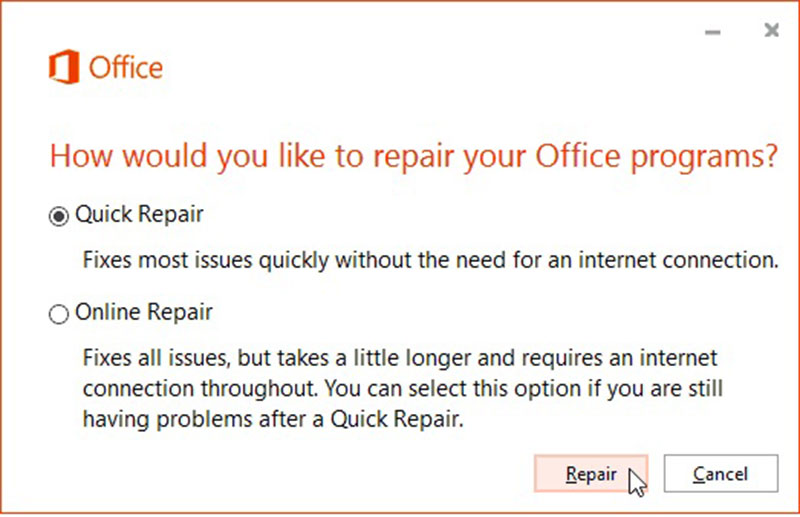
パート2:PowerPoint画面の記録が機能しないのを修正する究極の方法
解決策4:PowerPointの代わりにデスクトップを使用して画面を記録する
Vidmoreスクリーンレコーダー デスクトップ上のすべてをキャプチャする強力な画面記録アプリです。軽量でスムーズに動作します PowerPointプレゼンテーションを記録する.
パワーポイントの画面録画に代わる最良の方法の主な機能
- 画面を録画し、独立したビデオファイルとして保存します。
- PowerPointに埋め込むための高品質の録音を作成します。
- 組み込みのメディアプレーヤーで画面の録画をプレビューします。
PowerPointが機能していないときに画面を記録する方法
ステップ1:最高のスクリーンレコーダーをインストールする
コンピューターにインストールした後、最高のスクリーンレコーダーを実行します。 WindowsとMacの両方と互換性があります。選ぶ ビデオレコーダー メインインターフェイスを開きます。

ステップ2:パワーポイントの記録画面
PowerPoint用に画面を記録するには、 表示 記録領域を選択してオンにします システムサウンド、無効化中 ウェブカメラ そして マイクロフォン。画面とともに反応をキャプチャする場合は、4つのオプションをオンにします。クリック レック 画面を記録する準備ができたら、ボタンをクリックします。画面の記録中に、図形、テキスト、ペイントを追加できます。

ステップ3:画面記録のプレビューと保存
PowerPointの画面記録が完了するのを待ち、 やめる ボタンをクリックしてプレビューウィンドウを開きます。録音を確認してクリック 保存する 満足したらボタンをクリックしてください。の クリップ ツールは、不要なフレームをカットするために使用されます。

解決策5:PowerPointに代わるオンラインで画面を記録する
PowerPointの画面記録が機能しない問題を修正する別の解決策は、 Vidmore無料オンライン画面レコーダー。 Webアプリとして、 Windowsの画面を記録する ソフトウェアをインストールせずにMac。
PowerPointの画面記録に代わるオンラインの主な機能
- 画面をオンラインで記録します。
- 画面記録をWMVに保存します。
- 透かしなしで無料。
PowerPoint Onlineの画面を記録する方法
ステップ1:記録する画面を準備したら、ブラウザーを開いてfree-online-screen-recorder/にアクセスします。クリック 無料レコーダーを起動 ランチャーをダウンロードします。
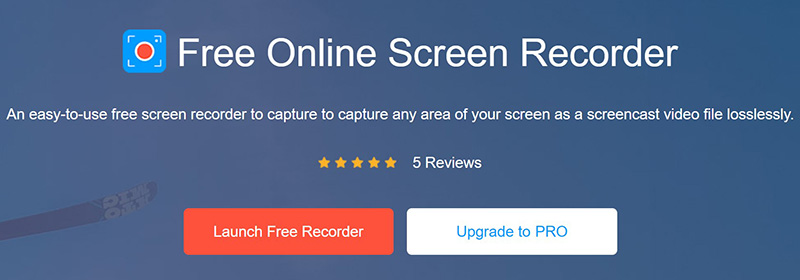
ステップ2:ランチャーには4つのアイコンがあります。 画面, ウェブカメラ, システムオーディオ そして マイクロフォン。それらは対応するソースを記録し、必要に応じてそれぞれを有効または無効にすることができます。
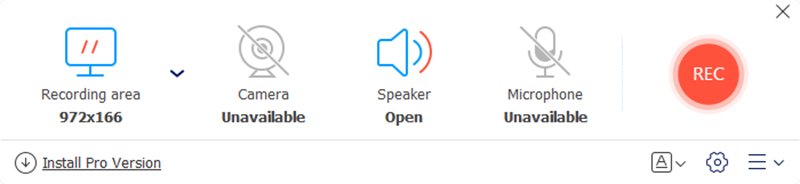
ステップ3:クリック レック ボタンをクリックして、PowerPointの記録画面を開始します。録音が完了するのを待ち、 やめる ボタンをクリックしてダウンロードしてください。次に、PowerPointに記録を挿入できます。
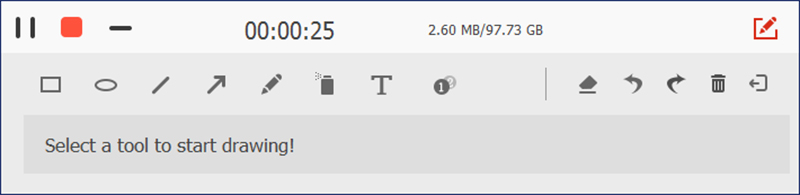
パート3:PowerPoint画面の記録が機能しないことに関するFAQ
PowerPointで画面記録を有効にする方法は?
ステップ1:PowerPointを開き、 インサート 上部リボンのタブ。
ステップ2:選択 画面記録 その後 範囲を選択.
ステップ3:次に、カーソルでエリアを選択し、クリックします 記録 ボタン。
PowerPointでレコードをスクリーニングできる期間はどれくらいですか?
画面の記録時間に制限はありません。これは主に、コンピューターで使用可能なドライブの容量によって異なります。
PowerPoint画面の録画をビデオとして保存するにはどうすればよいですか?
PowerPointで画面記録した後、結果がスライドに埋め込まれます。ビデオとして保存する場合は、レコーディングのサムネイルを右クリックして、 名前を付けてメディアを保存。次に、ファイル名を入力し、フォルダの場所を選択して、 保存する.
結論
このトラブルシューティングでは、PowerPoint画面記録が機能しない問題を修正する方法について説明しました。まず、一般的なソリューションを実行できます。問題が消えない場合は、PowerPointの代替手段を探すことをお勧めします。 Vidmore Screen Recorderは、最高のスクリーンレコーダーソフトウェアの1つです。これを使用すると、画面上のあらゆるものをキャプチャして、プレゼンテーションに挿入できます。他のトラブルに遭遇しましたか?この投稿の下に書き留めてください。
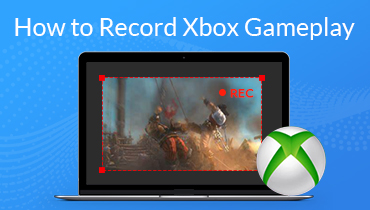 Xbox Oneでゲームプレイビデオを録画する方法
Xbox Oneでゲームプレイビデオを録画する方法 Androidデバイスに最適な録音する方法
Androidデバイスに最適な録音する方法 XboxゲームDVRとは何ですか、XboxおよびWindows 10での使用方法
XboxゲームDVRとは何ですか、XboxおよびWindows 10での使用方法