必見!Xbox Oneのゲームプレイ画面を録画する方法
皆さんは「Xbox One」を使ったことがありますか。「Xbox One」はマイクロソフトの家庭用ゲーム機として、多くのゲームを提供していて、世界でも人気があります。現在、多くのユーザーは、ゲームを楽しむときに面白い場面、ゲーム実況画面を録画してYouTubeやTwitterなどのサイトに投稿することが好きです。しかしながら、Xbox Oneのゲームプレイ画面を録画する方法がよくわからなくて非常に困っています。ならば、Xbox OneのプレイヤーはどうやってXbox Oneのゲーム画面を録画しますか。ここでは、Xbox Oneのゲームプレイ画面を録画するための実用的な方法を三つご紹介いたします。


その1 Xbox One本体でゲームクリップを録画
Xbox Oneにはデフォルト録画機能が搭載されていますので、直接にその録画機能を利用するのは一番便利な方法と言えるでしょう。ただし、内蔵データ保存機器の容量が少ないので、録画可能な時間は10分以下です。それ以上の録画時間を求める場合、外付けストレージに録画する必要があります。ただ短いゲームクリップを録画したいなら、ゲーム機本体の録画機能を利用して内蔵ストレージに録画すれば十分です。具体的なやり方は以下の通りです。

Step 1、ゲームを起動し、録画したいシーンでXbox Oneボタンを長押しし、ガイドを開いてください。
Step 2、その後、青い「X」ボタンを押して、30秒前からゲームクリップを録画できます。もしこれからのシーンを録画したいなら、「キャプチャと公開」から「録画を開始」(或いは「今から録画」)を選択すればよいです。
Step 3、Xbox Oneボタンからガイドを開き、また「X」ボタンを押すことで録画が終了します。
その2 プロの録画ソフト ‐ Vidmore スクリーンレコーダーで録画
前文に述べたように、Xbox One本体の録画機能を使ったら、気軽に好きなゲームクリップを録画できますが、もし録画したいゲームプレイ動画は10分以上だと、外付けメモリードライブを購入しなくてはならない。実は、外付けメモリーを購入ぜずにXbox Oneのゲーム画面を長時間で録画する方法があります。Xbox Oneのゲーム画面をパソコン画面に映してから、プロの録画ソフトを利用すれば、長時間のゲームプレイ動画を録画できます。
Vidmore スクリーンレコーダーは専門的なゲーム録画ソフトとして、Xbox Oneのゲーム動画をキャプチャーできるだけでなく、Minecraft、Roblox、World of Warcraft、The Witcher、League of LegendsなどのPC /オンラインゲームの録画もサポートします。それに、60 FPSで4K の高解像度ゲーム動画を録画できます。もしコメント付きのゲームプレイ動画を作成したい場合、Webcam記録モードを利用するだけで、ライブゲームプレイ、音声、画像などを含むピクチャー・イン・ピクチャー画面を簡単に録画可能です。また、低いCPU、RAMを使ったので、最大60 FPSでライブ4Kゲーム動画を録画しても、他のゲーム録画ソフトに比べて、録画体験がスムーズになります。では、このソフトを利用してXbox Oneのゲームプレイ画面を録画しましょう。
Step 1、下記のダウンロードボタンを使ってこのゲーム録画ソフトをダウンロード、インストールしてから、実行してください。
Step 2、それから、メニューから「環境設定」をクリックして、出力ファイルの保存先、ビデオフォーマット、品質、フレームレートなどを設定できます。
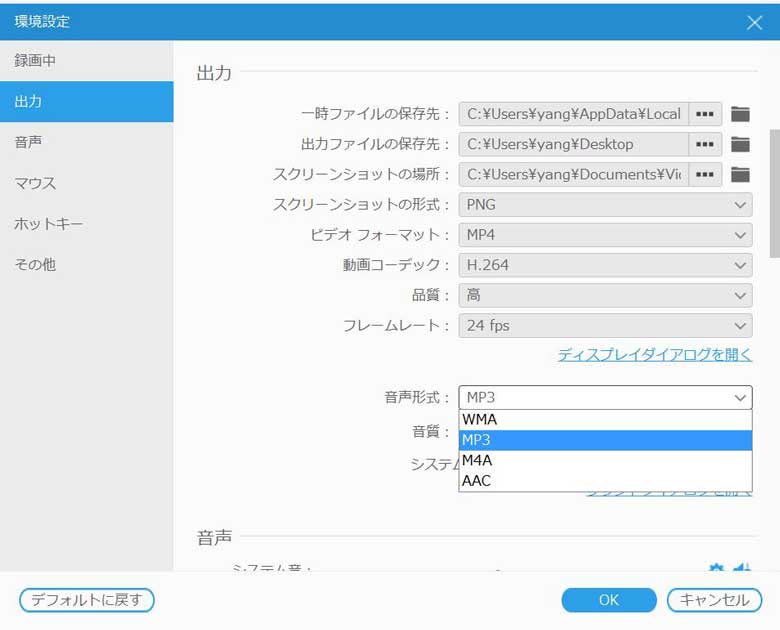
Step 3、そして、インターフェイスの「動画 レコーダー」を選択してから、録画範囲やシステム音、マイク音を設定します。その後、Xbox Oneのゲームプレイ画面を映して、「REC」ボタンをタップすると、そのゲーム実況プレイ画面を録画し始めます。
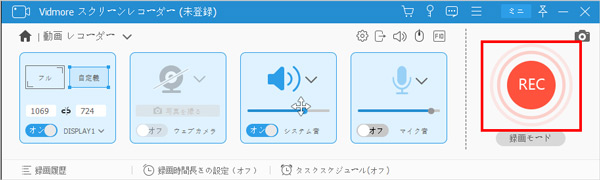
Step 4、最後、「停止」ボタンをクリックすれば、Xbox Oneのゲームプレイ画面の録画が終了します。録画済みのXbox Oneのゲーム動画をチェックして、問題がなければ、「ビデオを保存」を押すと、このゲーム動画をパソコンに保存します。
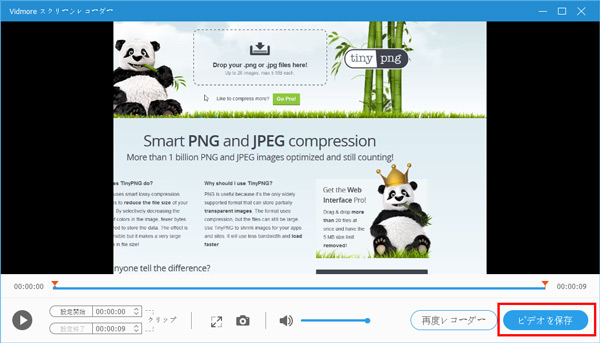
ゲーム録画の他に、お好きな動画を録画できます。また、もしオンラインサイトから音楽を保存したいなら、このソフトの「音声レコーダー」機能を利用すればよいです。このソフトは強いで、ぜひお試しください。
その3 Win10の画面キャプチャーソフトXbox Game Barをご利用
上記の録画ソフトの他に、Windows 10の画面キャプチャーソフトXbox Game Barを利用したら、Xbox Oneのゲーム実況も録画できます。 使い方も簡単で、まず、Xbox Oneのゲーム画面をパソコン画面に映します。それから、「Windows ロゴ」キー+「G」キーを同時に押すと、Xbox Game Bar が開き、「はい、これをゲームとして記憶します。」にチェックを付け、「今から録画」(赤丸いアイコン) をタップすると、Xbox Oneのゲームプレイ動画を録画します。最後、「録画停止」(正方形のアイコン) をクリックすることで、ゲームプレイ動画の録画を終わらせます。
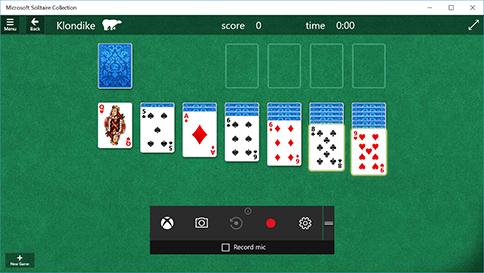
結論
以上はXbox Oneのゲームプレイ画面を録画する方法を三つご紹介いたしました。直接にXbox One本体を利用してそのゲームクリップを録画するのは一番便利ですが、Xbox One本体の容量が小さいので、10分以上のゲーム動画を録画できなく、外付けのストレージが必須です。また、Xbox Game Barが手軽なキャプチャーツールですが、利用途中で、このツールは表示しないことや、ゲームを正常に録画できないことも常に発生します。そのため、今後、Xbox Oneなどのゲーム動画を録画する必要があれば、Vidmore スクリーンレコーダーのような専門的な録画ソフトのほうがお薦めです!
 Windowsアクセサリの居場所
Windowsアクセサリの居場所 画面を記録およびキャプチャするための無料のCamStudio代替製品トップ3
画面を記録およびキャプチャするための無料のCamStudio代替製品トップ3 テレビやパソコンで地デジを録画する方法
テレビやパソコンで地デジを録画する方法