インストールとアクティベーション
Vidmore スクリーンレコーダーは32ビットコンピューターと互換性がありますか?
はい、Vidmore スクリーンレコーダーは、32ビットおよび64ビットで実行されているWindowsコンピューターにインストールできます。小切手 詳細な技術仕様 ここに。
無料試用版のビデオ録画に透かしが追加されますか?
いいえ、Vidmore Screen Recorderは、登録済みバージョンと同じ機能を備えた無料の試用版を提供しており、透かしは録画ファイルに追加されません。無料試用版と登録済み版の違いは次の画像で確認できます。
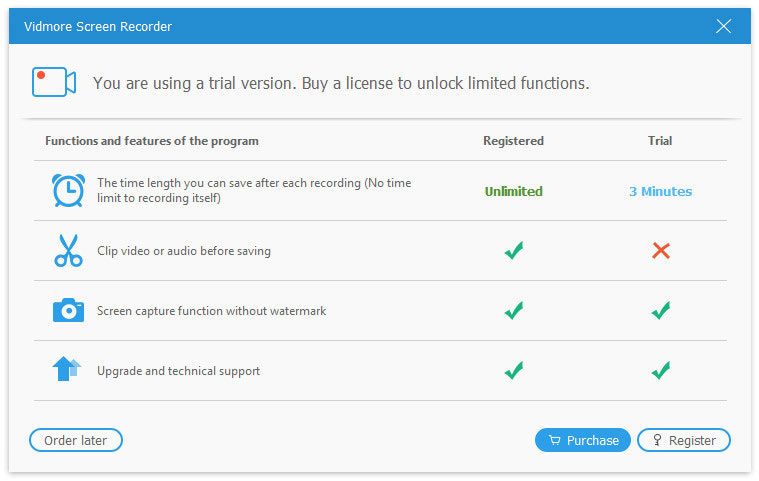
ソフトウェアのインストールに失敗した場合はどうすればよいですか?
まず、コンピュータを確認する必要があります ハイテク種 Vidmore Screen Recorderがコンピューターと互換性があるかどうかを確認します。次に、インターネット接続を確認する必要があります。どちらも機能しない場合は、サポートチーム(support@vidmore.com)問題をさらに解決するのに役立ちます。
あるコンピューターから別のコンピューターに登録コードを使用できますか?
はい。ただし、ライセンスキーはリセットする必要があります。サポートチーム(support@vidmore.com)、注文情報(注文番号、ライセンスキー)をお送りください。次に、キーのリセットをお手伝いします。
PCにAndroidデバイス用のUSBドライバーをインストールする
ステップ 1. USBケーブルでAndroidデバイスをコンピューターに接続します。
Windows 11/10 / 8.1の場合:「Windows」キーを押しながら「X」キーを押し、表示された一覧から「デバイス マネージャー」をクリックします。あるいは、Windowsコンピューターの検索ボックスに「デバイス マネージャー」と入力して開きます。
Windows 7の場合:デスクトップまたはWindowsエクスプローラーで「コンピューター」を右クリックし、表示されたメニューから「プロパティ」をクリックします。出た「システム」画面で「デバイス マネージャー」を選択します。
ステップ 2. 「デバイス マネージャー」の「ポータブル デバイス」または「その他のデバイス」を見つけて展開します。
ステップ 3. 接続したAndroidデバイスを右クリックし、「ドライバー ソフトウェアの更新」を選択します。その後、「コンピューターを参照してドライバーソフトウエアを検索します」を選択します。
ステップ 4. それから、「参照」をクリックして、ダウンロードしたUSBドライバーを見つけます。「次へ」をクリックして、USBドライバーのインストールを開始します。
お使いのAndroidデバイスによって、USBドライバーを無料でダウンロードします。ダウンロードリンクは、Androidスマホ用のUSBドライバーをダウンロードするまでご確認しましょう。
AndroidデバイスのUSBデバッグを有効にする方法
USBデバッグモードは、Androidが開発者向けに提供する機能です。USBデバッグモードを有効にして、AndroidユーザーはAndroid携スマホへアクセス権限を得ることができます。
ステップ 1.[設定]に移動 > [デバイスについて]を選択 > [ソフトウェア情報]をタップ > [ビルド番号]を7回タップ >上部の[戻る]ボタンを押します。
ステップ 2.「開発者オプション」ボタンを「オン」にスライドさせ、「USBデバッグ」をチェックします。
異なるのブランドのスマホにより、この操作は異なるガイドがありますが、ほぼすべてのデバイスはこのガイドのように、「USBデバッグ」を有効にします。
録画
ビデオ録画を開始すると、録画に音声がありません。それを修正するには?
音声付きのビデオを録画するには、音声切り替えが有効になっていることを確認する必要があります。
「ビデオレコーダー」を選択した後、自分のニーズに応じて「マイク」または「システムサウンド」、あるいはその両方を切り替える必要があります。
YouTubeから4Kビデオをキャプチャしたいのですが、このソフトウェアから選択できる最大解像度は1080p HDです。それを修正するには?
Vidmore Screen Recorderは4Kビデオ録画をサポートしていますが、2つの要求を満たす必要があります。 1つ目は、キャプチャするビデオが4K解像度であり、2つ目は、ディスプレイが4K Ultra HDモニターであることを確認する必要があることです。
2つのPCディスプレイ画面を同時に録画できますか?
いいえ、Vidmore Screen Recorderは現在、メインディスプレイ画面の記録のみをサポートしています。ただし、録画する前にマルチディスプレイ画面からメインディスプレイ画面を選択できます。
Around mouseとFollow the mouse recordingの違いは何ですか?
「マウスの周り」は、マウスを動かすと記録領域が変化する記録モードで、領域は常にマウスの中心になります。
マウスを画面表示の境界に移動すると、画面の外側の領域が黒い画面として表示されます。
「マウスの周囲」と同様の「マウスに従う」は、マウスを動かすと記録領域を変更します。マウスは、マウスを中心にするのではなく、常に選択した領域内にあります。
また、選択したエリア内でマウスが動いている場合のみ、「マウスを追う」モードでは、エリア内のすべての操作過程がマウスとして動いて表示されます。
ウェブカメラから画面を録画したいのですが、トグルボタンがグレー表示されます。それを修正するには?
ウェブカメラの画面を記録するには、ウェブカメラが機能していることを確認する必要があります。または、外部USBカメラを挿入して、ウェブカメラの録画を開始することもできます。
Webカメラ画面とデスクトップ画面の両方を記録できますか?
はい、できます。 Vidmore Screen Recorderでピクチャーインピクチャー記録を作成するには、ビデオ記録ボタンとWebカメラ記録ボタンの両方をオンにする必要があります。次に、Webカメラ画面を含む記録領域を選択します。
Vidmore スクリーンレコーダーのスナップショットモードは?
自動モードを選択することをお勧めします。このモードを適用すると、プログラムはコンピュータのパフォーマンスに応じてスクリーンキャプチャモードを採用できます。また、自動モードでプログラムに問題がある場合は、他のスクリーンキャプチャモードを選択できます。
以下は環境設定についての3つのスクリーンキャプチャモード:
モード1(共通)拡大鏡: 画面をキャプチャするのはプログラムのデフォルトモードであり、このモードは互換性と画面の記録品質を保証します。
モード2(Windows 10 1903以降)WinRT: このモードを選択すると、記録品質が向上しますが、コンピューターシステムはWindows 10 1903以降である必要があります。このモードを使用して画面を記録すると、記録ウィンドウの周囲に黄色の境界線が表示されることに注意してください。
(Windows 11に更新すると、この境界線が非表示になる場合があります)。
3.モード3(共通)DXGI: このモードを選択すると、録音品質が比較的低くなります。上記のモードは正常に使用できない場合、このモードを検討することをお勧めします。また、お使いのパソコンは上記の3つのスクリーンキャプチャモードを正常に実行できない場合、プログラムは自動的にGDIモードを使用して、録音の流暢さを確保します。その場合、録音品質が最低になる場合があります。
録音
私は自分の声をキャプチャしたいのですが、コンピュータからの音声を録音したくないのです。どうやって作るの?
自分の声を録音するには、「マイク」をオンにして、「システムサウンド」のボタンを無効にします。
オーディオ録音に自分の声からのノイズが含まれるのはなぜですか?オンラインの音楽だけをキャプチャしたい。
オーディオ録音を開始するときは、「システムサウンド」をオンにして、コンピューターから音楽を録音する必要があります。その間、周囲のノイズを避けるために「マイク」をオフにすることを忘れないでください。
オーディオレコーダーに入ると、「マイク」と「システムサウンド」の両方のボタンがグレー表示されます。それを修正するには?
コンピューターにオーディオファイルを録音するには、コンピューターにサウンドカードが搭載されており、サウンドカードドライバーが適切にインストールされていることを確認する必要があります。
Androidスマホ音声をPCにミラーリング方法は?
ステップ 1.Andoidデバイスの音声をパソコンにミラーリングするには、ケーブルを使う必要があります。
ステップ 2.デスクトップコンピューターの場合は、コンピューターの背面にある青いジャック(ライン入力)を見つけて、Auxケーブルを接続します。次に、もう一方の端をAndroidフォンに接続します。
ラップトップの場合は、外部サウンドカードを準備する必要があります。 USBポートに接続します。 次に、Auxケーブルをサウンドカードに接続し、もう一方をAndroidフォンに接続します。
ステップ 3.右下にサウンドアイコンをクリックして音量ミキサーを開きます。
ステップ 4.システム音をクリックします。それからサウンド画面の「録音」をタップします。
ステップ 5.「ライン入力」を右クリックして、「プロパティ」を選択します。 トップメニューの「聞く」に移動し、「このデバイスを聞く」の前にチェックボックスをオンにします。 次に、「OK」をクリックします。
ステップ 6.コンピュータの設定が完了しました。 4Videosoft 画面キャプチャーを使用してビデオ/オーディオを録音するときは、マイクをオンにすることを忘れないでください。 次に、Androidデバイスからサウンドを録音できます。
録音中の編集
録音中の編集ボタンはどこにありますか?
コンピュータ画面の記録中に、編集ボタン(3番目の場所にペン画像)が表示されます。それをクリックして編集ウィンドウに入ります。
録音ファイルの作成後に編集効果を追加できますか?
いいえ、編集エフェクトは録音中に適用されます。記録プロセスが停止すると、プレビューウィンドウが表示され、記録ファイルのクリップまたはファイルの保存のみを行うことができます。
編集効果を元に戻すことはできますか?
はい。反時計回りの矢印をクリックすると、録音中に編集効果を取り消すことができます。
編集効果を元に戻す方法は?
いいえ、特定の編集効果を取り消すことはできませんが、(反時計回りの矢印の横にある)消しゴム機能を使用して、特定の手順で追加した効果をクリアできます。
記録設定
ビデオとオーディオでサポートされているエクスポート形式は何ですか?
Vidmore Screen Recorderは、ビデオおよびオーディオ形式を幅広くサポートしています。
Windowsユーザーの場合、GIF、MP4、WMV、MOV、AVI、TS、F4V、M4V、MP3、WMA、AAC、M4A、およびCAFをエクスポートできます。
Macユーザーの場合、MP4およびM4Aをエクスポートできます。
録音品質を選択できますか?
はい、できます。録画品質を選択するには、メインインターフェイスの設定ボタンをクリックし、[出力]タブまでスクロールします。ここで、[ビデオ品質]のドロップダウンリストの下で、ビデオ品質またはオーディオ品質を[最低]から[ロスレス]まで選択できます。 "オーディオ品質"。
記録中にマウスのクリックを表示できますか?
はい、できます。メインインターフェイスの設定ボタンをクリックし、[マウス]のタブをクリックして、[マウスのクリックを表示]のチェックボックスを選択して色を選択するだけです。
ホットキーを使用して録音を開始または停止できますか?
はい、できます。メインインターフェイスから設定オプションを開き、[ホットキー]タブをクリックして、レコードの開始/停止、レコードの一時停止などのホットキーを設定できます。
記録時にデスクトップアイコンとフロートバーを非表示にする方法は?
デスクトップアイコンとフロートバーを非表示にするには、メインインターフェースの設定ボタンをクリックしてから[記録]タブに移動し、[記録時にデスクトップアイコンを非表示]と[記録時にフロートバーを非表示]のチェックボックスを選択します。
スクリーンショットはコンピューターのどこに保存されますか?
スクリーンショットの保存先は、独自の設定でカスタマイズされます。以前に設定していない場合は、デフォルトの場所にアクセスしてスクリーンショットを保存してください。
メインインターフェースの設定ボタンをクリックして[出力]タブに移動し、[出力ファイルの場所]のパスを見つけます。
スクリーンショットの保存に使用できる形式は何ですか?
Macユーザーの場合、スクリーンショットをPNGとして保存できます。
Windowsユーザーの場合、保存される画像形式はPNG、JPG、JPEG、BMP、GIF、TIFFです。
「スケジュールタスクの記録」とは何ですか?どうやって使うのですか?
「スケジュールタスクの記録」は、記録プロセスを開始および停止するアラームのような機能を使用して記録タスクを設定できます。このソフトウェアの下部にオプションがあります。それをクリックして、新しいタスクを追加します。ここで、タスク名、開始時間、停止時間、記録セットを指定する必要があります。
「録音プリセット」とは?どうやって使うのですか?
このソフトウェアを実行してビデオまたはオーディオの録音を開始する間、デフォルトのセットが用意されています。録画ごとに録画設定をカスタマイズできます。録音プリセットをカスタマイズして、すべてまたは複数の録音に適用することもできます。
このソフトウェアを実行し、[その他]のドロップダウンリストから[管理]をクリックすると、新しい録音プリセットが作成されます。ここで、録音表示画面、録音領域、Webカメラ、サウンド、マイク、ビデオ形式、オーディオ形式を選択する必要があります、オーディオボリューム、ビデオ/オーディオ品質など
記録に失敗しました
サウンドカードが使用されているため、オーディオの録音に失敗しましたか?
このソフトウェアを使用してビデオを記録することに失敗し、次のエラーメッセージがポップアップした場合、
サウンドカードが他のアプリケーションによって占有されているため、録音できませんでした。確認してサウンドカードを解放するか、コンピュータを再起動してください。
次の2つの方法で問題を解決できます。
►音声チャットソフトウェア、オーディオ調整プログラム、またはその他の録音プログラムを見つけて無効にします。
►サウンドカードを占有しているプログラムが不明な場合は、コンピュータを再起動します。
グラフィックカードまたはサウンドカードの録音に失敗しましたか?
記録タスクが失敗し、次のエラーメッセージが表示されている間、
グラフィックスドライバーまたはサウンドカードドライバーの一部の変更のため、記録に失敗しました。プログラムを再起動して、もう一度録音してください。
これは、失敗した記録タスクの原因が、変更されたグラフィックカードまたはサウンドカードであるということです。 Vidmore スクリーンレコーダーを実行している間、グラフィックカードまたはサウンドカードがコンピューターで自動的に切り替わったり終了したりする場合があります。この場合、このソフトウェアは記録に失敗します。それを解決するには、Vidmore Screen Recorderを再起動する必要があります。
無効になっているカメラまたはマイクへのアクセスの記録に失敗しましたか?
Windows 10バージョン1903以降、追加の設定がカメラとマイクの設定ページで使用可能になり、サポートされている方法を使用してカメラとマイクにアクセスするデスクトップアプリを制限付きで制御できます。
Vidmore Screen Recorderでは、ビデオとオーディオを記録するためにカメラとマイクへのアクセスを有効にする必要があります。
クリックするだけ 開始 アイコン、選択 設定、クリック プライバシー、クリック カメラ、下のボタンを切り替えます カメラ、のボタンを切り替えます Vidmoreスクリーンレコーダー.
上記の手順に従って、Windowsコンピューターでマイクへのアクセスを再度有効にします。
音声録音に失敗し、音声を聞くことができませんか?
一部の特定のサウンドカードは、スピーカーも接続されている場合にのみ検出できます。したがって、オーディオジャックをコンピューターに正しく接続し、レコーダーを再起動して修正する必要があります。
古い、または互換性のないサウンドまたはグラフィックカードドライバの録音に失敗しましたか?
サウンド/グラフィックカードのドライバーに互換性がないか古い場合、録音も失敗します。
ドライバーを再インストールして更新する必要があります。
押す ウィンドウズ キー+ バツ キー、選択 デバイスマネージャ、見つける ディスプレイアダプター それを展開し、グラフィックカードを右クリックして選択します。 ドライバーを更新する、または デバイスをアンインストール.
Windowsコンピューターの互換モードで記録に失敗しましたか?
Vidmore Screen Recorderの互換モードでは、このソフトウェアをより多くのWindowsバージョンで使用できます。ただし、オーディオの録音に失敗した場合は、互換モードをオフにする必要があります。
右クリック Vidmoreスクリーンレコーダー アイコン、選択 プロパティ、に行く 互換性 タブをクリックして、チェックを外します このプログラムを互換モードで実行します。 その間、[このプログラムを管理者として実行する]をオンにします。
その後、ソフトウェアを再起動して、オーディオの録音を再開します。
タスクスケジュールの記録に失敗しましたか?
一部のレポートでは、Vidmore Screen Recorderからの設定後にタスクスケジュールの記録がアクティブにならないとのことです。問題を解決するには、このソフトウェアを管理者として実行する必要があります。
スクリーンレコーダーアイコンを右クリックし、[管理者として実行]を選択して起動します。次に、タスクスケジュール設定を取得します。
その後、Vidmore Screen Recorderを終了すると、タスクスケジュールが有効になります。
ファイアウォールのために録画に失敗しました?
Windows PCでWindows のファイアウォールが有効になっている場合、iPhone画面を正常にキャプチャできませんでした。
この問題を解決するには、Windows Defenderファイアウォールをオフにする必要があります。
まず、検索ボックスでコントロールパネルを検索し、「システムとセキュリティ」を選択して続行する必要があります。 その後、「Windows Defenderファイアウォール」を選択し、ウィンドウの左側のパネルから「Windows Defenderファイアウォールをオンまたはオフにする」を選択します。 これで、「Windows Defenderファイアウォールをオフにする」の横にあるチェックボックスをオンにして、「OK」をクリックします。