パソコンで画面とWebカメラを同時に録画する方法
専用の画面キャプチャーソフトウェアを使えば、パソコンの全画面または特定画面を簡単に録画して保存できますね。で、パソコンにWebカメラを接続して、Webカメラで捉えた自分の様子などを画面と同時に録画したいなら、どうしたら良いですか。本文では、パソコンで画面とカメラを同時に録画できるソフト及びその使い方をご紹介いたしますので、必要なら、ご参考ください。

一番おすすめ!画面とカメラを同時に録画するVidmore スクリーンレコーダー
Vidmore スクリーンレコーダーはWindowsまたはMacの全画面、指定画面で表示されているドラマ、映画、ゲームプレイ、ビデオ会議などすべてのコンテンツをキャプチャーして動画に出力できる画面録画ソフトウェアです。パソコンの画面を録画する時、ウェブカメラ画面も同時に録画可能なので、画面とカメラを同時に録画したい時におすすめします。
- パソコンのデスクトップ全体または指定領域で表示されている内容を録画(キャプチャー)
- PC画面とウェブカメラを同時に録画して、顔出しのゲーム実況などを録画可能
- パソコンの再生音、マイクからの音のいずれかまたは両方を収録可
- 録画画面、キャプチャーしたスクリーンショットに図形、線、文字などの注釈を入れられる
- MP4、MOV、AVI、MP3、M4A、WMAなどの出力形式をサポート
- iPhone/iPad/Androidスマホ・タブレットの画面をパソコンにミラーリングし、更に、録画することが可能
- 録画時間と録画容量に制限なく、GPU加速技術で高速な録画を実現
- Windows 11/10/8.1/8/7、Macで画面とカメラを同時録画
では、この画面録画ソフトの無料ダウンロード・インストールを済ませて、パソコンの画面とカメラ画面を同時録画する方法をステップ・バイ・ステップでご紹介いたします。
Step 1、動画レコーダーを選択
このスクリーンレコーダーソフトを実行すると、「動画レコーダー」「音声レコーダー」「ゲーム録画」などの機能が表示されます。その中から「動画レコーダー」をクリックします。

Step 2、録画する画面範囲とカメラを設定
「動画レコーダー」画面に入って、「フル」を選択するか、「DISPLAY」をオンにして自分で録画範囲を囲むことができます。次に、カメラ映像を捉えるには、ウェブカメラをオンにしてください。それから、必要に応じて、システム音、マイク音を設定します。

Step 3、パソコン画面とカメラ画面を同時に録画
すべての設定が終わったら、「REC」ボタンをクリックして、パソコン画面とウェブカメラ画面を同時に録画し始めます。画面録画中に、リアルタイムに文字や図形などを入れたりする事ができます。
Step 4、録画する動画を出力
録画が終わったら、操作パネルにある赤い「録画終了」アイコンをクリックして、プレビューウィンドウに入ります。そして、録画した動画ファイルを再生し、「ビデオを保存」ボタンを録画動画をパソコンに保存できます。
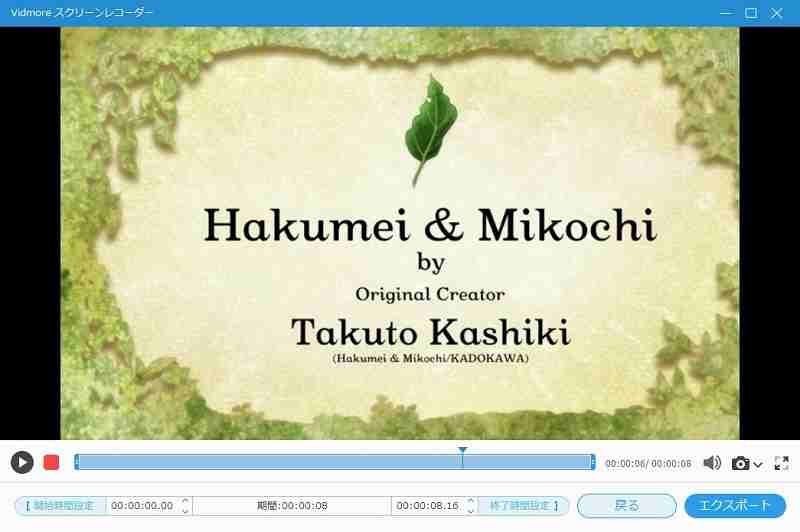
このスクリーンレコーダーでは、画面録画とカメラ録画を同時に行えて、超簡単でしょう。画面録画の他に、音声録音、画面ミラーリング、スクリーンショットキャプチャーの便利機能も利用可能で、パソコンで流れるストリーミング音声、マイクからのナレーションを簡単に収録できて、iOSデバイスとAndroid端末の画面をパソコンの大きなディスプレイに出力して確認し、特定画面のスクショを撮ることが初心者でも簡単にできます。必要なら、マイク音声 録音、iPad Mac ミラーリングなどのガイドをご参考ください。
画面とカメラ画面を同時録画にあるFAQ
Q1.パソコン画面とカメラ画面を無料で録画できますか。
上記のVidmore スクリーンレコーダーは完全無料ではないですが、無料試用可能です。無料試用版では、最大3分間の録画動画しか保存できないため、3分間以内の画面を録画する時に使えます。また、完全無料でパソコン画面とカメラ画面を同時に録画したいなら、同社のVidmore フリー 画面録画をお試しください。
Vidmore フリー 画面録画はフリーオンライン画面録画サービスで、WindowsとMacパソコンの画面、カメラ画面などを完全無料で録画してくれて、透かしや広告などが一切なし、使いやすいです。
Q2.パソコンの再生音とマイク音を同時に録音できますか。
パソコン画面を録画する時、必要に応じて、パソコンで鳴っている音またはマイク音のみを録音したり、その両方を録音したりしたいですね。そこで、画面録画ソフトを選択する時、その音声キャプチャーに対応した録音対象に注意する必要があります。上記のVidmore スクリーンレコーダーでは、パソコンの再生音のみ、マイク音のみ、またはその両方を同時録音することに対応できますので、お試しください。
Q3.PC/Macで画面とカメラ映像を録画できるソフトは他にありますか。
もちろん、あります。例えば、Windows/Macに対応したOBS Studio、4Videosoft 画面キャプチャー、Mac向けのQuickTime Player、VidGridなど。
結論
以上、PCとMacで全画面または指定画面の録画とカメラ録画を同時に行えるスクリーンレコーダー及びその使い方を詳しくご紹介いたしました。今後、オンライン授業、顔出しゲーム実況などを録画するために、パソコン画面とWebカメラ画面を同時に録画して保存する必要があるとき、少しでもご参考になれるように。

 Snagitで画面をキャプチャする方法
Snagitで画面をキャプチャする方法 テレビやパソコンで地デジを録画する方法
テレビやパソコンで地デジを録画する方法 Windowsアクセサリの居場所とそのステップ記録ツールの利用方法
Windowsアクセサリの居場所とそのステップ記録ツールの利用方法