【詳細ガイド】iPad画面をMacに共有、ミラーリングする方法
iPadの画面をMacにミラーリングして映せば、写真や動画などをもっと大きな画面で鑑賞できるし、仕事用のドキュメントファイルもキレイに表示できます。また、iPadで行ったビデオ会議をMacにキャストして、録画することも可能になります。では、iPad画面をMacに共有するるには、どんな方法を考えられますか?本文では、iPadをMacにミラーリングする簡単な方法をご紹介しましょう。

画面共有ソフトでiPad画面をMacにミラーリング
Vidmore スクリーンレコーダー使いやすいPC 録画 ソフトとして、パソコンの任意の画面を録画できる他に、iPadの画面をMacにミラーリングする機能も備えています。この機能を使えば、高品質でiPad画面をMacに映し出せます。また、内蔵の録画機能により、Macに表示されたiPadの画面を録画して保存できます。
特徴:
1.MacOS X 10.10以降、Windows 11/10/8/7をサポートします。
2.高画質でオンライン動画、ゲーム画面、Webカメラ画面などパソコンから任意の画面を録画できます。
3.高音質にパソコンから流れる音声とマイクから入力する音声を同時に、または別々に録音できます。
4.予約録画機能が搭載され、予約時間通りに自動的にお好きな動画を録画できます。
5.高品質でiPhoneやiPad、Androidスマホをパソコンにミラーリングして、録画できます。
6.編集機能により、テキスト、矢印、図形、線などリアルタイムに画面に追加し、録画をトリミングできます。
操作方法:
Step 1、「iOS 録画」機能を選択
上記のダウンロードボタンをクリックして、このiPad Mac ミラーリングソフトをダウンロードしてインストールします。ソフトを実行してから、「スマホ」機能を選択して、「iOS 録画」機能をクリックしてください。
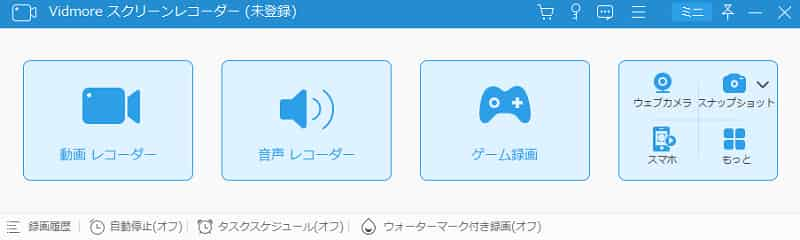
Step 2、iPadとMacを接続
「iOS 録画」機能にはWiFi接続モードだけなので、お使いのiPadとMacを同じWi-Fiネットワークに接続して、以下の画面のように、ガイドに従って、iPadとMacを接続してください。
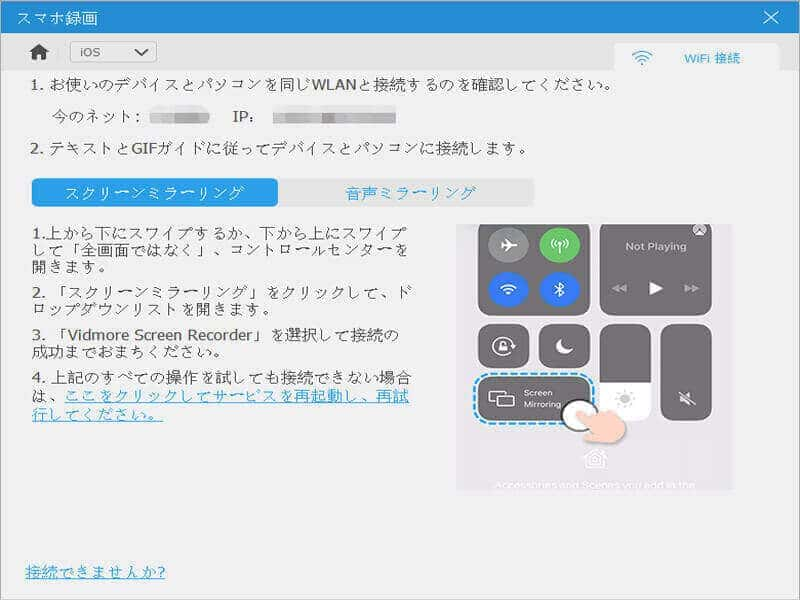
Step 3、iPad画面をMacにミラーリング
すると、iPad画面が自動的にMacにミラーリングできます。もし、iPad画面の共有を終了したいなら、iPad側で「Vidmore Screen Recorder」をタップして、スクリーンミラーリング機能を切断すればいいです。
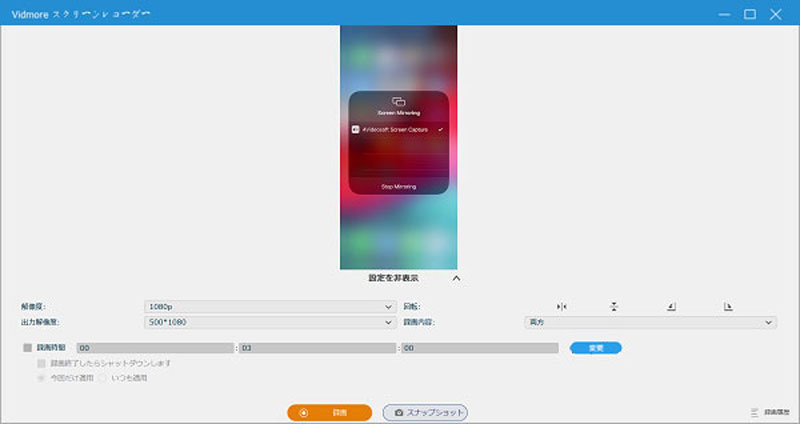
Step 4、iPad画面を録画
また、必要なら、録画時間、解像度、録画内容、画面回転などを設定して、下部の「録画」ボタンを押せば、Macで表示されたiPad画面を録画することができます。
QuickTime Playerを通してiPad画面を共有
上記の画面共有ソフトを利用する他に、USBケーブルでiPadをMacに接続すれば、iPad画面をMacに表示させることができます。MacOSに内蔵されたQuickTime Playerはメディアプレーヤーとして、動画と音声の再生によく使われていますが、実は、このデフォルトアプリを使うことで、簡単にiPad画面をMacに共有でき、録画するのも可能になります。
特徴:
1.高品質で動画、音声を再生でき、動画の簡単な編集が可能です。
2.Macパソコンでの画面と音声を録画できます。
3.iPhone、iPadをミラーリングできます。
欠点:
1.対応している動画形式は少ないです。
2.SRT形式の字幕はサポートされていません。
操作方法:
Step 1、USBケーブルでiPadとMacを接続してください。
Step 2、そして、QuickTime Playerを起動して、「ファイル」ボタンを押してから、「新規ムービー収録」を選択します。
Step 3、それから、ムービー収録の画面で録画ボタンの右横にある下矢印のマークを押して、「カメラ」と「マイク」をiPadに切り替えます。
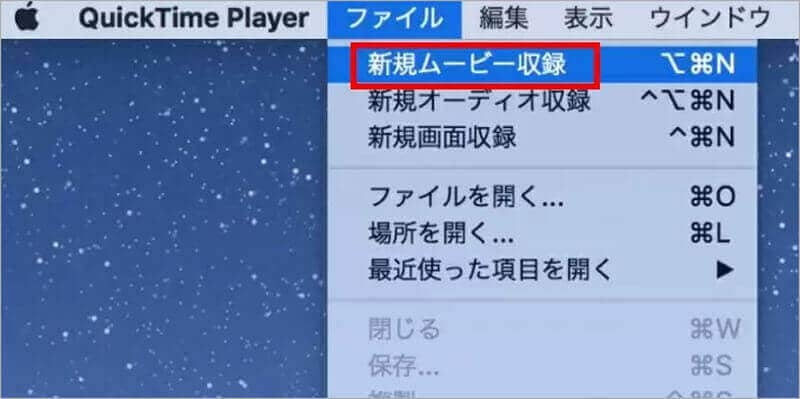
MacOSに搭載された拡張機能Sidecarを活用
実は、MacOSの拡張機能Sidecarを活用すれば、iPadをMacの2台目のディスプレイとして使えます。この機能は、macOS Catalina以降に追加された機能で、MacのデスクトップをiPadにミラーリングすることができます。また、Apple Pencilと組み合わせると、iPad側でMac画面を拡大または縮小したり、手書きで文字を書いたり、画像を編集したりできます。
特徴:
1.Mac画面をiPadにミラーリング、共有できます。
2.Apple Pencilを使って、連携マークアップでドキュメントに手書きできます。
3.プレゼン資料の作成や画像の編集などに作業効率が向上できます。
欠点:
1.iPad画面をMacにミラーリングできません。
操作方法:
Step 1、まずは、iPadとMacで同じApple IDをサインインしているかをご確認ください。
Mac:「システム設定」>「ユーザ名」>「Apple ID」で確認します。
iPad:「設定」>「ユーザ名」で確認します。
Step 2、AppleIDの2ファクタ認証が無効になっている場合、Sidecar機能を使用できないため、iPadとMac両方でAppleIDの2ファクタ認証を有効にしているかをご確認ください。
Mac:「Appleマーク」>「システム環境設定」>「Apple ID」>「パスワードとセキュリティ」で2ファクタ認証の「有効にする」をクリックします。
iPad:「設定」>「サインインしているアカウント名」>「パスワードとセキュリティ」>「2ファクタ認証を有効にする」の順にタップします。
Step 3、Macで「システム環境設定」>「Sidecar」をクリックして、「接続先」のデバイスで「iPad」を選択すればいいです。
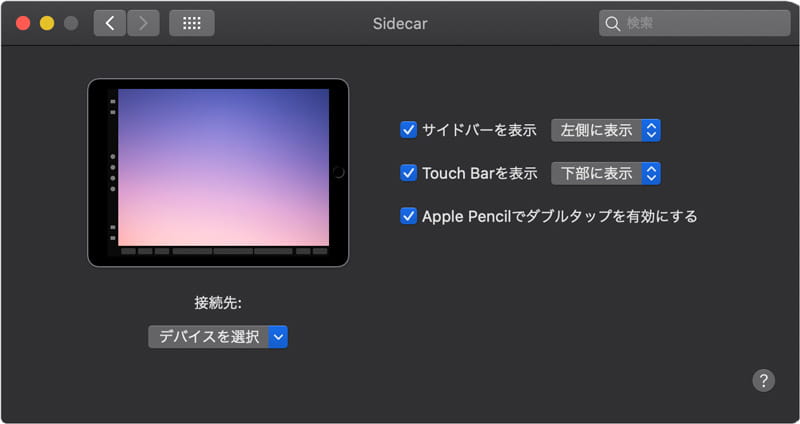
まとめ
以上は、無線接続と有線接続でiPad画面をMacにミラーリングして共有する方法をご紹介しました。Wi-Fi接続すれば、Macとの距離はちょっと遠くてもiPad画面をミラーリングできますので、自由度が高いです。でも、インターネット環境によって、ミラーリング失敗や画面遅延などの問題もあります。USB接続を通して、ミラーリングの安定性が高まりますが、自由度は低いです。いずれにせよ、どの方法にもメリットとデメリットがあるので、この文章を参照して、おニーズに応じる方法を試してみてください。

 【詳細解説】Androidデバイスに最適な録音する方法
【詳細解説】Androidデバイスに最適な録音する方法 【お見逃しなく】 全面的なiPhone 画面録画する方法 ご説明
【お見逃しなく】 全面的なiPhone 画面録画する方法 ご説明 艦隊これくしょん(艦これ)のゲームプレイ画面を録画する方法
艦隊これくしょん(艦これ)のゲームプレイ画面を録画する方法