【お見逃しなく】 全面的なiPhone 画面録画する方法 ご説明
iPhoneでパズドラや競技ゲームなどの流れるゲーム実況を動画として保存してネットにシェアしたり、またはオンライン動画などを録画して保存したりする人が結構いますね。それなら、どんな方法が考えられますか。iPhoneの画面を録画できる方法やアプリをお探しですか。皆さんの悩みを解決するように、今度こそiPhone画面の録画方法を全面的にご紹介します。

iPhone自らの録画機能を使用する方法
iPhoneで画面を録画したいなら、すごく便利ですよ。なぜかというと、iPhoneは画面録画の機能が搭載されているからです。次は、iPhone自らの機能で画面を録画する方法を見に行きましょう。
Step 1、iPhoneのホーム画面で「設定」にある「コントロールセンター」から「コントロールをカスタマイズ」をタップします。次のコントロールセンターのカスタマイズ画面で、「画面収録」の「+」アイコンをタップして、画面録画のコントロールボタンをコントロールセンターに追加します。
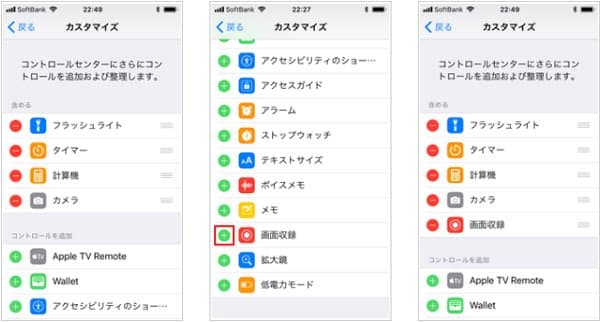
Step 2、iPhoneの画面下からスワイプしてコントロールセンターを表示します。コントロールセンターに追加された「画面収録」ボタンをタップすることで、カウントダウン後に画面の録画を開始することができます。また、上部にある赤いステータスバーをタップすることで、画面収録の停止ボタンが表示されます。「停止」をタップすると、画面収録が終了します。
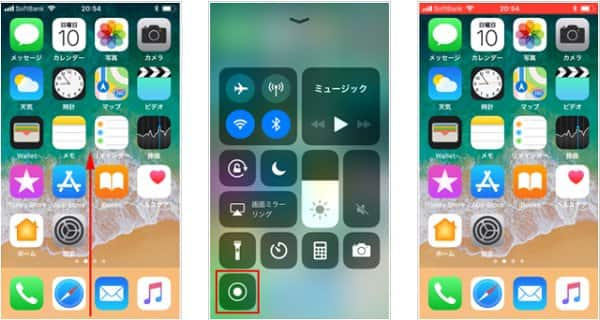
Step 3、iPhoneの「画面収録」で録画した動画が「写真」アプリに保存されるので、「写真」アプリ内の「ビデオ」アルバム内などから録画した動画を再生して確認できます。
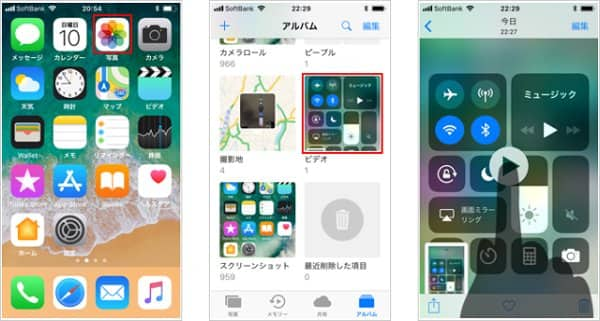
iPhone 画面録画できる2つの便利なアプリ
TechSmith Capture
TechSmith Captureは、iPhoneの画面を録画したり、インターネット上で共有できるようにするアプリケーションです。操作手順について、まずはTechSmith Captureアプリを起動します。それから、アプリ上側にある赤いボタンをタップし、次の画面で「Start Broadcast」をクリックすると、録画が開始です。iOSの録画機能と同じように、録画中は画面上部のバーや時計が赤くなります。録画を終了したいなら、そのバーや時計をタップして、「Stop」をタップすると、録画した画面が保存されると通知が表示されます。
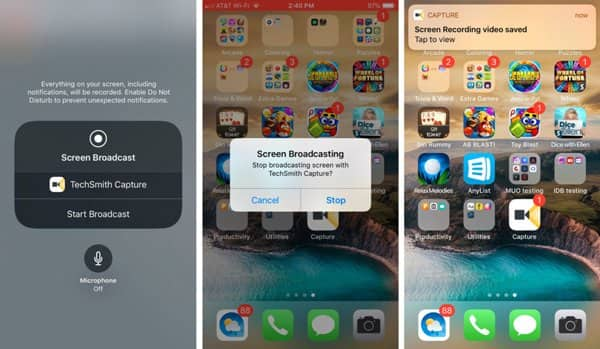
DU Recorder
DU Recorderは、ストリーミング作成と画面録画を行う、iPhoneのデスクトップに映し出される全ての事象を記録できるツールです。使いやすく安定した機能を提供します。操作方法は前のアプリと同じです。その他、録画したものを「写真」アプリに保存したい場合は、「Record to Local Device」をタップして録画を開始します。その他、「DU Recorder」にもYouTubeやFacebook、Twitchでのライブストリーミングなどを含む追加機能があります。さらに、トリミング、文字や音楽の追加、録画した動画のサイズの変更など、アプリ内で編集することもできます。
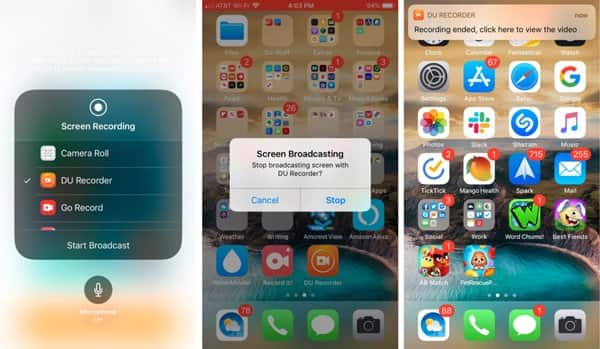
PC:Vidmore スクリーンレコーダーでiPhoneの画面を録画
iPhone 画面を録画するには、専門的な画面録画ソフトが必要となります。ここでは、「Vidmore スクリーンレコーダー」をお薦めします。最高な画面キャプチャソフトとして、高画質、高音質でMinecraft などのオンラインゲームやニコニコのようなオンライン動画を録画できるだけでなく、Skype通話 録音のように音楽を保存することもできます。
Step 1、まずは、このiPhone 画面録画ソフトを無料ダウンロード・インストールして、立ち上げます。そうすると、「動画レコーダー」や「音声レコーダー」や「スクリーンキャプチャー」などの機能が表示されます。ここでは「動画レコーダー」機能を選択しましょう。
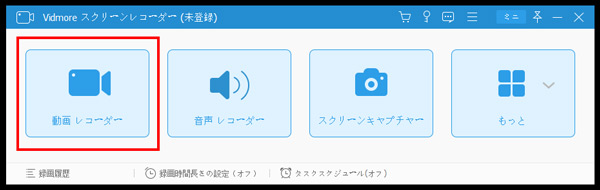
Step 2、録画したいiPhone 画面を開きます。その後、「動画レコーダー」機能にある「DISPLAY」のスイッチをオンにして録画エリアを囲みます。そして、システム音やマイク音などを設定して、「REC」ボタンをクリックすると、3秒のカウントダウンが始まり、iPhoneの画面を録画開始します。
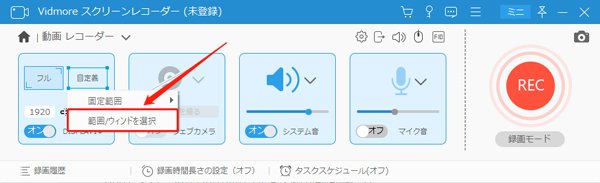
Step 3、録画が完了後、左側の四角形の録画終了ボタンをクリックして、iPhone 画面の録画を停止できます。そして、表示されたプレビューウィンドウの左下にある「再生」ボタンをクリックして、録画された動画ファイルを再生してその画質や音質などを確認できます。最後、「ビデオを保存」ボタンをクリックして、録画したiPhone 画面をパソコンにダウンロード・保存できます。

以上では、「Vidmore スクリーンレコーダー」の紹介です。このソフトを利用すれば、高画質、高音質でiPhone 画面を録画して保存したり、自由に編集したりすることができます。また、再生しやすいために、好きな出力形式でビデオを保存できます。その他、オンライン音楽などを録音したり、動画よりBGMをMP3で抽出して保存したりすることもできます。
よくある質問(FAQ)
1.iPhoneで動画を録画することは合法ですか?
いいえ。ほとんどの場合、著作権侵害などのため、iPhoneで録画することは違法です。また、オンラインのボイスチャットやビデオ通話を密かに記録することも禁止されています。そのため、録画してから私的利用の範囲に控えてください。
2.iPhoneでどのくらい期間を録画できますか?
iPhone画面録画の固定最大時間制限はありませんが、実際、それはお使いのiPhoneの利用可能なスペースに依存します。iPhoneのスペースが不足すると、画面の記録を停止する必要があります。
3.iPhoneまたはiPadで画面録画が機能しない場合はどうすればよいですか?
iPhone画面の録画が突然停止するか、「記録」ボタンが応答しない場合は、iPhoneをハードリセットして、小さな不具合をすばやく修正できます。また、画面記録機能が制限されていないことを確認してください。後で、無効にしてから有効にして再度試してみてもよろしいです。

 【無料かつ簡単】Macで画面録画する方法
【無料かつ簡単】Macで画面録画する方法 【録画し放題】PC画面を長時間録画する方法
【録画し放題】PC画面を長時間録画する方法 Windowsアクセサリの居場所とそのステップ記録ツールの利用方法
Windowsアクセサリの居場所とそのステップ記録ツールの利用方法