知っておくと便利!Xperiaのスクリーンショットのやり方
Xperiaスマホ・タブレットで表示されている画面のスクリーンショットを撮りたいと思ったことがありますよね。そういう時、どうすればXperia(エクスペリア)スマホのスクショを撮れますか。本文では、初心者でも分かりやすいXperiaスクリーンショットのやり方をご紹介いたしますので、必要なら、ご参考ください。

Xperia本体機能でスクリーンショットを撮影する方法
下記では、Xperia(エクスペリア)本体の機能でスクリーンショットの取り方をご紹介いたします。
①電源ボタンと音量ボタンを押す
Xperia(エクスペリア)はAndroid OSを搭載しますので、Android通常のスクリーンショット方法でエクスペリアのスクショを保存できます。
具体的に、まず、Xperia(エクスペリア)端末からスクリーンショットを撮りたい画面を開きます。次に、Xperia端末の電源ボタンと音量ダウンボタンを同時に1秒以上押します。カっの音が出ると、Xperia画面のスクリーンショットが取られます。
②電源ボタンだけを押す
Xperia XZ以降、Xperia端末にスクリーンレコード、スクリーンショット機能が標準搭載されるようになりますので、内蔵のスクリーンショット機能でお気に入りの画面のスクショを撮れます。
具体的に、Xperia端末でスクショを撮りたい画面を開く状態で、電源ボタンを1秒以上押し続けて、表示画面にある「スクリーンショット」アイコンをタップして、カっという音が鳴ると、エクスペリアの画面をキャプチャーして画像として保存できます。
上記のXperiaスクリーンショットの取り方は、Xperia 1シリーズから、Xperia 5シリーズ、Xperia 10シリーズまでのモデルに対応できますので、Xperiaスマホ・タブレットでスクショをとりたいなら、お試しください。

サードパーティ製のスクリーンレコーダーでXperiaのスクリーンショットを撮影
Xperia本体で画面のスクリーンショットを撮影して保存することができますが、すべての画面に対応できるわけではないです。例えば、著作権保護でスクリーンショットの保存に対応できない画面など。でも、まだ打つ手があります。例えば、Xperiaの画面をパソコンにミラーリングしてパソコンからスクリーンショットを撮れば簡単です。
Vidmore スクリーンレコーダーはWindowsとMacに対応した、画面キャプチャー、スマホ画面ミラーリング、スクリーンショットなどの便利機能を提供してくれるソフトウェアなので、Xperiaスマホ・タブレットの画面をPC/Macに出力してスクリーンショットを撮るのに役立ちます。
下記では、このスクリーンレコーダーを無料ダウンロード・インストールして、Xperiaのスクリーンショットをパソコンから撮って保存する方法をご紹介いたします。
Step 1、「スマホ」を選択
このスクリーンレコーダーを立ち上げると、「動画レコーダー」「音声レコーダー」などのオプションが表示されます。その右画面にある「スマホ」をクリックします。

Step 2、「Android録画」を選択
次、デバイスタイプ選択画面では、「Android録画」ボタンをクリックします。
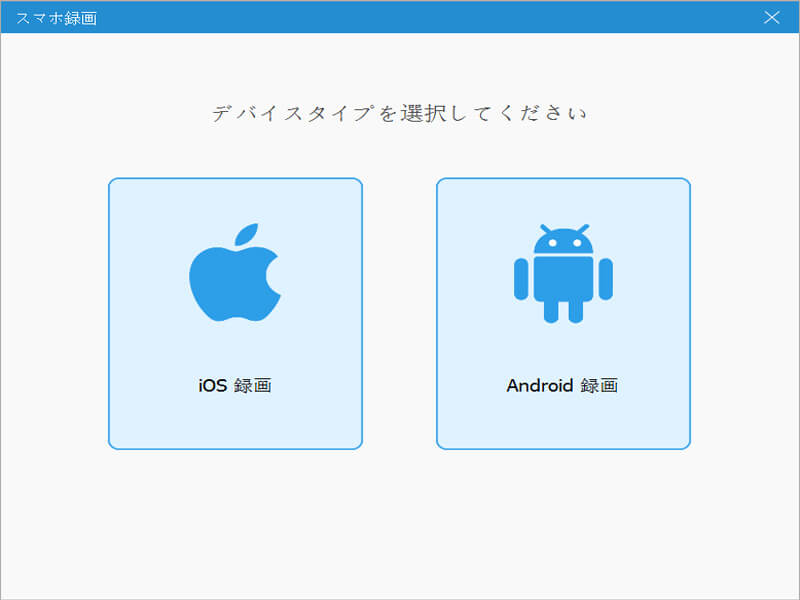
Step 3、Xperia端末とパソコンを接続
「Android録画」ボタンをクリックしてから、お使いのXperiaスマホ・タブレットをパソコンと接続する必要があります。まずは、お使いのXperia端末とパソコンを同じWi-Fiネットワークに接続することをご確認ください。
Xperiaとパソコンを接続するには、Wi-Fi接続とUSB接続の2つの方法があります。「WiFi 接続」を利用する場合、Xperia端末に「FoneLab Mirror」というミラーリングアプリをインストールして、QRコードスキャン、またはPIN コード入力でXperiaをパソコンに接続します。
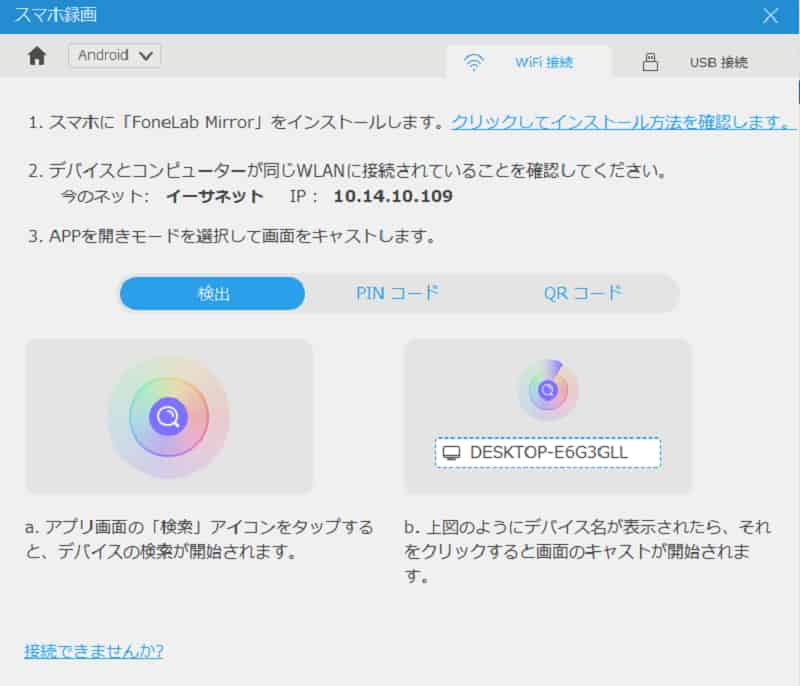
「USB 接続」を使うと、Xperia端末にて「USBデバッグ」をオンにして、画面の指示に沿って操作すれば、Xperiaとパソコンを接続できます。
Step 4、Xperiaのスクリーンショットを撮る
Xperiaとパソコンの接続ができたら、Xperiaスマホ・タブレットの画面をパソコンにミラーリングして出力できます。ミラーリング画面では、「スナップショット」ボタンをクリックすることでXperia画面のスクショを撮れます。また、解像度や回転、録画時間などを設定して、「録画」ボタンをクリックすることでXperia画面をキャプチャーして動画に出力できますので、必要なら、お試しください。
このスクリーンレコーダーを使うと、パソコンでXperia画面のスクリーンショットの仕方が簡単でしょうね。また、iPhone/iPadの画面をパソコンにミラーリングして録画したり、パソコンで表示されているストリーミング映像・音声、ゲームプレイ、ウェブカメラなどをキャプチャーしたりすることにも対応できますので、多機能でよく評価されています。必要なら、iPhone Mac ミラーリング、ウェブカメラ 録画などのガイドをご参考ください。
よくある質問(FAQ)
Q1.Xperiaスクリーンショットの保存先はどこですか。
Xperia本体で撮影したスクリーンショットがデフォルトでアルバムに保存されています。つまり、Xperia(エクスペリア)のホーム画面から「アルバム」アプリ⇒左上の三本線⇒「フォルダ」⇒「Screenshots」の順に選択して、Xperiaのスクリーンショットを確認できます。
Q2.Xperiaスクリーンショットが撮れないと、どんな原因が考えられますか。
Xperiaでは、スクリーンショットができなくなったら、著作権で保護されているとか、スクリーンショット非対応のアプリであるとか、十分のスペースがないとかの原因が考えられます。
Q3.Xperia画面をキャプチャーして動画にしたいなら、どうしたら良いですか。
Xperia(エクスペリア)端末の画面を録画して動画にしたいなら、Android向けの画面録画アプリを使ったり、Xperia内蔵のスクリーンレコード機能を使ったり、スマホミラーリングソフトでXperia画面をパソコンにミラーリングして録画したりすることができますので、お試しください。
結論
以上は、ソニーのXperia(エクスペリア)スマホ・端末で表示されている画面のスクリーンショットを撮る方法のご紹介でした。今後、Xperiaで表示されているゲームプレイや映像などのスクショを取りたいなら、上記のXperiaスクリーンショット保存方法をご参考ください。

 Snagitで画面をキャプチャする方法
Snagitで画面をキャプチャする方法 テレビやパソコンで地デジを録画する方法
テレビやパソコンで地デジを録画する方法 Windowsアクセサリの居場所とそのステップ記録ツールの利用方法
Windowsアクセサリの居場所とそのステップ記録ツールの利用方法