【徹底ガイド】PS5ゲーム機でゲームプレイを録画する方法
PS5を使う時、ゲームプレイを録画(キャプチャー)してゲームのトリックを研究したいと思ったことがありますか。ゲーム機といえば、ソニー・インタラクティブエンタテインメントが販売するPlayStationシリーズがよく知られていますね。その中、PS5/プレステ5は、ソニーが手がけるPS4の後継となる次世代ゲーム機で、高画質(8K対応)で、早くゲームが起動できる最新のシステムを搭載していて、グラフィック性に優れていて、読み込み速度の性能も上がっています。今日はPS5の録画機能でゲームプレイを録画する方法についてご紹介いたしますので、必要なら、ご参考ください。

PS5内蔵録画機能だけでプレイ動画を録画する方法
PS5には、録画機能が内蔵されているので、特別な録画機器を買うことなく、すぐにゲームプレイ動画を録画して保存することができます。
必要なもの
テレビ
PS5本体
PS5対応のコントローラー(有線・無線のどちらでも大丈夫)
録画したいPS5のゲームソフト
自動録画機能でPS5のゲームプレイを録画
PS5の自動録画機能では、何も設定しなくて、オフライン環境でゲームプレイ画面を自動的に録画してくれて、ゲームプレイを常時録画しています。
具体的に、PS5のクリエイトボタンを一度押して、表示されたクリエイトメニューから「直近のゲームプレイを保存」を選択して、直近のゲームプレイを自動的にビデオとして録画できて、ゲームプレイの直近15秒から最大1時間までを保存できます。また、クリエイトボタンを二回押すと、直近のゲームプレイを約30秒前までさかのぼって録画して保存できます。PS5のゲームプレイ画面のスクリーンショットを取りたいなら、クリエイトボタンを長押ししてください。

手動で任意のゲームプレイ場面を録画
PS5の自動録画機能の他に、手動でお好きな場面を自由に録画することも可能です。具体的に、「クリエイトボタン」を1度押して、「新しく録画を開始」を選択すれば、画面上に録画の赤いアイコン、録画時間が表示されて、任意の場面を録画できます。録画が終わったら、クリエイトボタンを押してクリエイトメニューを開き、「録画を終了」を選択して録画を終了できます。このPS5録画方法では、ゲームプレイは最大1時間録画できます。
パソコンでPS5のゲームプレイを録画する方法~ここに注目~
以上から分かるように、PS5の内蔵録画機能でゲームプレイとスクリーンショットを撮影するのは便利ですね。でも、PS5では、最大一時間のゲームプレイしか録画できないですね。より長いPS5のゲームプレイを録画したいなら、PS5をパソコンに接続して録画したほうが良いです。
Vidmore スクリーンレコーダーはWindows 11/10/8/7、Macなどで動作できて、パソコンの全画面または特定画面で表示されているゲームプレイ、ストリーミング映像、WEBカメラ、ビデオ会議などすべての動作風景をキャプチャーして動画に出力してくれる画面録画ソフトウェアなので、PS5のゲームプレイをパソコンに出力して録画するのにおすすめします。
特徴:
- GPU加速エンコーディングテクノロジーでパソコンの全画面または特定画面をスムーズにキャプチャー
- 画面キャプチャー中に、パソコンの再生音、マイク音のいずれかを録音可
- 編集機能で録画画面に文字や線、図形などの注釈をつけられる
- ゲーム録画、スマホ録画、スクリーンショットなどの便利機能も搭載
Step 1、PS5をパソコンに接続
PS5画面をパソコンに出力するには、USB ケーブルでPS5 コントローラーとパソコンを接続しておいてください。
Step 2、動画レコーダーを選択
このゲーム録画ソフトを立ち上げて、メイン画面から「動画レコーダー」ボタンをクリックします。

Step 3、ゲームプレイを録画する設定をする
動画レコーダー画面では、「DISPLAY」アイコンを有効にして録画したいPS5ゲームプレイ画面を囲んで、システム音とマイク音を設定して、「REC」ボタンをクリックすることでパソコンでPS5のゲームプレイ画面を録画し始めます。

Step 4、PS5のゲーム録画を保存
PS5ゲームプレイを録画し終わったら、操作パネルの左側にある録画停止ボタンをクリックして、プレビューウィンドウに切り替わります。すると、録画したPS5ゲームプレイを再生して確認し、その長さをクリップできます。最後、「ビデオを保存」ボタンをクリックして、PS5のゲームプレイ録画動画をパソコンに保存できます。
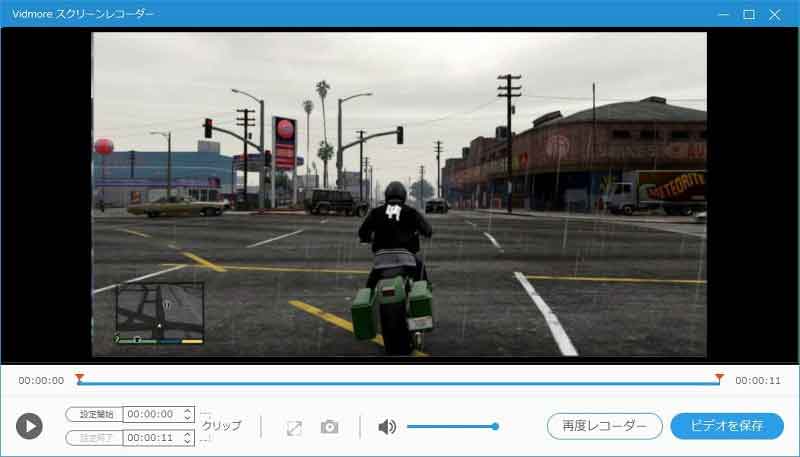
このスクリーンレコーダーは画面録画だけでなく、スマホ画面ミラーリング機能、予約録画機能も提供してくれますので、iPhone/iPad/Androidスマホの画面をパソコンにミラーリングして録画し、パソコンから離れても生放送などを時間通りに録画する事ができて、超強力です。
結論
以上、PCとMacで全画面または指定画面の録画とカメラ録画を同時に行えるスクリーンレコーダー及びその使い方を詳しくご紹介いたしました。今後、オンライン授業、顔出しゲーム実況などを録画するために、パソコン画面とWebカメラ画面を同時に録画して保存する必要があるとき、少しでもご参考になれるように。

 Snagitで画面をキャプチャする方法
Snagitで画面をキャプチャする方法 テレビやパソコンで地デジを録画する方法
テレビやパソコンで地デジを録画する方法 Windowsアクセサリの居場所とそのステップ記録ツールの利用方法
Windowsアクセサリの居場所とそのステップ記録ツールの利用方法