【まとめ】Androidスマホ画面をPCにミラーリングできるソフトウェア
ミラーリングとは、同じ内容を同時に二ヶ所に反映することを指します。また、複数の記憶装置に同じデータを同時に記録することや、複数の表示機器に同じデータを同時に映し出すことも表します。で、今日の話題は、Androidスマホの画面をPCにミラーリングすることについてです。AndroidスマホをPCにミラーリングすれば、より大きいディスプレイでスマホのデータを確認したりすることができて、すごく便利ですね。下記では、Androidスマホの画面をパソコンのモニターに出力してミラーリングする方法をご紹介いたしましょう。

AndroidスマホをPCにミラーリングできるソフト
まずは、Androidスマホ・タブレットからPCへのミラーリングに対応した画面ミラーリングソフトを厳選してご紹介いたします。
1、Vidmore スクリーンレコーダー
Vidmore スクリーンレコーダーはWindowsとMacを問わずに、iPhone/iPad/Androidスマホ・タブレットの画面をパソコンにミラーリングし、録画することができるソフトウェアです。また、パソコンのデスクトップで表示されているストリーミング映像、ドマラ、映画、ゲームプレイ、ウェブカメラ映像などすべてのコンテンツを音声付きでキャプチャーできます。特に、パソコンの再生音、マイクからの音のいずれかを自由に収録できて、画面に注釈をつけて、特定画面のスクリーンショットを撮影できますので、使いやすいです。PCにスマホの画面共有およびミラーリング画面の録画をしたいなら、この画面ミラーリング・画面録画ソフトをお試しください。
特徴:
画面ミラーリングと画面録画の両機能を提供してくれる
Wi-Fi経由の無線ミラーリングとUSBでの有線ミラーリングに対応
スクリーンショットやホワイトボードなどの便利機能が利用可
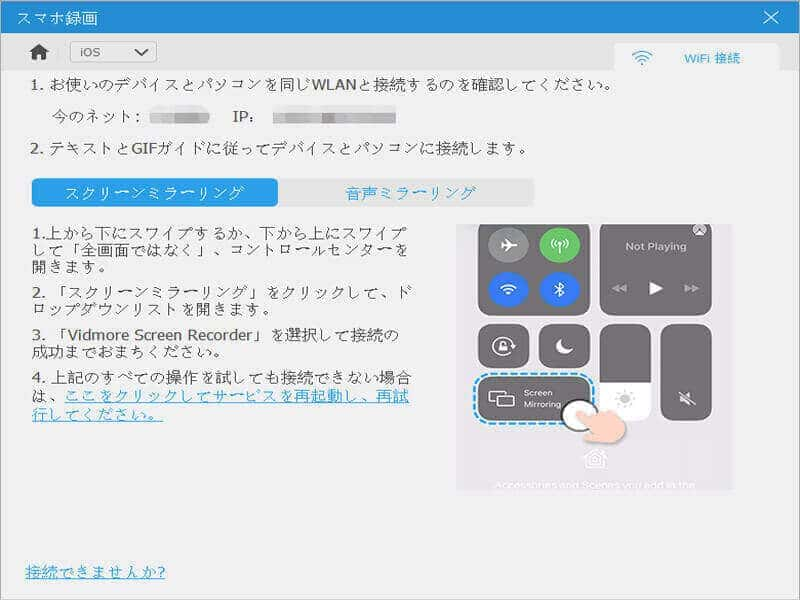
2、Aiseesoft スマホ ミラーリング
Aiseesoft スマホ ミラーリングは専用の画面ミラーリングソフトウェアで、iOS 17、Android 14などの最新のデバイス画面をリアルタイムにパソコンに映し出してミラーリングできます。USBを介した有線ミラーリングとWi-Fi接続の無線ミラーリングに対応できて、ホワイトボードでPCでスマホの画面を簡単に操作できます。ミラーリング画面の録画やスクリーンショット撮影などに対応できます。
特徴:
専用のスマホ画面ミラーリングソフトで、様々なiOSデバイスとAndroid端末をサポート
複数のデバイス画面を同時にパソコンにミラーリング可
最新のWindows 11を含み、Windows 11/10/8.1/8/7などで動作できる
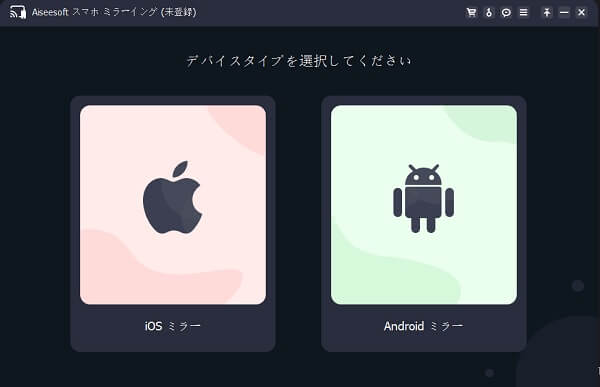
3、LetsView
LetsViewは無料無線画面ミラーリングソフトであり、iOS・Android・Windows・Mac・テレビなどとは互換性があり、スマホ画面をパソコンやTV、他のスマホに出力して映すことができます。このスマホ画面ミラーリング(共有)ソフトは、アンドロイドスマホの画面をPCにミラーリングする他に、ミラーリング画面を録画したり、スクリーンショットを撮ったり、ホワイトボード機能でミラーリング画面に注釈をつけたりすることもできて、多機能でよく使われています。
特徴:
対応するプラットフォームが多くて、互換性が高い
複数のデバイスの画面を同時にミラーリング可能
パソコン画面をスマホにミラーリング可能
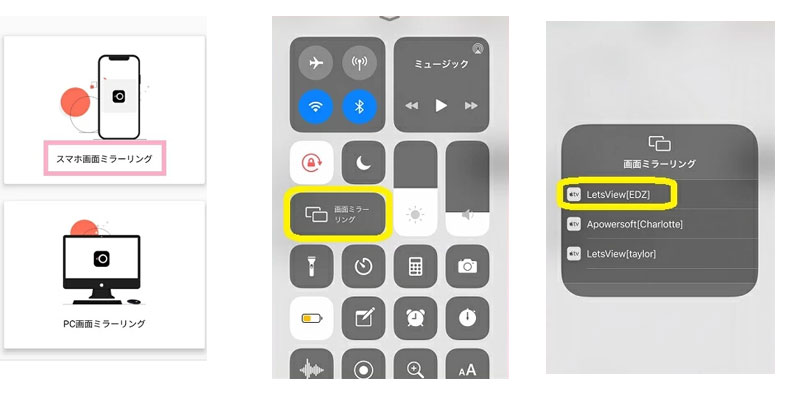
4、ApowerMirror
ApowerMirrorはWindows・Mac・iOS・Android・TVに対応した画面ミラーリングソフトで、アンドロイドスマホをリアルタイムにPCに画面を表示してくれて、PCからアンドロイドスマホを制御できます。このスマホ画面ミラーリングは最先端の画面ミラーリング技術を採用するので、遅延を感じさせずに体験が良くて、Wi-Fi接続とUSBケーブルでiPhone/iPadとAndroidデバイスをPC、テレビなどにキャストできます。特に、同時に4台のデバイスをPCにミラーリング可能で、iPhone/Androidなどのミラーリング画面を録画できて、スクリーンショットとホワイトボード、PCからスマホへの投影、デバイス間のキャストなどに対応できて、超多機能です。
特徴:
対応するプラットフォームが多くて、互換性が高い
スマホの画面ミラーリングやミラーリング内容の録画・編集などができる
スクリーンショット、パソコンをスマホへ投影
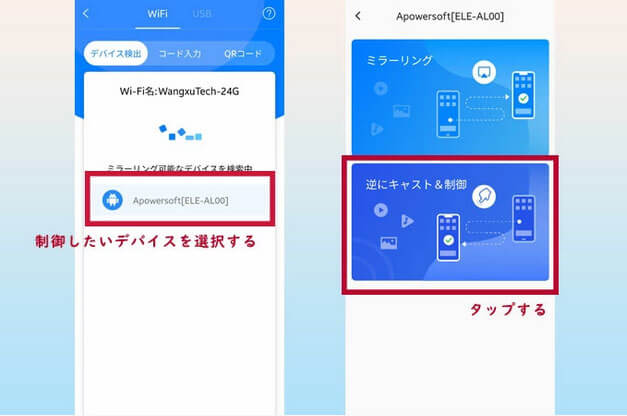
手順ですぐ分かる!スマホの画面をPCにミラーリングする方法
下記では、Vidmore スクリーンレコーダーを使って、アンドロイドスマホのスクリーンをパソコンのモニターに出力して映す方法をご紹介いたします。
Step 1、スマホを選択
このスマホPCミラーリングソフトを無料ダウンロード・インストールして、実行して、「スマホ」を選択します。このAndroid PCミラーリングはWindowsだけでなく、Macにも対応できますので、スマホをMacにミラーリングしたいなら、そのMac版をご利用ください。
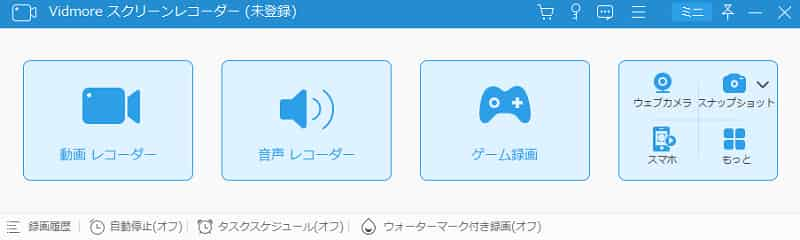
Step 2、Android録画を選択
「スマホ」を選択してから、デバイスタイプを「Android録画」にします。
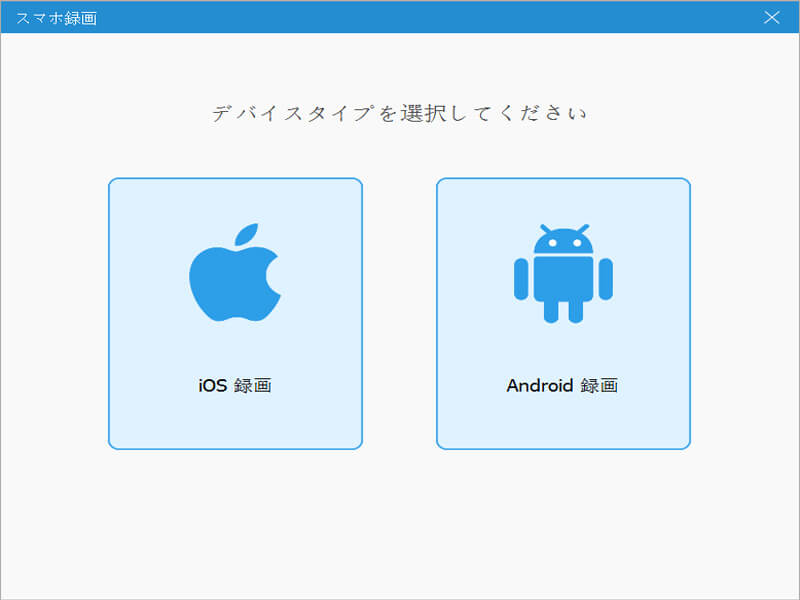
Step 3、Androidスマホとパソコンを接続
「Android録画」を選択してから、お使いのAndroidスマホとパソコンを同じWi-Fiネットワークに接続することを確認します。そして、「Wi-Fi接続」と「USB接続」でアンドロイドスマホとPCを接続します。
「WiFi 接続」の場合、アンドロイドスマホに「FoneLab Mirror」というアプリをインストールして、QRコードをスキャンしたり、PIN コードを入力したりすることでお使いのAndroidスマホをPCに接続します。
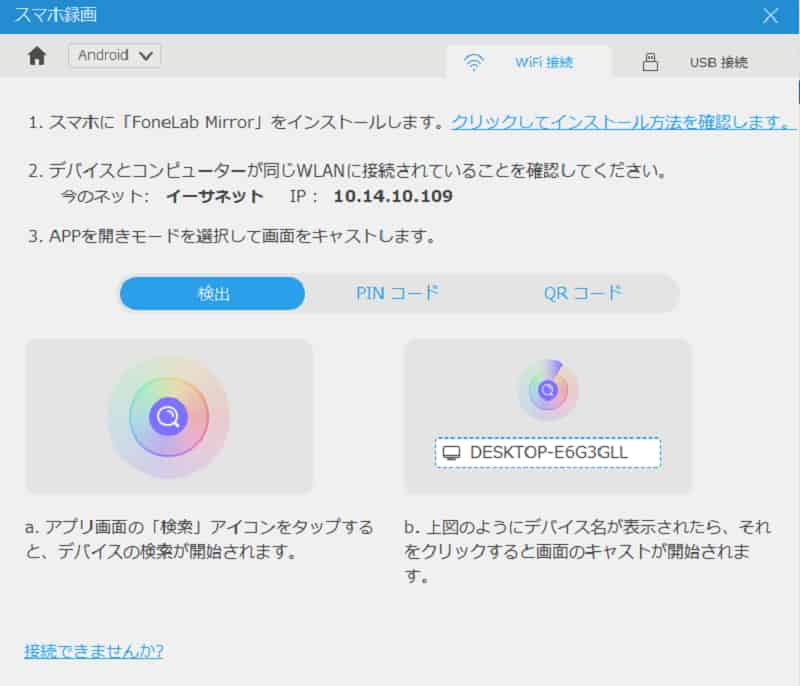
「USB 接続」を利用する場合、アンドロイドスマホにて「USBデバッグ」を有効にして、お使いのアンドロイドスマホに応じて適当な接続方法を選択して、Androidスマホをパソコンと接続します。
Step 4、AndroidスマホをPCにミラーリング
お使いのアンドロイドスマホを成功にパソコンと接続すれば、AndroidからWindowsまたはMacにミラーリングできます。さらに、ミラーリング画面では、録画時間や解像度などを設定して、「録画」ボタンをクリックすることでミラーリングの内容を録画できますので、使いやすいです。
このスクリーンレコーダーでは、iPhoneやAndroidなどの携帯画面をPCにミラーリングするだけでなく、そのメイン機能として、パソコン画面を録画したり、パソコンで表示されている音声を録音したりすることのが一番です。必要なら、オンライン講座 録画、WEBブラウザ音声録音などのガイドをご参考ください。
結論
以上、Androidスマホの画面をパソコンにミラーリングし、映し出すことに対応できるスマホ画面ミラーリングアプリ及びスマホからPCへのミラーリング方法を詳しくご紹介いたしました。今後、お使いのスマホのスクリーンをパソコンの大きなディスプレイで確認したりしたいなら、上記のスマホPCミラーリングをご参考ください。

 Snagitで画面をキャプチャする方法
Snagitで画面をキャプチャする方法 テレビやパソコンで地デジを録画する方法
テレビやパソコンで地デジを録画する方法 Windowsアクセサリの居場所とそのステップ記録ツールの利用方法
Windowsアクセサリの居場所とそのステップ記録ツールの利用方法