iPadの画面を録画(キャプチャー)する方法を徹底解説
iPadは大きなディスプレイを持つので、ゲームをプレイしたり、映像を観賞したりするのは便利ですね。で、iPadの画面で表示されているゲームプレイ、Zoomビデオ会議などを録画して保存したいなら、どんなiPad画面録画方法が利用できますか。iPadの画面をキャプチャーするには、本体で搭載する「画面収録」機能とiPad画面録画アプリを使うことで実現できます。本文では、iPadのスクリーン画面を録画・キャプチャーする方法をご紹介いたしましょう。


iPad本体の「画面収録」でiPad画面を録画
iOS 11以降のiPadには、画面をキャプチャーしてくれる「画面収録」機能が標準搭載されていますので、iPad ProやiPad Air、iPad miniなどのアイパッドで表示されているゲームプレイ、YouTube動画、LINEビデオ通話などすべてのコンテンツをキャプチャーし録画できます。
利点:
特定なiPad画面録画アプリをインストールすることなく、iPad画面を簡単に録画できる
欠点:
すべてのiPadモデルに対応できなく、録画できないアプリや内容がある
Step 1、「画面収録」をコントロールセンターに追加
まずは、iPadの「設定」>「コントロールセンター」の順にタップして「画面収録」の横にある追加ボタンをタップすることで「画面収録」をiPadのコントロールセンターに追加します。
Step 2、iPadの画面を録画
iPadでYouTube動画などの画面を開く状態で、コントロールセンターを開いて、グレイの録画ボタンを長押しして、「マイク」をタップして、「収録を開始」をタップして間もなく、3秒のカウントダウンが始まり、iPad画面上のYouTube動画などを録画し始めます。
録画を停止したいなら、コントロールセンターを開いて、赤い録画ボタンをタップしてください。または、画面上端の赤いステータスバーをタップし、「停止」をタップしても結構です。そして、iPadの写真アプリを開いて、iPad画面収録のデータを確認できます。
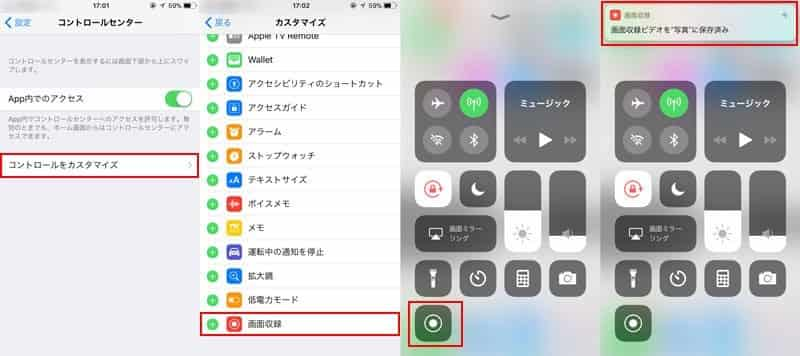
3選~iPad対応の画面録画アプリ おすすめ
下記では、iPadに対応した、よく使われている画面録画アプリを3つ厳選してご紹介いたします。
1、Quick Time
Quick TimeはiPadの画面を録画できる無料画面録画アプリで、Macに接続することでiPadの画面を録画したり、iPadの音声を録音したりすることができます。また、録画した動画に対する編集にも対応できます。具体的に、まずは、USBケーブルでiPadとMacを繋ぎます。次に、Macのメニューにある「ファイル」から「新規ムービー収録」を選んで、「収録ウィンドウ」にある小さな矢印をクリックします。そして、IPadを選んで「録画」をクリックすることでMacでiPadの画面を録画することが始まります。
利点:アップル製品でMacでiPad画面を録画するのはシンプルだ
欠点:iPadとMacパソコンをUSBケーブルで接続する必要があり、移動度が低い
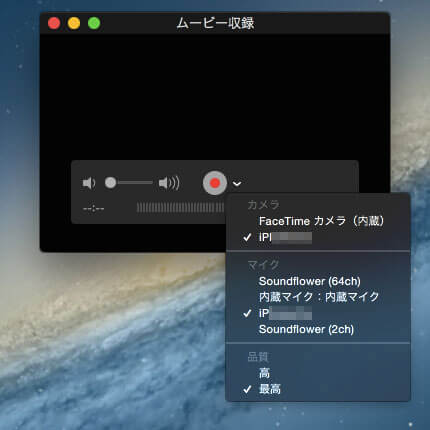
2、iRec(EveryCord)
iRec(EveryCord)はiOS 12以降のiPhone/iPod、iPadOS 12.0以降のiPad、macOS 11.0以降とApple M1以降のチップを搭載したMacに対応した画面録画アプリで、1080p HDの画質と60FPSの速度でiPad画面を録画できます。このiPad画面録画アプリでは、おすきなゲームプレイや面白い映像などすべてのコンテンツを録画したり、YouTubeやTwitchなどで生配信をしたりすることができます。また、録画動画の品質やタイトルを設定し、画面を回転、ビットレート変更などができます。
利点:多機能で、高画質かつ高速度のiPad画面録画ができる
欠点:すべてのiPadデバイスに対応できなくて、ちょっと足りない
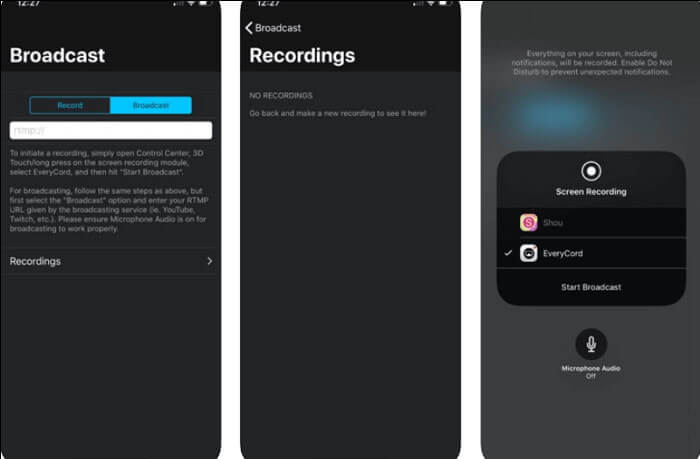
3、AirShou
AirShouはiOS 9以降のiPhone、iPadに対応した無料画面録画アプリで、iPad画面をMP4/MOVファイルで録画して保存する事が可能です。特に、iPad画面を録画する前に、録画品質などを設定できるのが特徴です。このiPad画面録画では、iPadの脱獄が不要で、画面回転などの有料に劣らない機能が利用できます。でも、App Storeからダウンロードできないので、その安全性に心配する方が多くなります。
利点:対応するiOSデバイスが多くて、iPad画面の録画、音声の録音などができる
録画品質の設定や画面の回転などができて便利だ
欠点:APP Storeからダウンロードできず、非公認アプリであるため、その安全性に心配がある
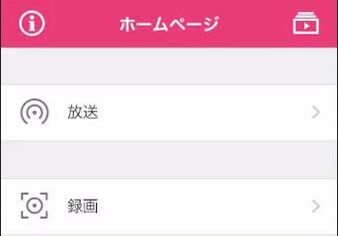
Vidmore スクリーンレコーダーでiPadの画面をパソコンにミラーリングして録画
Vidmore スクリーンレコーダーはiPad/iPad mini/iPad Pro/iPad Air、iPhone、Androidなどのデバイスの画面をWindows/Macパソコンのモニターにミラーリングして、そのミラーリング画面を録画してくれるソフトウェアなので、iPad画面を録画するのにおすすめします。
特徴:
- iPhone/iPad/Androidの画面をパソコンに出力してキャプチャー
- ミラーリング画面の解像度や回転、録画時間、スクリーンショットなどを設定可能
- パソコンで表示されているオンライン動画、ゲームプレイなどすべての動作風景を音声付きで録画
- 画面キャプチャー中に、リアルタイムに注釈をつけたり、パソコンの再生音とマイク音を録音したりすることができる
- 予約機能でパソコンから離れても生放送などを録画可
iPadの画面をパソコンにミラーリングして録画する方法
下記では、このiPad画面ミラーリングソフトを使ってiPadのスクリーンをパソコンに映して録画する方法をご紹介いたします。
Step 1、iOS録画を選択
このiPad画面ミラーリングを無料ダウンロード・インストールして、立ち上げると、「動画レコーダー」「音声レコーダー」などのオプションが見えます。メイン画面の右側にある「スマホ」をクリックします。
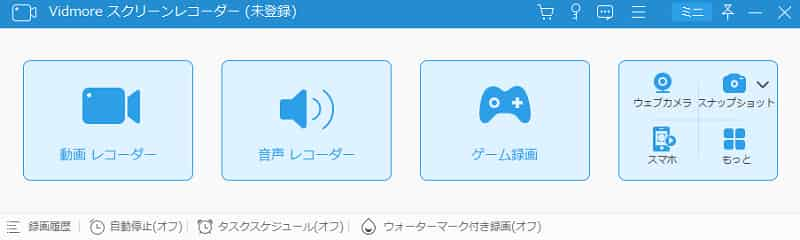
そして、デバイスタイプとして「iOS録画」を選択できます。
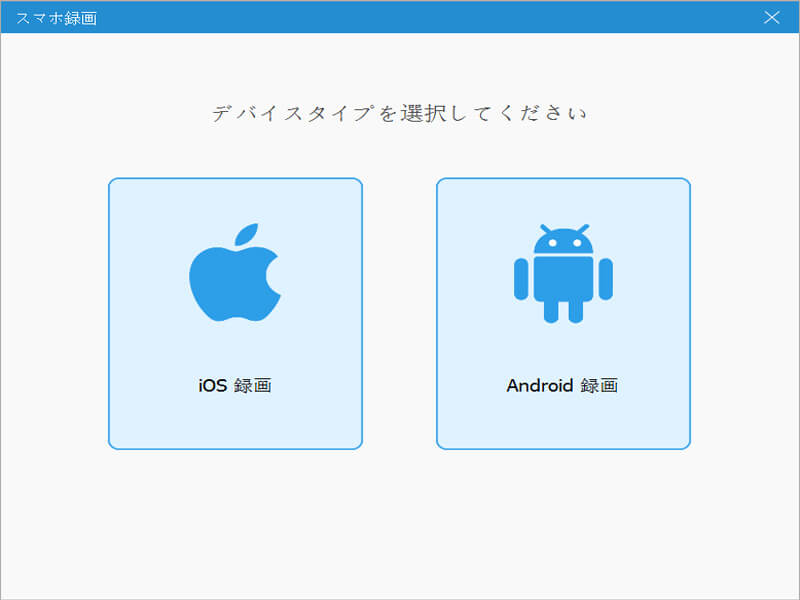
Step 2、iPadとパソコンを接続
「iOS録画」を選択してから、iPadとお使いのパソコンを同じWi-Fiネットワークに接続してください。そして、iPadのコントロールセンターを呼び出して、「画面ミラーリング」アイコンをタップして、リストされた「Vidmore スクリーンレコーダー」を選択して、iPadをパソコンに接続されるまでお待ち下さい。
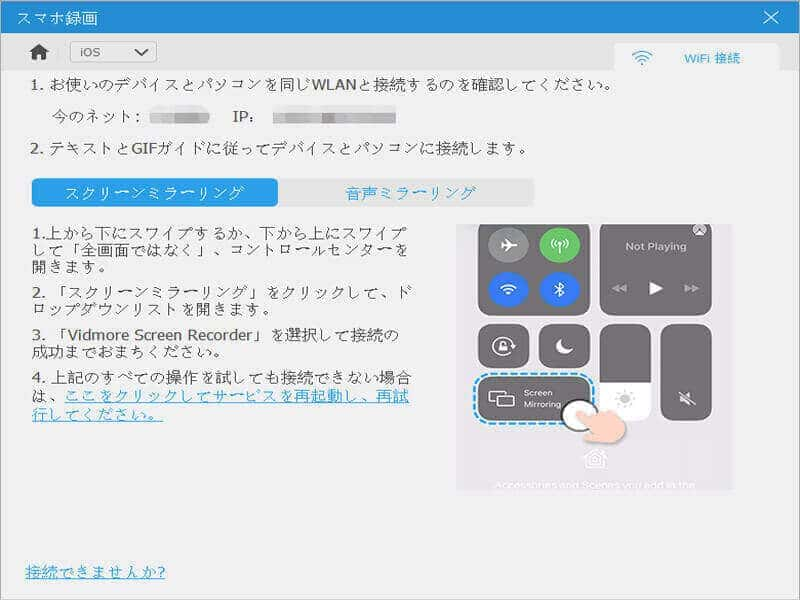
Step 3、iPadをPCにミラーリングして録画
iPadとパソコンを成功に接続できれば、iPadの画面を成功にパソコンに出力して表示されます。そして、解像度や画面回転、録画時間などを設定して、「録画」ボタンをクリックすることでPCのiPadミラーリング画面を録画できます。また、特定場面のスクリーンショットを撮影することもできます。
結論
以上は、iPadに標準搭載する「画面収録」でiPad画面を録画する方法、およびiPad画面録画アプリ、iPad画面をパソコンにミラーリングして録画する方法のご紹介でした。今後、iPad画面で表示されているドラマやゲームプレイなどを録画して動画に出力したいなら、上記のiPad画面録画をご参考ください。
 Snagitで画面をキャプチャする方法
Snagitで画面をキャプチャする方法 テレビやパソコンで地デジを録画する方法
テレビやパソコンで地デジを録画する方法 Windowsアクセサリの居場所とそのステップ記録ツールの利用方法
Windowsアクセサリの居場所とそのステップ記録ツールの利用方法