【徹底ガイド】有線と無線でiPad画面をテレビにミラーリングする方法
iPad画面で表示されているドラマや映画、ゲームプレイなどをテレビモニターに映し出して表示させれば、よりよい体験を感じられますね。で、どのようにすればiPadの画面をTVに出力できますか。実は、iPadの画面をテレビにミラーリングするには、有線接続と無線接続の2つの方法があります。本文では、iPadスクリーンをテレビにミラーリングする方法を徹底的にご紹介いたしますので、必要なら、ご参考ください。

有線でiPadの画面をテレビにミラーリングする方法
まずは、有線接続でアイパッドの画面をテレビにミラーリングする方法をご紹介いたします。
必要なもの
HDMIケーブル
Lightning Digital AV アダプタ
iPadをテレビにミラーリングするやり方
まず、Lightning Digital AV アダプタをiPadの充電端子に差し込みます。次に、HDMIケーブルでアダプタとテレビのHDMI端子を接続します。それから、テレビのリモコンを使ってテレビをHDMI出力モードに切り替えます。すると、iPadの画面をテレビのモニターにに接続し、映すことになります。

無線でiPadの画面をテレビにミラーリングする方法
無線でiPadの画面をテレビに映すには、画面ミラーリングアプリを使う必要があります。例えば、Apple TV、ApowerMirror、LetsViewなど。下記では、LetsViewとApple TVを使ってiPadをテレビのモニターに無線ミラーリングする方法を簡単にごしょうかいいたします。
1、LetsView
LetsViewはiOSやAndroid、テレビ、Windows、Macのマルチプラットフォームに対応した無線無料画面ミラーリングアプリなので、iPadをテレビに映す際におすすめします。ここでは、LetsViewを使ってiPadをAndroidテレビにミラーリングする方法をご紹介いたします。
まずは、LetsViewアプリをiPadとAndroidテレビの両方にダウンロード・インストールします。次、iPadとAndroid テレビを同じWi-Fiネットワークに接続してLetsViewTVを起動して、Androidテレビから「スマホ画面ミラーリング」を選択します。それから、iPad画面をスワイプしてコントロールセンターを開いて、「画面ミラーリング」アイコンをタップして「LetsView+テレビの名前」を選択します。すると、iPadの画面をAndroid テレビに映し出し、ミラーリングされます。
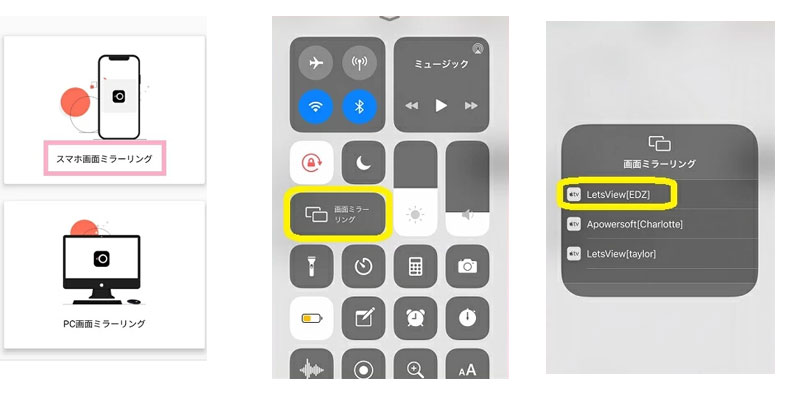
2、Apple TV
Apple TVはアップルのセットトップボックスであり、テレビに接続することでYouTubeやHulu、iTunes Store映画などの動画サービスをテレビ画面で楽しんだり、iOSデバイス/iTunesなどと連携してテレビでiPhone/iPad画面を再生したりすることができます。そこで、iPad画面をテレビに表示し、映すには、Apple TVを使ってもよろしいです。
①HDMIケーブルでApple TVとテレビを接続して、Apple TVリモコンを使って、テレビをHDMI出力モードに切り替えておきます。②お使いのiPadとテレビを同じWiFiに接続することを確認します。③Apple TVの「メニュー」をクリックしてメインメニューを開いて、「設定」から「AirPlay」を有効にします。④iPadのコントロールセンターを開いて、「画面ミラーリング」をタップして、そのリストからApple TVを選択して、しばらくして、iPad画面をテレビの画面に表示できるようになります。
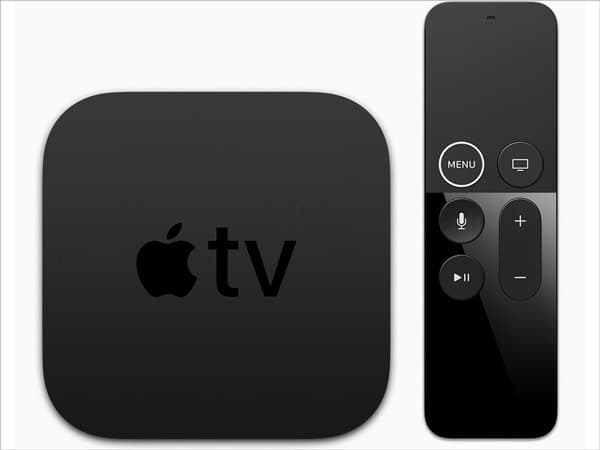
お見逃しなく!iPad画面をパソコンにミラーリングし、録画する方法
以上から分かるように、iPad画面をテレビに映し、表示するのは簡単でしょうね。で、iPad画面をパソコンに出力してミラーリングしたいと思ったら、どうしたら良いですか。下記では、iPad画面をPC/MacにミラーリングできるソフトウェアおよびiPad画面ミラーリング方法をご紹介いたしましょう。
Vidmore スクリーンレコーダーはパソコンで表示されているストリーミング映像、ゲームプレイ、ビデオ会議、ウェブカメラを音声付きでキャプチャーしたり、iPhone/iPad/Android画面をパソコンにミラーリングして録画したりすることができるソフトウェアなので、iPad画面をパソコンに映し出すのにおすすめします。特に、ミラーリング画面のスクリーンショットを撮影したり、録画範囲を自由に設定したり、録画品質や解像度などを設定したりすることができますので、使いやすいです。
では、このiPad画面ミラーリングソフトを無料ダウンロード・インストールして、iPad画面をパソコンにミラーリングし、表示する方法をご紹介いたしましょう。
Step 1、「iOS録画」を選択
このiPad画面ミラーリングソフトを立ち上げて、右側にある「スマホ」をクリックします。
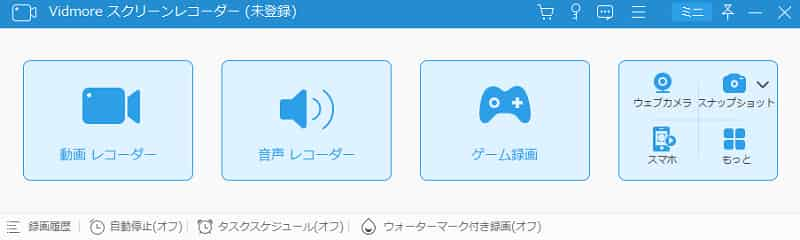
そして、デバイスタイプとして「iOS録画」オプションを選択します。
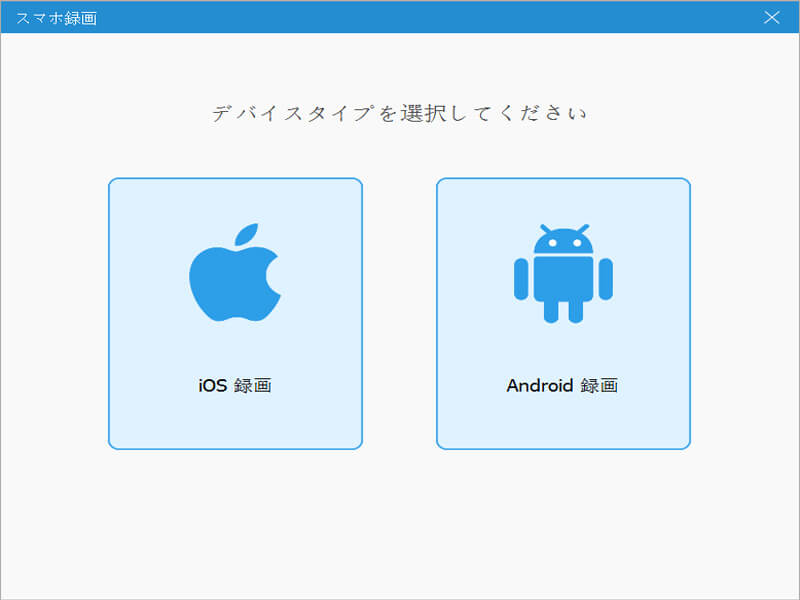
Step 2、iPadとパソコンを接続
「iOS録画」を選択してから、下図の指示のように、iPadとパソコンを同じWi-Fiネットワークに接続することを確認します。次に、iPad画面をスワイプしてコントロールセンターを開いて、「画面ミラーリング」アイコンをタップして、そのリストから「Vidmore スクリーンレコーダー」を選びます。そして、iPadとパソコンを成功に接続できれば、iPadの画面をPCに出力してミラーリングできます。
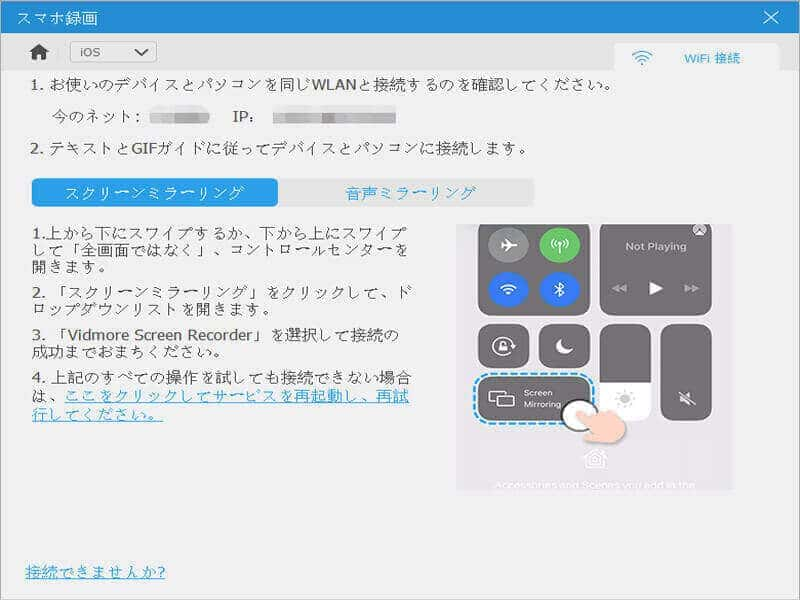
Step 3、iPadのミラーリング画面を録画
パソコンに表示されているiPadミラーリング画面では、解像度や品質などを設定して、「録画」ボタンをクリックすることでiPad画面のミラーリング内容を録画して動画に出力し保存できます。
このスクリーンレコーダーでは、画面録画と画面ミラーリングを簡単に実現できますので、すごく強力です。必要なら、Webカメラ録画、Steamゲーム録画などのガイドをご参考ください。
結論
以上は、iPad画面をテレビにミラーリングし、映す方法のご紹介でした。有線でiPad画面をTVにミラーリングするのは簡単ですが、移動度が低くて、不便ですね。無線でiPad画面をテレビに映し出すのは操作がちょっと複雑かもしれませんが、自由に移動できて、便利です。どうか、自分にとって一番のiPadテレビミラーリング方法をご参考、ご利用ください。

 Snagitで画面をキャプチャする方法
Snagitで画面をキャプチャする方法 テレビやパソコンで地デジを録画する方法
テレビやパソコンで地デジを録画する方法 Windowsアクセサリの居場所とそのステップ記録ツールの利用方法
Windowsアクセサリの居場所とそのステップ記録ツールの利用方法