iPhoneまたはiPadの画面をWindows PCにミラーリングする3つのワイヤレス方法
AirPlayを使用してiPhoneまたはiPadの画面をMacに表示すると、ワイヤレスストリーミングが非常に簡単になります。 iPhoneまたはiPadをMac、Apple TV、または互換性のあるスピーカーにミラーリングすることで、ビデオのストリーミングや写真の共有が簡単にできます。ただし、公式な方法はありません iPhone画面をWindows PCにミラーリングする。今日は、iPhoneまたはiOS画面の表示をWindows PCにミラーリングする3つの簡単な方法について説明します。このようにして、ビデオを手軽にストリーミングし、iOSデバイスの画面をWindowsモニターに提示できます。
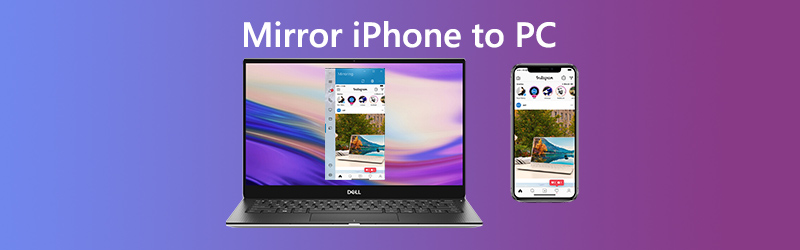
推奨: Vidmore Screen Recorder – WindowsおよびMac向けの最高のスクリーンレコーダー
- WindowsまたはMac画面での画面アクティビティを記録します。
- HDビデオ、ストリーミング音楽、2D / 3Dゲーム、ウェブカメラを簡単にキャプチャします。
- 画面全体またはカスタマイズされた領域のスクリーンショットを撮ります。
- 記録中にテキスト、矢印、図形を追加するなどのリアルタイム描画をサポート


パート1. LonelyScreenを使用してiPhone / iPadをWindows PCにミラーリングする方法
AppleのAirPlayはApple以外のデバイスでは機能しないため、iPhoneまたはiPadをWindowsを実行しているラップトップにミラーリングすることはできません。ただし、LonelyScreenと同じようにミラーリングツールを使用できます。これにより、ユーザーはiOSデバイスをWindowsまたはMacコンピューターにキャストできます。
ステップ1。 LonelyScreenをダウンロードしたら、ファイルを開いてインストールプロセスを続行します。 Windowsファイアウォールが有効になっている場合、Windowsファイアウォールがこのアプリの一部の機能をブロックしているというWindowsセキュリティ警告が表示されることがあります。ここでは、セットアップファイル(lonelyscreen.exe)の通信を許可するネットワークの種類を選択する必要があります。デフォルトでは、 プライベートネットワーク オプションはすでにチェックされているので、 アクセスを許可します ボタンをクリックして続行します。
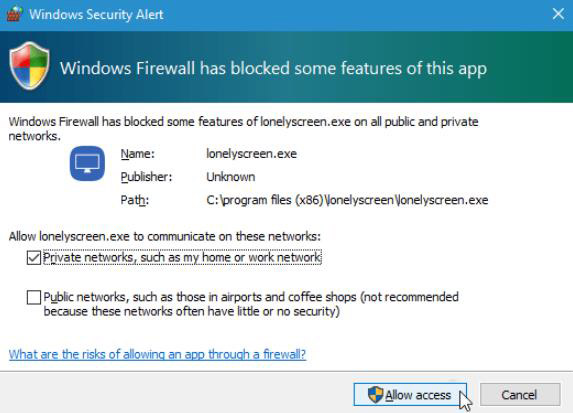
ステップ2。インストール後、コンピューターでLonelyScreenを実行します。 PCとミラーリングするiPhoneまたはiPadが同じWiFiネットワーク下にあることを確認してください。
ステップ3。 iPhoneで、画面の下から上にスワイプしてコントロールセンターを開きます。をタップ AirPlayミラーリング そして選択 LonelyScreen.
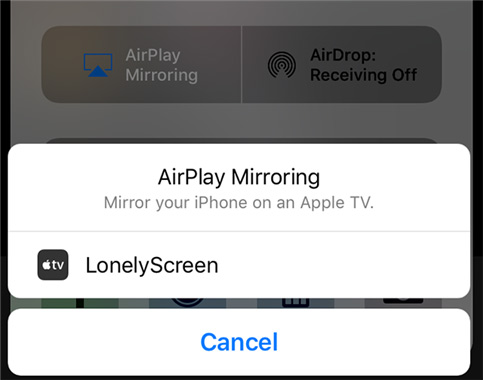
ステップ4。次に、iPhoneの画面がPCにスクリーンキャストされます。 iPhoneのPCへのキャストを停止するには、ウィンドウの右上隅にある歯車ボタンをクリックしてLonelyScreenを終了するか、iPhoneのAirPlayをオフにします。
パート2. X-MirageでiPhone / iPadをWindows PCにミラーリングする方法
使用できる別のサードパーティアプリはX-Mirageです。これは、iPhoneまたはiPadの画面をPCまたはMacに表示できる最も人気のある画面ミラーリングツールの1つです。 PCにアプリケーションをインストールして設定すると、コンテンツを簡単にストリーミングできます。
ステップ1。 X-Mirageの最新バージョンをWindows 10にダウンロードし、起動します。 iPhone / iPadとコンピュータが同じWiFiネットワークに接続されていることに注意してください。
ステップ2。 iPhone / iPadで、iOSデバイスの画面の下から上にスワイプして、コントロールセンターを表示します。をタップ 画面ミラーリング.
ステップ3。次に、利用可能なデバイスのリストが画面に表示され、X-Mirageを選択します。その後、iPhoneまたはiPadからWindows PCへのミラーリングが開始されます。画面の表示を停止するには、タップするだけです ミラーリングを停止 あなたのiOSデバイス上で。
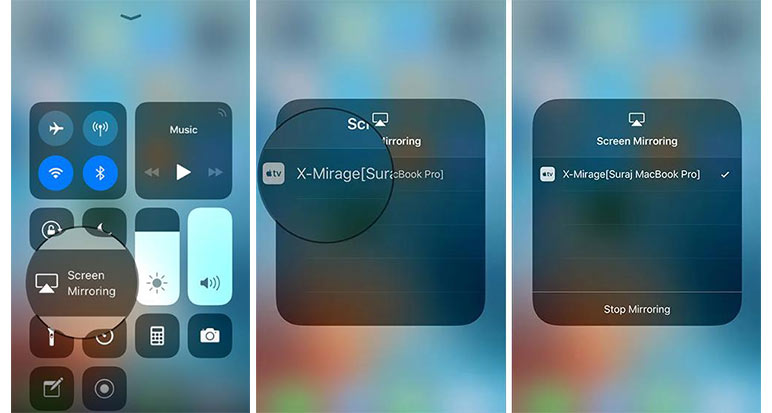
ここであなたは好きかもしれません: iPhoneでレコードをスクリーニングする方法
パート3. Mirroring360を介してiPhone / iPadをWindows PCにミラーリングする方法
Mirroring360は、iPadまたはiPhoneをWindows画面にワイヤーフリーでミラーリングするソリューションを提供します。アップル製のAirPlayテクノロジーを使用することで、Windows PCにMirroring360をインストールするだけです。
ステップ1。インストール後、PCでMirroring360を起動します。また、コンピューターとミラーリングデバイスが同じWiFi /ローカルネットワーク上にあることを確認してください。
ステップ2。 iPhoneまたはiPadで、デバイス画面の下から上にスワイプして、コントロールセンターを開きます。をタップ 画面ミラーリング.
ステップ3。コンピューターを選択すると、iOS画面がコンピューターに表示されます。
パート4. iPhone / iPadをWindows PCにミラーリングする際のFAQ
1. iPhoneおよびiPadの画面ミラーリングとは何ですか?
画面ミラーリングは、iPhoneの画面を他のデバイスに表示できるようにする機能です。つまり、ワイヤレスでビデオを楽しんだり、ゲームをプレイしたり、Webを閲覧したり、iPhoneからテレビ、スマートスピーカー、その他の互換性のあるデバイスまで何でもしたりできます。
2. AirPlayアイコンがiPhoneで見つからないのを修正する方法?
AirPlayはiOSの組み込み機能です。ただし、AirPlayアイコンがコントロールセンターに表示されない場合は、WiFiをオンにするかどうかを確認できます。AirPlayは、携帯電話ネットワークではなく、Wi-Fiでのみ機能するためです。また、iPhoneとAirPlayデバイスが同じWi-Fiネットワーク上にあることを確認する必要があります。
3.どのデバイスからストリーミングできますか?
iPhone、iPad、iPod touch、Mac、MacまたはPCのiTunes、Apple TV 4KまたはApple TV HD2からAirPlayでストリーミングできます。
4.どのデバイスにストリーミングできますか?
AirPlayでHomePod、Apple TV 4K、Apple TV HD、Apple TV(第2または第3世代)、AirPort Expressのオーディオ出力ポートに接続されたスピーカー、スピーカーのパッケージに「Apple AirPlay対応」スピーカーをストリーミングできます。
結論
これで、iPhoneまたはiPadの画面をWindows PCにキャストできます。上記の画面ミラーリングツールは、USB接続を必要としません。 AirPlayテクノロジーに依存して、d iPadとiPhoneの表示画面をミラーリングする必要があるだけです。 Windows PCの画面を記録する必要がある場合は、 Vidmoreスクリーンレコーダー 素晴らしいオプションです。あなたはそれを使うことができます Windowsで画面アクティビティをキャプチャする, Windows 10でオーディオを録音する、ストリーミング動画の保存、音楽のダウンロードなど。
 Macでオーディオを使ってスクリーンレコーディングを行う3つの方法(トーク、コンピュータサウンドなど)
Macでオーディオを使ってスクリーンレコーディングを行う3つの方法(トーク、コンピュータサウンドなど)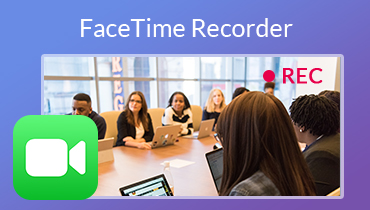 Facecam Recorder – FaceTime / Skype / Gameplayのビデオとオーディオを記録
Facecam Recorder – FaceTime / Skype / Gameplayのビデオとオーディオを記録 Androidスマートフォンやタブレットで画面記録をすばやく行う方法
Androidスマートフォンやタブレットで画面記録をすばやく行う方法