簡単!Mac画面を録画・収録する方法
Macパソコンを使用している場合、特定画面を録画して保存することがよくあります。例えば、Macでゲームプレー画面を録画して保存したり、Macでパワーポイント講義を録画して保存したり、またはMacで再生する映画を録画したりすることです。さらに、はじめMacを使用する初心者はMac画面を収録する方法によく分からないですよね。
Windowsパソコンのように、Macにも特定のホットキーを利用してツールバーを引き出して搭載された録画機能を利用する可能です。またはMac用の画面録画ソフトも多くあります。その中に評価の高いものを選択して使用するのをおススメします。で、この記事ではMac画面を録画するために、おススメの録画ソフトや、Macが搭載する機能で画面を収録する方法を説明します。


パート1. Mac録画 Vidmore スクリーンレコーダー
Mac画面を録画するには、録画ソフトを利用することができます。インターネットで多くのMac録画ソフトがありますが、その中に使いやすく、優れる機能を備えるものを選択するのはヒントです。ここではVidmore スクリーンレコーダーと言う録画ソフトウェアをおススメします。
このMac用の録画ツールは使い易くし、Macパソコンの初心者でも始めて利用しても簡単に操作できます。簡潔なUIながら強大な機能も備えて、Mac画面を録画、音声を録音、Macスクリーンショットを撮り、さらに予約録画できます。Mac画面を録画するときに、音声設定により、内部音声だけで録画できます。そしてマイク音と内部音共に録画することもできます。今、このMac 画面録画ソフトの使い方を紹介します。
ステップ 1:まずこのVidmore スクリーンレコーダー for Macをパソコンにダウンロードしてインストールしてください。Mac OS 10.7またはそれ以上のiMac、MacBook Air/Proに対応しています。
ステップ 2:ソフトが実行したら、メインインタフェースに「動画録画」をタップしてください。次に、全画面または範囲を選択して録画を行います。そして内部音声やマイク音声を入れて録画画できます。それから「REC」ボタンをタップすると録画が開始できます。
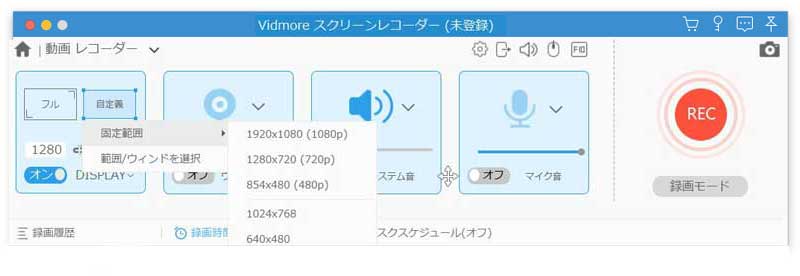
ステップ 3:録画するときに、右側の編集アイコンをタップして編集ツールが引き出せます。編集ツールを選択して画面に追加できます。録画停止する時、赤いボタンをタップすると結構です。
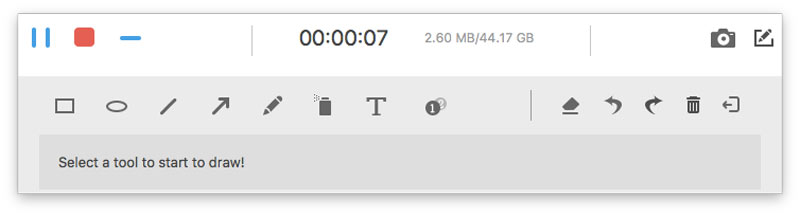
ステップ 4:録画停止すると、録画したビデオのプレビューウィンドウが表示されます。ここで録画した動画を確認できるし、トリミング機能で動画をクリップできます。それから保存ボタンをタップしてMacで録画したファイルを保存しましょう。録画したビデオを1クリックで共有することもできます。
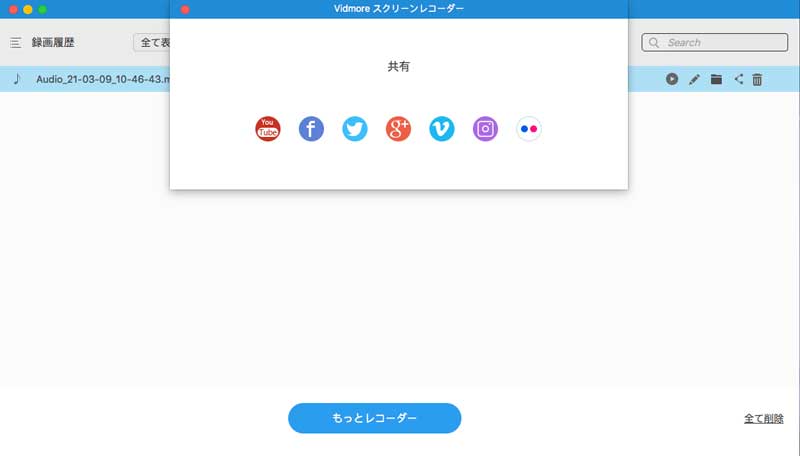
Mac画面を収録するには、残っている容量によって録画できる時間が異なります。MacBookで画面録画する際は容量の確認をしよう。しかしデータを圧縮しサイズを小さくすることで容量不足は予防可能です。
パート2. スクリーンショットのツールバーを使用
macOS Mojaveまたは以降のMacパソコンは、「shift」「command」「5」の 3 つのキーを同時に押しスクリーンショットのツールバーを表示できます。そして画面全体を収録する、画面上で選択した部分を収録する、または画面の静止画を取り込むためのオンスクリーンコントロールが表示されます。
ステップ 1:Macで「shift」「command」「5」三つのキーを押してスクリーンショットのツールバーを引き出し、コントロールの画面全体の収録または画面の選択した部分だけを収録アイコンをクリックしてください。
ステップ 2:収録を停止するには、メニューバーの収録停止ボタンをクリックします。または、「command + control + esc」キーを押します。サムネールを使って、トリミング/共有/保存したり、その他のアクションを実行したりできます。
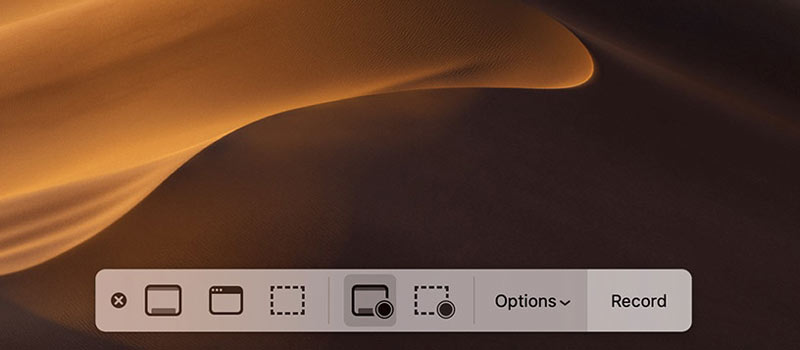
パート 3.QuickTime PlayerでMac画面を録画
QuickTime Playerは、すべてのMacユーザー向けのプリインストールプログラムです。プレーヤーとして使用されましたが、Mac画面を収録する機能もあります。しかし、Macの内部音音声を録音するために、Soundflowerまたは他の同様のプラグインをインストールする必要があります。
ステップ 1:「アプリケーション」フォルダから QuickTime Player を開いて、メニューバーから「ファイル」>「新規画面収録」の順に選択します。録画ボタンの横にある矢印をクリックして、自分の声やその他の音声を録音する設定が選択できます。
ステップ 2:収録を開始するには、録画ボタンをクリックして画面全体の収録または収録するエリアをドラッグして選択して録画できます。
ステップ 3:収録を停止するには、メニューバーの 停止ボタン をクリックするか、「command + control + esc」キーを押します。
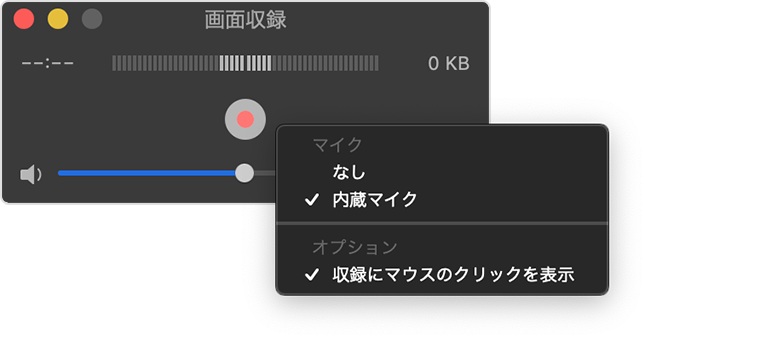
パート4. フリーオンライン録画ツールでMac録画
上記のツールを使用してMac画面を録画する以外に、オンライン録画サービスを利用する可能です。Vidmore オンライン画面 録画はウェブだけで録画を行えるツールで、パソコンにソフトをインストールする必要がなく、公式サイトを開くだけで、録画ができます。
WindowsでもMacでも対応しています。画面全体または範囲選択して録画できます。使用方法は非常に簡単ですので、ぜひ試してください。
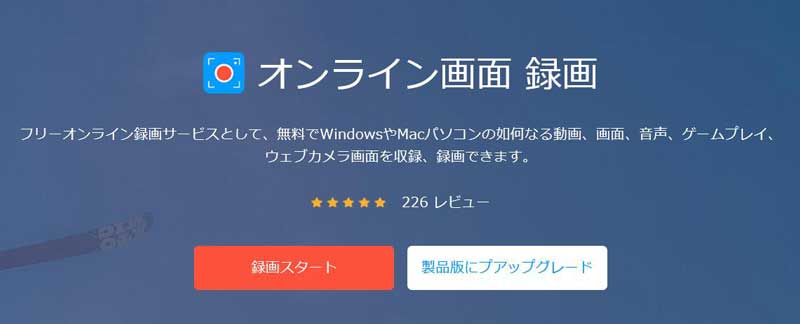
パート5. Windows10録画によくある質問
質問1. macOSMojave収録の音声が入っていない、どうすればいいでしょうか?
音声が録音されてないのはオプションのマイク設定がオフになっているからだった。まずはキーボードの「shift + command (⌘) + 5」キーを押してオンスクリーンコントロールというスクリーンショット用のツールバーを表示し、次に「画面全体を収録」または「選択部分を収録」のアイコンを選択した状態で「オプション」をクリックしたら、マイクのセクションにある「内蔵マイク」にチェックをいれればOKです。
質問2. QuickTimeの画像収録で、動画を録画、保存しようとしましたが保存が出来ません。どうすればいいでしょうか?
まず空き容量を確認してください。収録ファイルを自動保存した場合、その名前は「スクリーンショット <日付> <時間> .mov」になります。
質問3.録画動画ファイルの容量は?
録画データはMOV形式で保存されます。フルHDの画面で最大化したアプリケーションを録画した時の容量は、60秒で約74MB、30分では約2.2GBです。デフォルトの保存先はシステムファイルと同じCドライブのため、長時間録画をするとシステムドライブを圧迫することがありますのでご注意ください。
結論
以上、Mac画面を録画する方法を紹介いたしました。どちらの方法でもメリットやデメリットがありますが、システム音とマイク音を同時に収録したいなら、Vidmore スクリーンレコーダーで録画を行うのをおススメします。
 Windows 10でオーディオを録音する3つの方法
Windows 10でオーディオを録音する3つの方法 【お見逃しなく】 全面的なiPhone 画面録画する方法 ご説明
【お見逃しなく】 全面的なiPhone 画面録画する方法 ご説明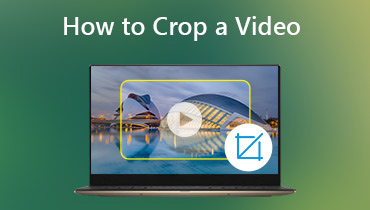 Windows 10/8/7 / XP / VistaおよびMacでビデオをクロップする3つの簡単な方法
Windows 10/8/7 / XP / VistaおよびMacでビデオをクロップする3つの簡単な方法