詳細解説!AZスクリーンレコーダーの使い方と代替案
スマホ端末の内部音声のみ録画に使用する機能を利用する人が増えてきました。iPhoneユーザーなら、画面収録という標準機能を使って内部音声と画面を簡単に録画できますが、一部のAndroidデバイスに画面収録機能を備えていないので、Androidユーザーが内部音声と画面を録画したい場合には、AZスクリーンレコーダーなどの専用のアプリを使う必要があります。AZスクリーンレコーダーは無料で使えるし、難しい操作もないので、ほとんどのAndroidユーザーに愛用されています。この記事では、AZスクリーンレコーダーの使用方法、及びAZスクリーンレコーダーで音声を収録できない時の代替案をみんなに紹介したいと思います。

AZスクリーンレコーダーの使い方
Androidデバイス用のスクリーンレコードアプリの中で、AZ スクリーン レコーダーというアプリは間違いなく一番有名なものです。このアプリはAndroidスマホ専用の無料画面録画アプリで、ゲーム実況、再生しているオンライン動画、オンライン通話などを高画質で録画できます。また、時間制限やウォーターマークおよび広告などが一切なし、使用方法も簡単なので、多くの人に愛用されています。では、その使い方を説明します。
メリット:
1.時間制限なし、ウォーターマーク、広告などもない。
2.細かな設定がしやすくて、操作が簡素化されている。
デメリット:
1.プロ仕様の機能を使用したいなら、有料版を購入する必要。
2.ゲーム内の音声を録音できないことがある。
Step 1、アプリをダウンロード
AZ スクリーンレコーダーをインストールして開きます。初回起動時に、「権限を許可」というオプションを選択しください。そして、パズドラを起動します。
Step 2、スマホ画面を録画
録画する前、解像度やビットレートなどの初期設定をお必要に応じて設定しましょう。設定できたら、「録画」ボタンをタップすることで録画が始まります。画面の上部にあるメニューバーを下にスワイプして、録画終了ボタンをタップして、録画を終了します。
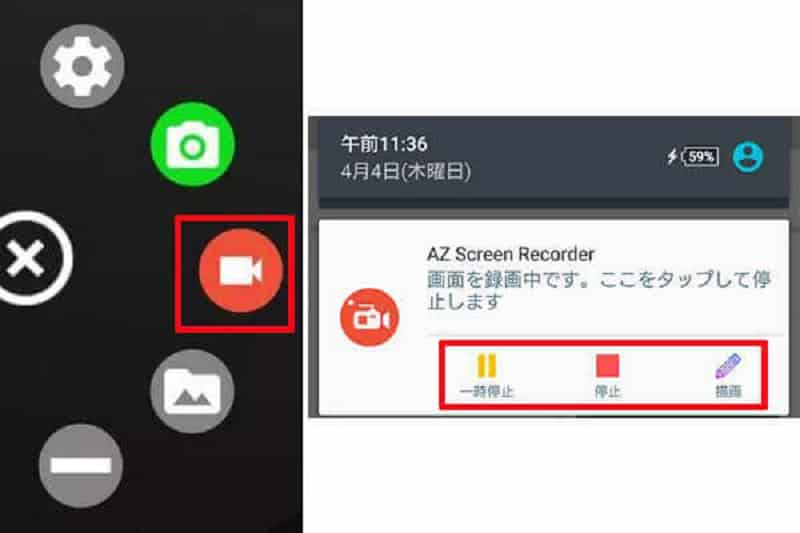
MP4をFLACに変換できるソフト
実は「画面録画の内部音声」はAndroidの弱点のひとつです。最新のAndroid11になってようやく標準で対応できるようになってきました。旧バージョンのOSの場合はAZ スクリーンレコーダーを使っても内部音声の録画ができない場合もあるのです。その場合には、AZスクリーンレコーダーを代わりに、Vidmore スクリーンレコーダーを利用して、Androidスマホの画面と音声を無事に記録できます。このプロな録画ソフトによって、スマホ画面を録画できる以外、オンライン動画、ゲーム実況、ビデオ通話などもスムーズにキャプチャできます。では、Android画面を録画方法を確認しましょう。
メリット:
1.高品質でPCで再生する動画、ゲーム、ビデオ通話画面、スマホ画面をキャプチャできる。
2.録画する前に、録画したい音声(システム音、マイク音)を選択することでゲーム解説動画を作成できる。
3.多彩の編集機能で、録画する時、図形、線、文字、矢印などの注釈をつける。
4.GPU加速エンコーディングテクノロジーを採用して、ゲームしながらスムーズに録画できる。
5.特定画面キャプチャー、予約録画設定などの多彩な機能を備えている。
Step 1、ソフトをダウンロード
まず、上記のダウンロードボタンをクリックして、Vidmore スクリーンレコーダーをダウンロードしてインストールします。Windows版とMac版両方もあります。ちなみに、現在のソフトはWindows 11のパソコンで使用できます。ソフトをダウンロードしてインストールして後、「スマホ」機能を選択できます。
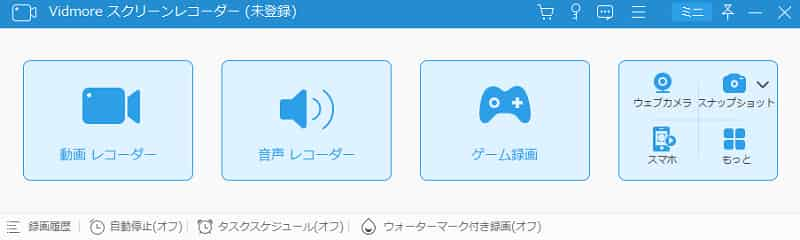
Step 2、AndroidスマホをPCに接続
「Android録画」をクリックして、「WiFi 接続」と「USB 接続」二つの方法があります。
WiFi 接続:「WiFi 接続」の場合、スマホに「FoneLab Mirror」をインストールして、QRコードをスキャンするか、またはPIN コードを入力するか、スマホをPCに接続できます。
USB 接続:「USB 接続」の場合、「USBデバッグ」をオンにして、ご使用しているスマホのシステムによって、接続方法を選択できます。
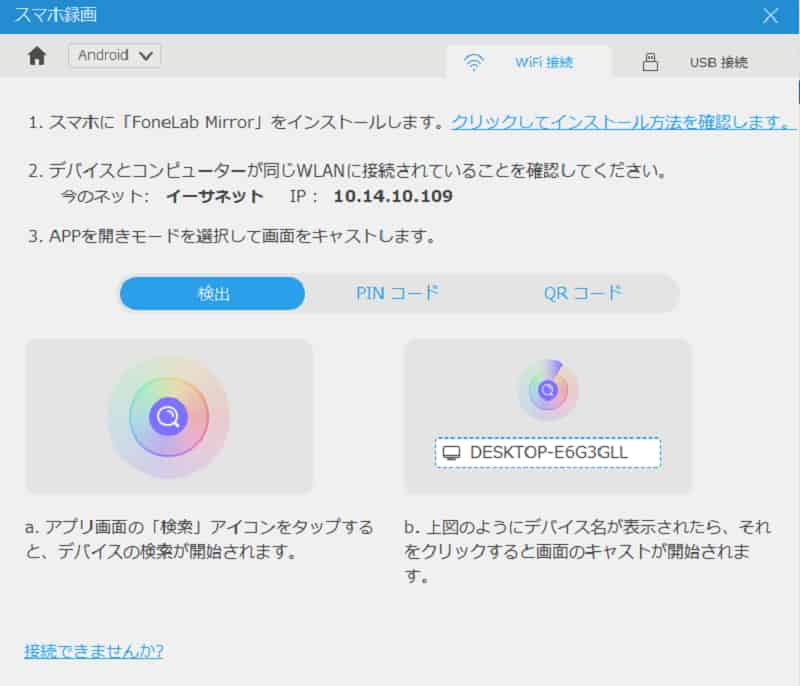
Step 3、Androidスマホ画面を録画
スマホはパソコンに接続してから録画ボタンをタップして、スマホの画面の録画が始まります。「停止」ボタンをタップして録画した動画をプレビューできて、開始時間と終了時間も設定できます。「エクスポート」をクリックすると、メディアメッセージを設定できます。「完成」をタップして、録画を保存できます。
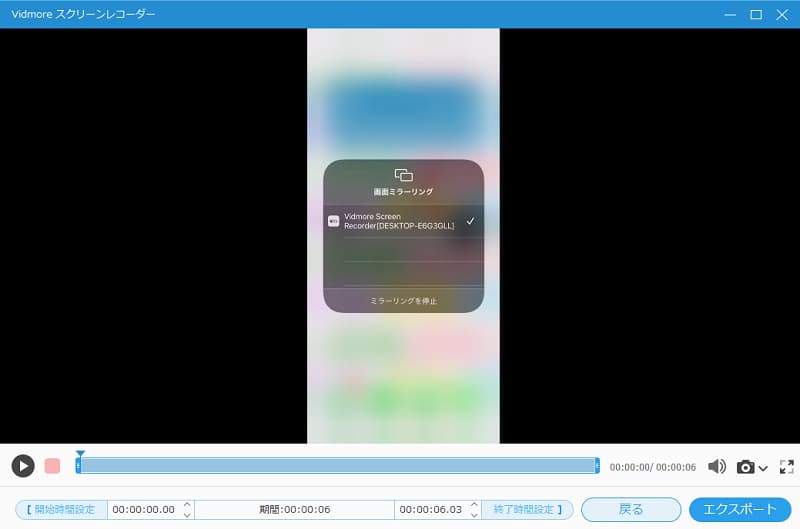
AZスクリーンレコーダーに関するFAQ
Q1.AZスクリーンレコーダーで音声が上手く収録できないときの原因は何ですか?
画面録画中は負荷がかかりやすく、スマホのスペックによっては音声がずれたり、音が途中で途切れたりすることがあります。Androidスマホの場合はサイレントモードに設定されている可能性があります。内部音声と外部音声の音量バランスが悪い可能性もあります。
Q2.AZスクリーンレコーダーで内部音声だけを入れた画面録画のメリットは何ですか?
内部音声だけを使った画面録画のメリットは、音質を損なわずに録画できることと周囲の雑音が入らないことです。マイクからの録音では、画面をタップする音や、周囲の環境音なども一緒に取り込まれてしまいます。
Q3.AZスクリーンレコーダーを使う以外、ほかのAndroid画面を録画する方法がありますか?
AZスクリーンレコーダーの以外、ほかのAndroidスマホ画面を録画できる方法もあります。部分のAndroidスマホには録画機能が搭載されたので、この機能を利用して画面を録画できます。また、「Google Play ゲーム」とMobizen スクリーンレコーダーも良い録画アプリなので、興味があれば、お試しください。
結論
以上はAZスクリーンレコーダーの使用方法と内部音声を収録できない時の代替案についての説明です。お役に立てればなによりです。Vidmore スクリーンレコーダーによって、Androidデバイスだけでなく、iPhoneなどのiOSディスクの画面も高画質で録画できます。iPhone画面の録画方法を知りたいなら、iPhone 画面録画までご覧ください。

 パソコンでGoogle ハングアウトの会議と音声通話を録画・録音する方法
パソコンでGoogle ハングアウトの会議と音声通話を録画・録音する方法 初心者向けの最良的なAVI DVD 変換方法
初心者向けの最良的なAVI DVD 変換方法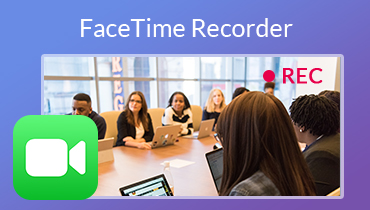 FaceTime通話レコーダー– iPhone / Macでビデオ通話と音声通話を録音する
FaceTime通話レコーダー– iPhone / Macでビデオ通話と音声通話を録音する