【無料】初心者向けの最良的なAVI DVD 変換方法 ご紹介
YouTubeなどのオンライン動画共有サイトからダウンロードした動画形式はほとんどAVIです。しかし、AVI形式の動画が圧縮率が低くてサイズが大きいです。保存したAVI動画が多ければ、パソコンが重くなります。故に、多くのスペースを解放するには、AVI ファイルをDVDに焼いて保存したい方も多いでしょう。そこで、本記では無料且つ簡単にAVI ファイルをDVDに書き込む方法をご紹介いたします。

高画質でAVI動画をDVDに焼けるVidmore DVD 作成
ネット上には様々なソフトが存在しておりますが、この高画質でAVI動画をDVDに焼けるVidmore DVD 作成をお薦めします。MP4、WMVなど多数の動画ファイルを読み込み、DVDに書き込めるDVD焼くソフトとして、大好評されています。特に、DVDに焼く前に、動画を自由に編集したり、個性的なDVDメニュー画面を作成したり、DVDチャプターを設定したりすることもできます。自分なりのユニークなDVDを作成できて愛用されています。
Step 1、上記のボタンをクリックしてソフトをインストールします。起動したら、表示された「DVD ディスク」と「ブルーレイディスク」のいずれかを選択します。それから、インターフェース画面にある「メディアファイルを追加する」よりDVDにAVI動画をロードします。複数ファイルを追加する場合、「メディアファイルを追加する」にある「フォルダを追加する」を利用できます。
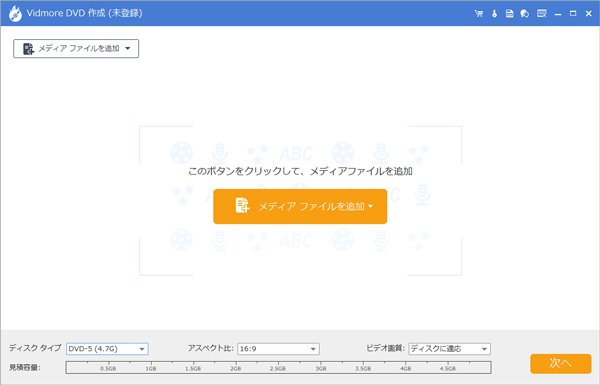
Step 2、動画を編集する場合、右上の「強力ツール」にある「編集」ボタンをクリックして、ビデオの効果の調整、長さのトリム、不要な黒い縁の削除、テキストと画像のウォーターマークの追加や好きなオーディオトラックと字幕の追加などができます。必要に応じて、「チャプターツール」を利用してチャプターを結合したり、分割するなどもできます。
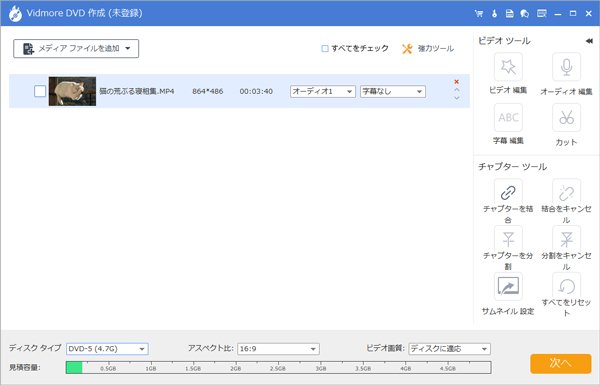
Step 3、「次へ」をタップして、DVD メニューの作成画面で適当なメニューテンプレートを選択できます。また、ニーズにより、真ん中画面にあるメニューフレーム、ボタン、メニューテキストなどを変更できて、さらに、BGM、背景画像とオープニングフィルムを追加することもできます。
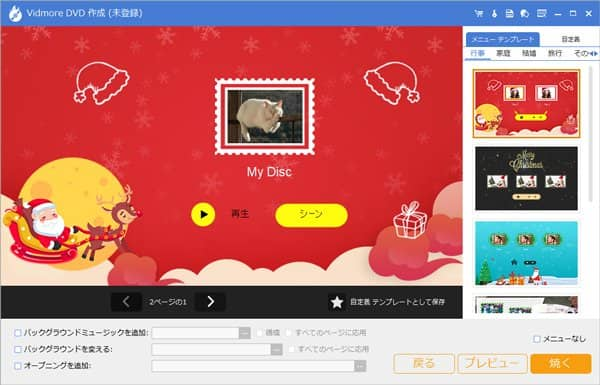
Step 4、「焼く」をタップしたら、保存先を指定してDVDにAVI動画を書き込めます。また、必要に応じて、「DVDフォルダ」、「ISOファイル」を選択できます。それから、「開始」ボタンを押すと、DVDの作成が立ち上がります。
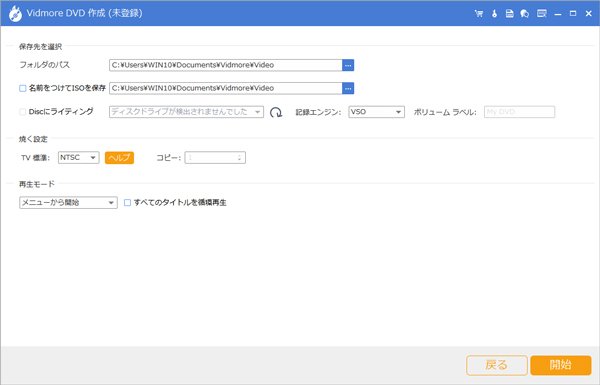
Windows10の標準機能でDVDに焼く方法
上記の方法を除き、Windows10の標準機能でもDVDに焼けます。完全無料で、使い方も簡単です。
1.空のDVDディスクをお使いのPCに入れ、AVI動画のフォルダを開きます。それから、上側にある「共有」を選択します。
2.AVI動画を選んでから、上側の「ディスクに書き込む」をタップします。
3.次の画面でタイトルを入力し、「CD/DVDプレイヤーで使用する」を選択して「次へ」をクリックします。
4.最後に「書き込みを完了する」をクリックして、「次へ」をクリックすれば、書き込みが始まります。
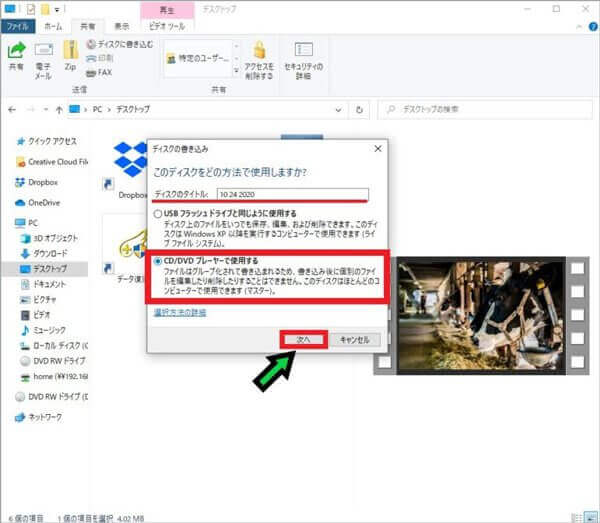
他のお薦めのAVI DVD 変換方法
上記の方法以外、「DVD Flick」を使用できます。幅広い動画フォーマットに対応できるDVD 作成ソフトとして、MP4 / MKV / AVI / WMV / MPG / FLV 等々の動画ファイルを元に、家電の DVD プレイヤーでも再生できる DVD データを作り上げるソフトで、ほとんどの動画ファイルを素材として使えるところが最大の特徴です。
1.画面右上にある「タイトル追加」からAVI動画を選択します。
2.追加されたAVI動画を選択し、右側の「タイトル編集」をクリックし、編集します。
3.ツールバー上にある「プロジェクト設定」の「書込設定」から出力形式を指定します。
4.画面右下の「参照」をクリックし、出力先を指定して「DVD 作成」をタップします。
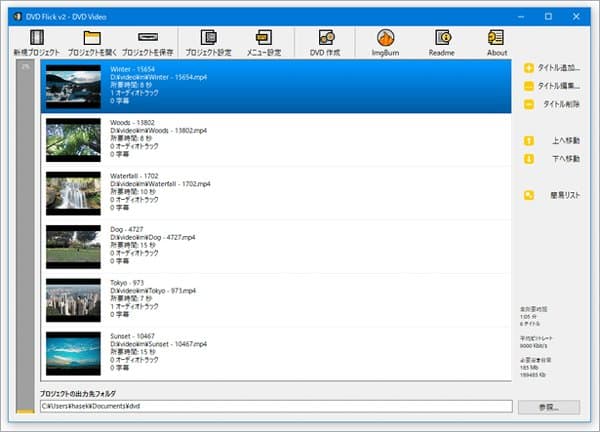
よく質問があるFAQ
1.DVDが書き込めないのはどのような原因ですか?
DVDが書き込めない原因は様々ありますが、まず以下のような要因が考えられます。一、書き込むデータの容量がディスクの容量より大きいです。二、使用しているパソコンのドライブとディスクの規格が対応していないです。三、起動しているアプリや常駐ソフトが多いです。四、データの書き込み中にスクリーンセーバーやスリープ状態に移行するからです。
2.Windows 10でDVDが書き込めない場合、何をやるべきですか?
DVDが書き込めない場合、まず以下の対処法を試してみてもいいです。一、ディスクの容量や種類を確認します。二、起動しているほかのアプリや常駐ソフトを無効にします。三、スクリーンセーバーやスリープの設定を解除します。四、ディスクの書き込み速度を変更します。五、最新のドライバーに更新します。六、ドライバーを再インストールします。
3.手元にはパソコンがない場合、DVDディスクに書き込むことが可能でしょうか?
はい、可能です。パソコンソフト以外に、専門のDVDデッキやレコーダーがあります。その機器を利用すればパソコン不要でDVDディスクに書き込むこともできるし、また場合によって便利で、高速に完成できます。
結論
以上ではお薦めしたAVI ファイルをDVDに書き込む方法です。AVIからDVDへコンバーターできる三つの最良的な方法をご紹介しました。無料且つ簡単にAVIファイルを標準のDVDディスクに作成できます。心に満足できるDVDを簡単に作成したいなら、Vidmore DVD 作成はAVIをDVDに書き込むための最良の方法です。使いやすいだけでなく、豊富な編集機能も付属しております。さらに、「パワーポイント DVD 焼く」こともできます。もし、他の動画形式をDVDに焼く気があれば、「M4V DVD 焼く」、または、「VOB DVD 書き込み」などのガイドを参考できます。

 CPRM Decrypterのダウンロードや使い方
CPRM Decrypterのダウンロードや使い方 VLCメディアプレイヤーでDVDをリッピング
VLCメディアプレイヤーでDVDをリッピング DVD音声抽出フリーソフトウェア
DVD音声抽出フリーソフトウェア