【素人からプロまで】無劣化かつ手軽に動画を回転・反転する
何らかの原因で撮影した動画の向きがおかしくなったことがありますか。動画の歪んでいた向きを変える必要があるなら、どうしたら良いですか。動画のおかしくなる向きを修正しようとしても、方法が分からないと、大変でしょうね。本文では、動画の向きを変えられる動画回転・反転ソフトおよびその使い方をご紹介いたしましょう。

WindowsとMacに対応したVidmore 動画変換
Vidmore 動画変換は汎用動画・音楽ファイル形式に対応した、動画ファイル形式の変換や動画編集、動画リサイズ、GIF作成、動画強化、動画逆再生など多数の便利機能を備えるソフトウェアです。具体的に、MP4/WMV/MOV/FLV/MKV/AVI/MP3/WAV/WMA/M4A/M4Vなどほぼすべての動画・音楽形式をサポートします。また、動画編集機能の回転・反転機能を使うと、動画を時計通り/反時計通りに回転し、動画を上下左右に反転することができます。向きの歪んでいた動画を修正する必要があれば、おすすめします。
では、この動画回転・反転ソフトを無料ダウンロード・インストールして、動画の向きを変更する方法をご紹介いたしましょう。
Step 1、動画ファイルを読み込む
この動画回転・反転ソフトの無料ダウンロード・インストールを済ませてから、実行します。「変換」タブを開いて、左上にある「ファイルを追加」ボタンをクリックして、動画ファイルを選択して読み込みます。
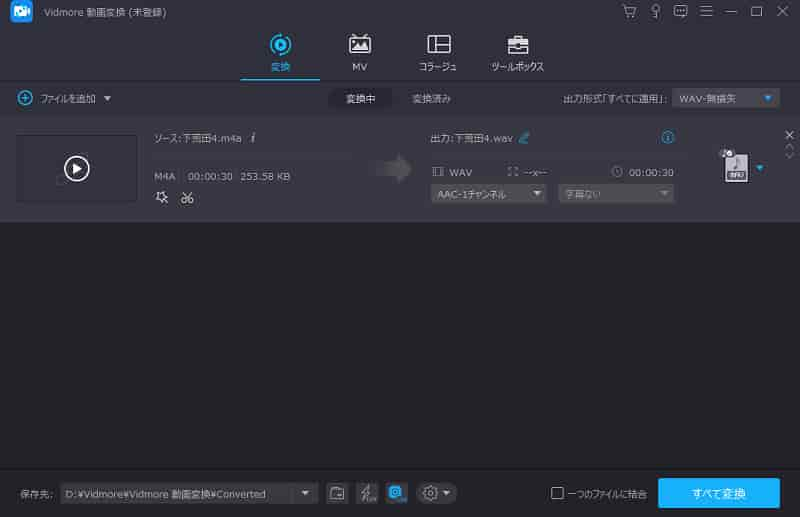
Step 2、動画ファイルをカット
追加された動画の右にある「✂」アイコンをクリックしてカットウィンドウに入って、プレビューウィンドウの真下では、開始時点と終了時点を設定して保存すれば、動画ファイルから任意の一部を切り出してインタフェースに表示できます。
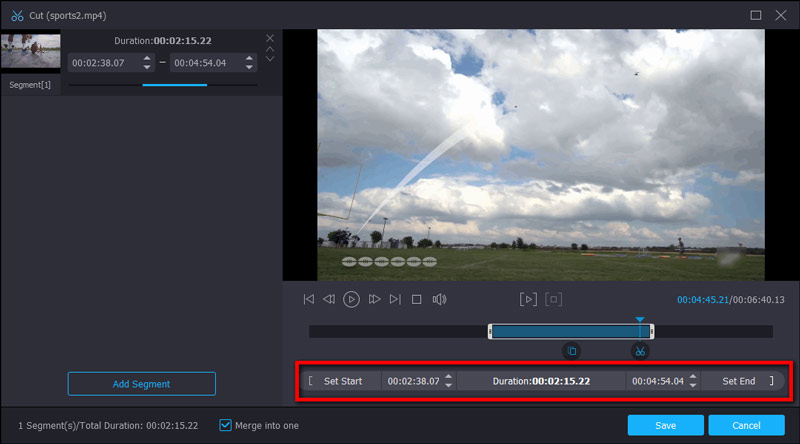
Step 3、動画の向きを変える
動画の右にある編集アイコンをクリックすれば、編集ウィンドウに入って、「回転&クロップ」タブでは、動画を回転し、反転することができます。具体的に、動画を90度/180度/270度回転し、動画を上下左右に反転できます。
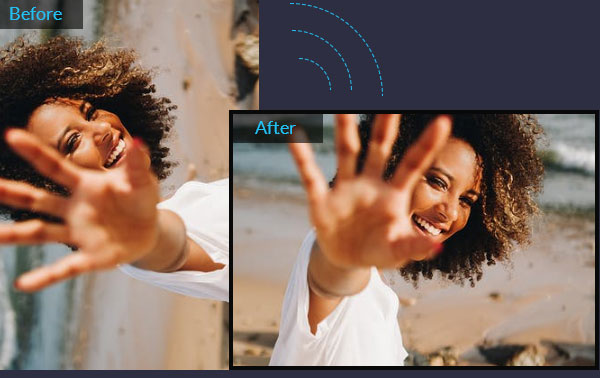
他に、動画画面の切り抜き、動画アスペクトの変更、動画のコントラストや飽和度、輝度の調整、動画にフィルターを適用すること、動画にウォーターマークや字幕などを追加することなどができます。
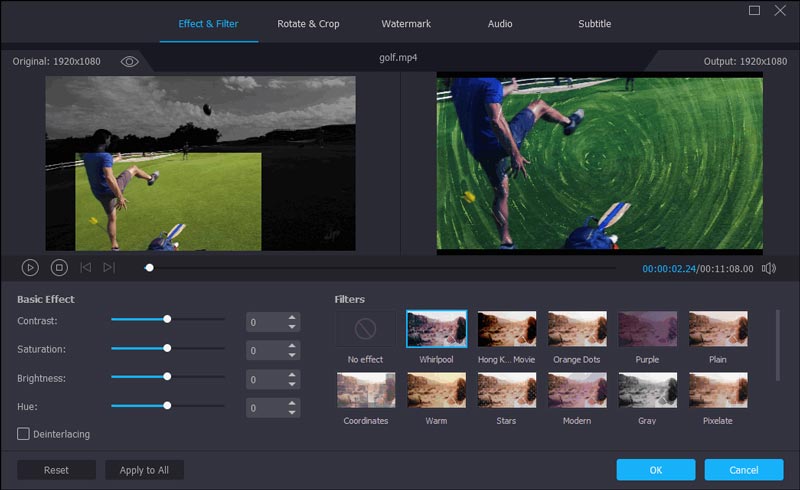
Step 4、動画の出力形式を選択
回転・反転機能で動画の向きを変えてから、インタフェースに戻って、右側にある「出力形式(すべてに適用)」のドロップダウンリストを開いて、「ビデオ」「デバイス」のタブから出力デバイス、形式を指定できます。
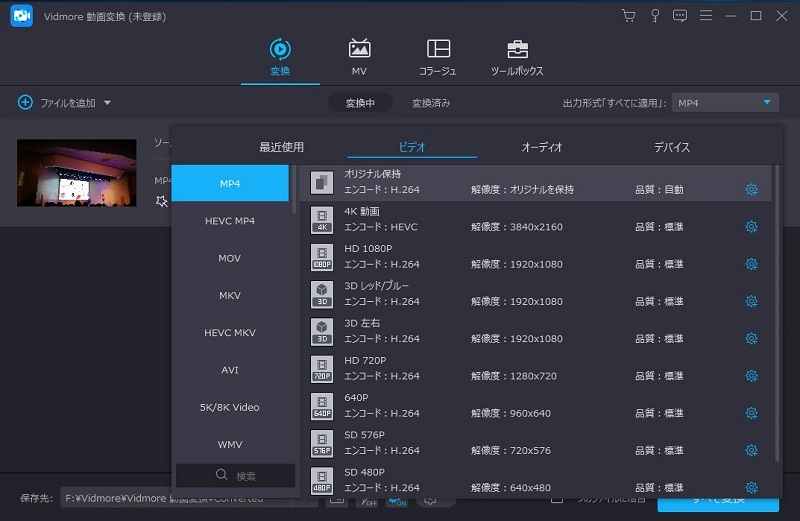
Step 5、回転・反転した動画を出力
最後、インタフェースの保存先から出力先を指定して、「すべて変換」ボタンをクリックして、向きが修正された動画ファイルを変換し出力できます。
以上から分かるように、この動画回転・反転ソフトは多機能で圧倒的に優れていますね。今後、パソコンに保存されていた動画と音楽ファイルの変換、編集が必要なら、ご利用下さい。
無料!おすすめの動画 回転フリーソフト 3選
上記の強力で使いやすいVidmore 動画回転・反転ソフトのほかに、無料で動画を回転したりして動画の向きを変更できる動画編集フリーソフトもあります。
1、VLC メディアプレーヤー
VLCメディアプレーヤーはWindowsやMacなどのマルチプラットフォームで動作できてオーディオCD、VCD、DVD、動画・音楽などのマルチメディアの再生に対応したメディアプレーヤーです。基本的な再生機能の他に、動画再生速度変更、フィルター、スナップショット、動画回転・反転などの動画編集機能も備えています。動画の画面が逆さまになったりしたら、簡単に修正してくれます。
動画を回転・反転したいなら、まずは、このVLCメディアプレーヤーを実行して、ツールバーにある「メディア」>「ファイルを開く」を選択して、動画を追加します。次に、ツールバーから「ツール」>「調整とエフェクト」>「ビデオエフェクト」>「ジオメトリ」>「変換」オプションにチェックを入れ、お好きなようにビデオを回転、反転できます。
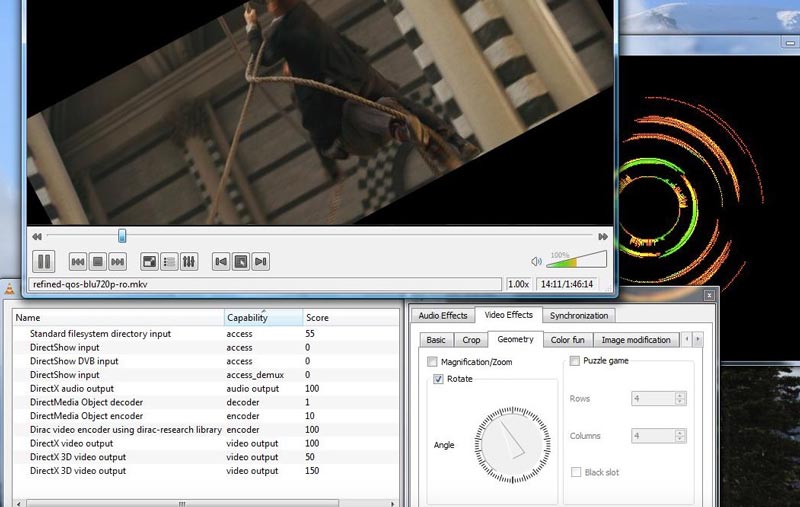
2、Freemake 動画変換
Freemake 動画変換はMP4やWMV、MKV、FLV、MOVなどの動画ファイル形式に対応し、動画変換や動画トリミング、回転などの機能を提供してくれるソフトウェアです。その回転機能では、90・180度回転、上下反転、左右反転など、必要とされるようにお使いの動画の向きを変えられます。
動画を回転するには、この動画回転を無料ダウンロード・インストールする⇒動画ファイルを追加する⇒動画の表示バーにある「✂」アイコンをクリックする⇒次の画面下にある「動画を回転」ボタンをクリックする⇒出力設定を行って動画を出力し保存するという流れなので、操作が簡単です。
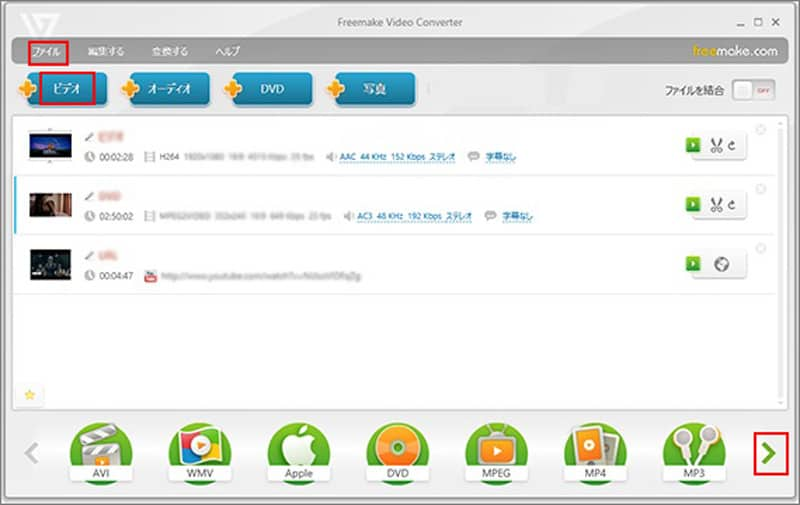
3、トリムビデオ
URL:https://online-video-cutter.com/ja/
トリムビデオはダウンロードとインストールが不要なオンライン動画カットフリーソフトです。と同時に、このトリムビデオでは、動画を90度、180度、または270度回転することができます。ほぼすべての動画ファイルをサポートできますので、汎用性が高いです。また、動画を回転してから、出力ファイルの品質とフォーマットなどを選択し、最大で4GBをアップロードできますので、すごく便利です。アップロードされるファイルは数時間でサーバーから自動的に削除されますので、安心して使えます。
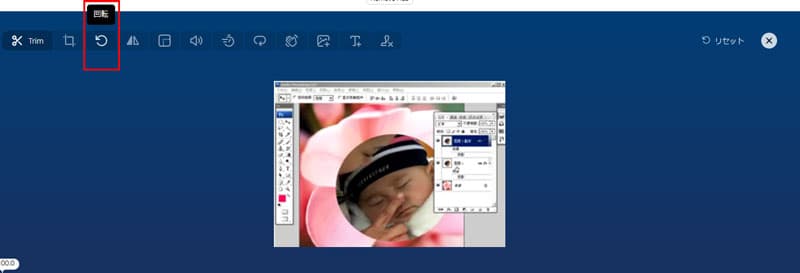
結論
以上では、使いやすくて、強力なVidmore 動画変換で動画を回転・反転する方法および動画回転フリーソフトなどを詳しくご消化いたしました。今後、ネットからダウンロードした動画、デジカメまたはスマホなどで撮影した動画の上下が逆になったり、動画画面の向きがおかしくなったりする場合、動画の向きを変る必要があれば、ご参考ください。そのほか動画の色を補正したり、動画にフィルター効果を編集したりすることもできます。

 高品質でMKV動画ファイルを編集できるソフト お薦め!
高品質でMKV動画ファイルを編集できるソフト お薦め! 見逃しなく!MP4を編集できるフリーソフト 3選
見逃しなく!MP4を編集できるフリーソフト 3選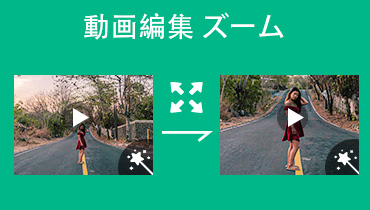 ズームアウト・拡大できる動画編集ソフト・アプリ
ズームアウト・拡大できる動画編集ソフト・アプリ