【初心者なら必見】手軽にFLACをM4Aに変換する方法
FLAC(フラック、Free Lossless Audio Codec)は、オープンフォーマットの可逆圧縮音声ファイルフォーマットであり、オリジナルの音質を劣化せずに音楽ファイルのサイズを小さくして圧縮できるのが特長なので、よく使われています。でも、FLACはiPhone、iPadなどのアップル製品とは相性が悪いため、iOSデバイスでFLAC音源を利用するには、FLACをiPhone、iPadなどでサポートされているM4Aに変換する必要があります。本文では、無劣化かつ高速でFLACをM4Aに変換する方法をご紹介いたしますので、必要なら、ご参考ください。

無劣化でFLACをM4Aに変換するVidmore 動画変換およびその使い方
Vidmore 動画変換はMP4/WMV/MOV/AVI/MP3/FLAC/M4A/WAV/WMAなどほぼすべての動画、音楽ファイル形式の変換に対応したソフトウェアであり、無劣化で動画ファイル形式または音楽ファイル形式を相互的に変換し、動画から音声を抽出して変換することをサポートできます。FLACをM4Aに変換する必要があれば、おすすめします。このFLAC M4A 変換では、動画・音楽編集、結合、メタデータエディターなどの便利機能が搭載されているので、拡張子が.flacの音声ファイルをM4Aに変換する前に、FLACから特定な一部だけを切り出したり、複数のFLACを一つに結合したり、FLACのタブ情報を編集したりする事ができます。
FLACをM4Aに変換する方法
下記では、このFLAC M4A 変換ソフトを無料ダウンロード・インストールして、無劣化でFLACをM4Aに変換する方法を手順でご紹介いたします。
Step 1、FLAC音源ファイルを追加
このFLAC M4A 変換ソフトを立ち上げて、「変換」>「ファイルを追加」ボタンをクリックして、M4Aに変換したいFLAC音声ファイルを選択して追加します。
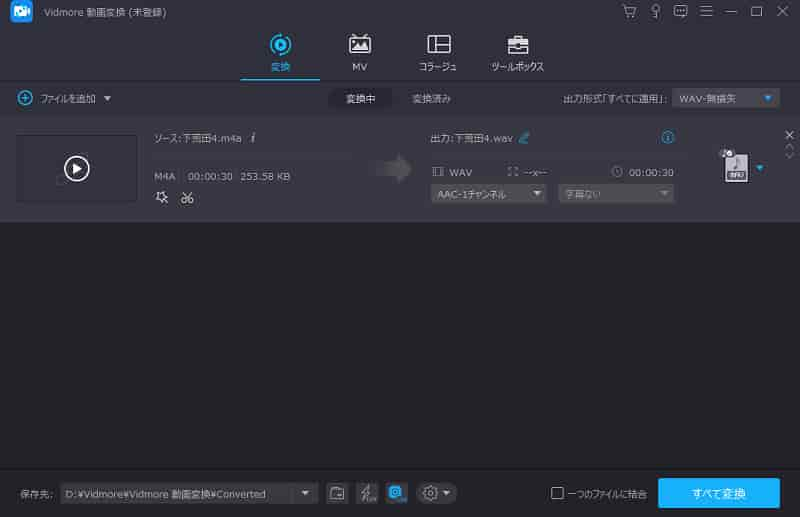
Step 2、FLACから特定な一部を切り出す
FLACを追加してから、表示される「✂」アイコンをクリックすると、カットウィンドウに切り替わり、プレビューウィンドウのスライダーを左右に動かしてFLACから特定な一部を指定して切り出せます。もちろん、開始時点や終了時点を設定して保存することでFLACから任意の一部を切り出して出力することもできます。
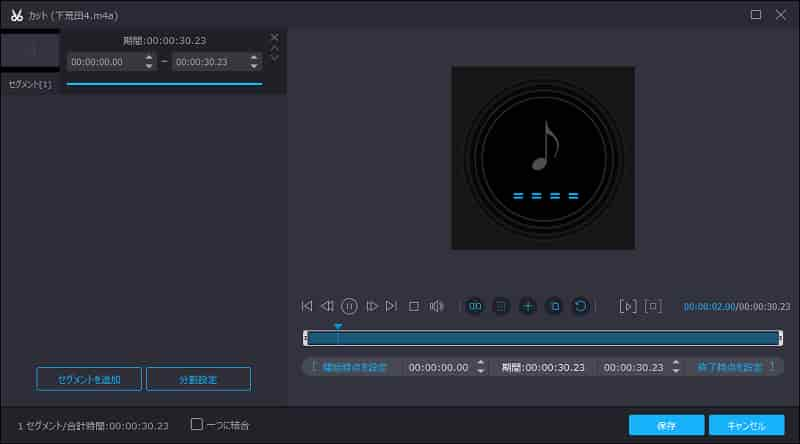
FLACの音量が大きすぎる/小さすぎると、「編集」アイコンをクリックして、編集ウィンドウを開いて、「オーディオ」タブでは、音量表示バーの数値を調整することができます。
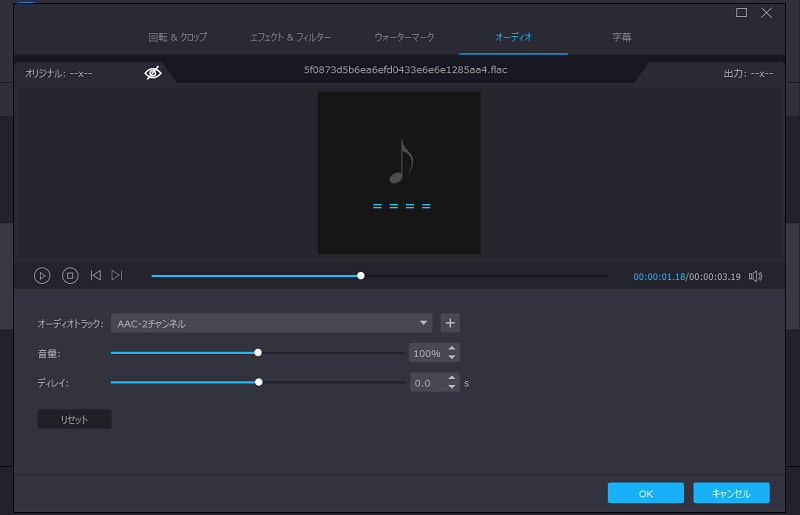
Step 3、出力形式のM4Aを選択
FLAC M4A 変換の右側にある「出力形式(すべてに適用)」のドロップダウンリストをクリックして、「オーディオ」タブからM4Aという出力形式を選択できます。さらに、右側にある歯車アイコンをクリックして、オーディオチャンネル、サンプルレートなどの細かいパラメーターを設定できます。
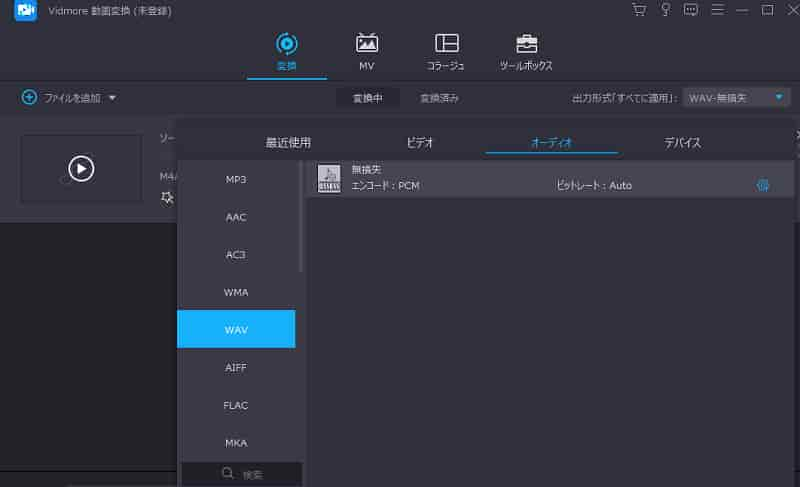
Step 4、FLACをM4Aに変換
最後、このFLAC M4A 変換の画面右下にある「すべて変換」ボタンをクリックして、FLACからM4Aへの変換が始まります。
このFLAC M4A 変換では、FLACをM4Aに変換するだけでなく、FLACを含み、汎用動画・音楽をMP3/WAV/WMA/OGGなど他の音声ファイル形式に変換し、回転や反転、クロップなどの動画編集機能で動画をカスタマイズし、動画圧縮で動画をリサイズして容量を減らしたり、動画からGIFアニメを作成したりすることができますので、超多機能です。必要なら、MP4 AAC 変換、AVI 圧縮などのガイドをご参考ください。
ダウンロードやインストールは不要!オンラインでFLACをM4Aに変換
下記では、特定なソフトやアプリをダウンロード・インストールする必要がなく、ブラウザ上でFLACをM4Aに変換できるオンラインFLAC M4A 変換を3つご紹介いたします。
1、Vidmore フリーオンライン動画変換
URL:https://www.vidmore.jp/free-online-video-converter/
Vidmoreスタジオは登録版の動画変換だけでなく、フリーオンライン動画変換も提供しています。このフリーオンライン動画変換では、MP4/AVI/WMV/MOV/MP3/FLAC/M4A/WMAなどの汎用動画・音楽ファイル形式を簡単に変換できます。そこで、FLACをM4Aに無劣化で変換する気があれば、一番おすすめ。
具体的に、「変換するファイルを追加」ボタンをクリックして、Vidmore Launcherをダウンロードして、インストールしてから、「変換するファイルを追加」ボタンをもう一度クリックして、M4Aに変換するFLAC音声ファイルを追加して、出力形式を設定してから、「変換」ボタンをクリックすることでFLACをM4Aに変換できますので、使い方が便利です。
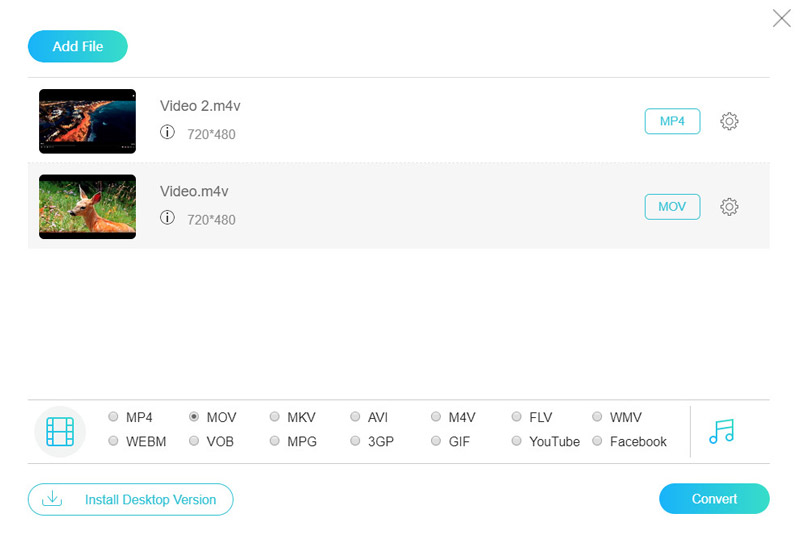
2、Convertio オンラインオーディオコンバーター
URL:https://convertio.co/ja/audio-converter/
Convertioはオンラインコンバーターの一つであり、オーディオやビデオ、画像、ドキュメント、アーカイブ、プレゼンテーション、フォント、電子ブックなどの様々なファイル形式の変換に対応できます。オーディオ変換において、FLACやMP3、WMA、WAV、OGG、MP2など多数の音声ファイル形式を相互的に変換できます。FLACをM4Aに変換する気があれば、お試しください。
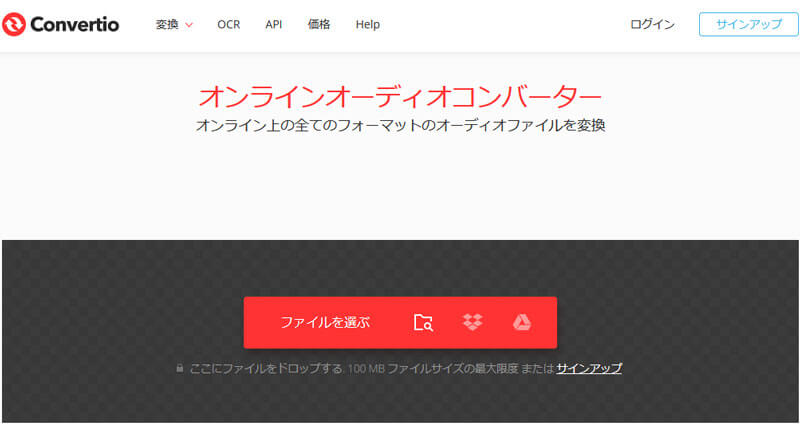
注意すべきなのは、このFLAC M4A 変換 フリーオンラインサイトでは、最大100MBのFLACを無料でM4Aに変換できます。ファイルサイズの大きいFLACを変換するには、その有償版に加入する必要があります。
3、Online Audio Converter
URL:https://online-audio-converter.com/ja/
Online Audio Converterはもう一つのオーディオファイルを変換するための無料のオンラインアプリで、動画ファイルを含む300種類ものファイルフォーマットに対応できます。例えば、MP3、WAV、FLAC、M4A、OGGなど。このオンライン音声変換を使うと、FLACをM4A/MP3//OGGなどに変換したり、FLACをiPhone着信音に変換したりすることができます。特に、出力するビットレート、サンプルレート、チャンネル数などを設定可能で、フェードイン・フェードアウト、リバース効果を追加可能なので、使いやすいです。
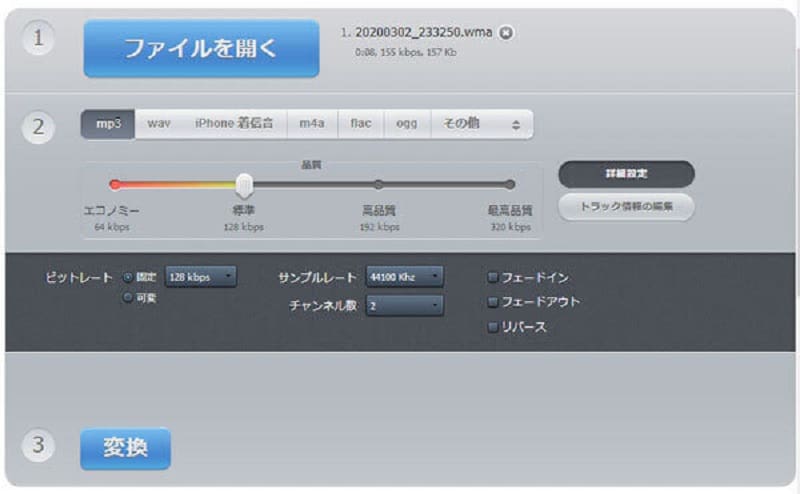
結論
以上は、無劣化かつ高速でFLACをM4Aに変換してくれるVidmore 動画変換およびFLAC M4A 変換 フリーオンラインサイトのご紹介でした。今後、iPhone/iPadなどで再生したりするには、パソコンに保存されていたFLACをM4Aに変換する必要があれば、ご参考ください。

 【無料&簡単】M4AからFLACへの変換方法 お薦め
【無料&簡単】M4AからFLACへの変換方法 お薦め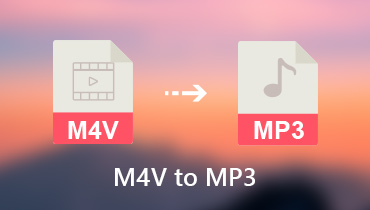 無劣化|M4VビデオをMP3に変換できるソフト&サイト
無劣化|M4VビデオをMP3に変換できるソフト&サイト 4K 動画を編集する最適なソフト おすすめ
4K 動画を編集する最適なソフト おすすめ