MP4をAACに変換できる無料サイト· フリーソフト
外国語を勉強するとき、聴解は一番難しい部分といってもいいですね。聴解能力を向上させるために、多くの人が映画、ドラマの音声を抽出して聞きます。ソフトを使ったら、簡単に動画を音声に変換できますが、数多くの動画変換ソフトにどちらが選ぶ方がいいですか。そこでこの文章により、MP4をAACに変換できる無料サイト· フリーソフトをまとめてみんなに紹介したいです。

MP4をAACに変換できるサイト
まず紹介したいのは厳選したMP4動画をAAC音声に変換できるサイトです。ソフトのダウンロードとインストールをしないなら、下記のフリーオンラインツールをご参考ください。
Vidmore フリーオンライン動画変換
Vidmore フリーオンライン動画変換は無劣化でMP4ファイルをAAC音声に変換できるオンラインツールです。このサイトで簡単にMP3、AIFF、APEなどの音声ファイルに変換できるだけでなく、一般的なビデオフォーマットにも変換できます。また、サイトで広告がなく、ファイルのサイズには制限もありません。では、MP4をAACに変換する手順を説明いたします。
Step 1、ファイルを追加
初めてツールを使用すれば、「変換するファイルを追加」をクリックして、Vidmore Launcherダウンロードする必要があります。次、もう一度「変換するファイルを追加」をクリックして、MP4ファイルをアップロードできます。
Step 2、MP4をAACに変換
ファイルを追加してから、音楽アイコンをクリックして、出力形式はAACを選択ください。設置ボタンをクリックすると、オーディオ設置を調整できます。保存先の選択を設定した後、「変換」ボタンをクリックしてファイルを保存できます。
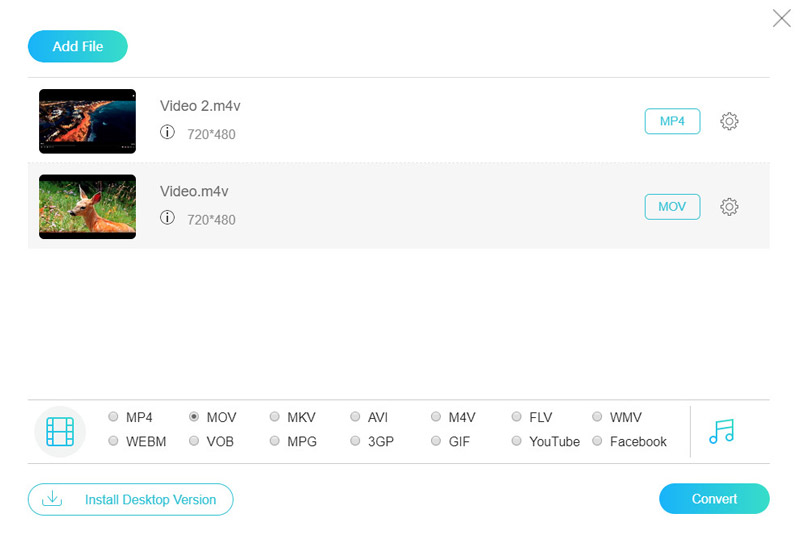
Convertio
参考URL: https://convertio.co/ja/
Convertioの利用者がかなり多いです。Windows、Mac、Linuxで任意のブラウザで使用でき、 AndroidやiPhoneで動画を変換することも可能です。また、パソコン、Dropbox、Google Driveからファイルを追加し、またURLだけでネット上の動画を変換することも可能です。では、変換手順を確認しましょう。
Step 1、ファイルを追加
まず、サイトを開き、「ファイルを選ぶ」をクリックして、変換したいMP4動画をアップロードできます。
Step 2、MP4をAACに変換
ファイルを追加した後、出力フォーマットはAACを設定します。そして、「設置」ボタンをクリックして、変換したい音声ファイル長さ、音量とビットレットを設定できます。「変換」クリックして、MP4をAACに変換できます。
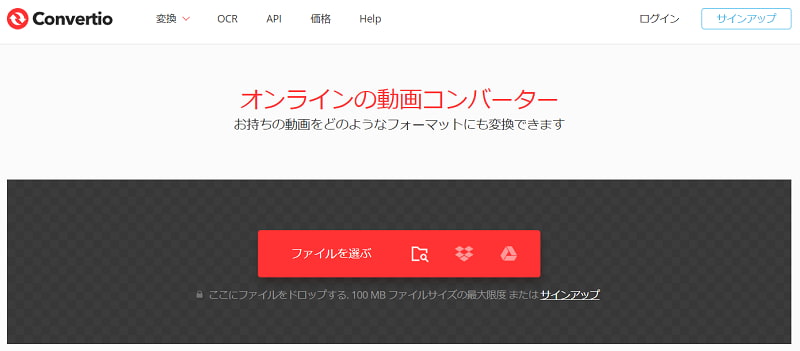
Aconvert MP4 AAC 変換
参考URL: https://www.aconvert.com/jp/audio/mp4-to-aac/
このサイトでMP4をAACに変換できるだけでなく、各種類の画像、動画、音声、PDF、ドキュメント、電子ブックとアーカイブファイルを変換できます。分割、合併、回転などの機能もあります。しかし、サイト内の広告が多く、ファイルサイズの制限が200MBです。では、変換手順を見ましょう。
Step 1、ファイルを追加
まず、サイトを開き、「ファイルを選択」をクリックして、変換したいMP4動画をアップロードできます。またURLを入力して、オンライン動画を直接に変換できます。
Step 2、MP4をAACに変換
ファイルを追加してから、ターゲットフォーマットはAACを選択できます。また、オーディオビットレートとサンプルレートも調整できます。設定が終わったら、「今すぐ変換」をクリックしてMP4をAACに変換できます。
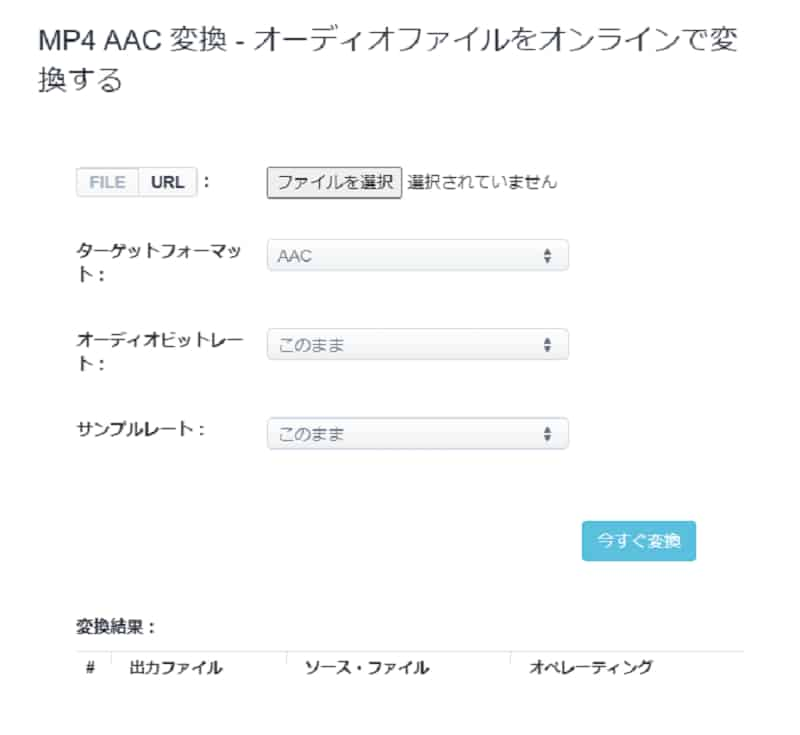
Vidmore 動画変換でMP4をAACに変換
次に紹介したいのはMP4ファイルをAACファイルに変換できるプロなソフトです。Vidmore 動画変換を使用して、出力音質を設定できるので、品質を失うことなくMP4をAACに変換できます。また、カット機能を使用して、ニーズに応じて、繰り返し聞きたい部分を保存できます。また、このソフトはMP4をAACに変換できるだけでなく、AACをAC3に変換することもできます。では、MP4をAACに変換する手順を紹介いたします。
Step 1、MP4ファイルを追加
上記のダウンロードボタンをクリックして、Vidmore 動画変換をダウンロードしてインストールししてください。ちなみに、現在のソフトはWindows 11のパソコンで使用できます。そして、ソフトを起動し、「変換」機能のインターフェースで「ファイルを追加」ボタンをクリックして、AACに変換したいMP4ファイルを追加してください。
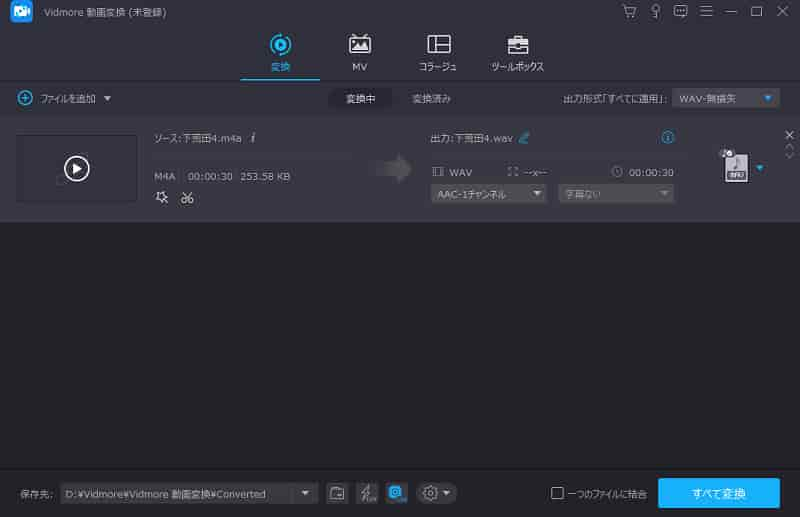
Step 2、MP4ファイルを編集
編集アイコンをクリックして、オーディオトラックを変更したり、音量とディレイを調整できます。また、「カット」機能を利用して、MP4ファイルの開始時間と終了時間を選択できます。クリッパーのドラッグと時間を直接入力することで直接に動画の時間を調整できます。
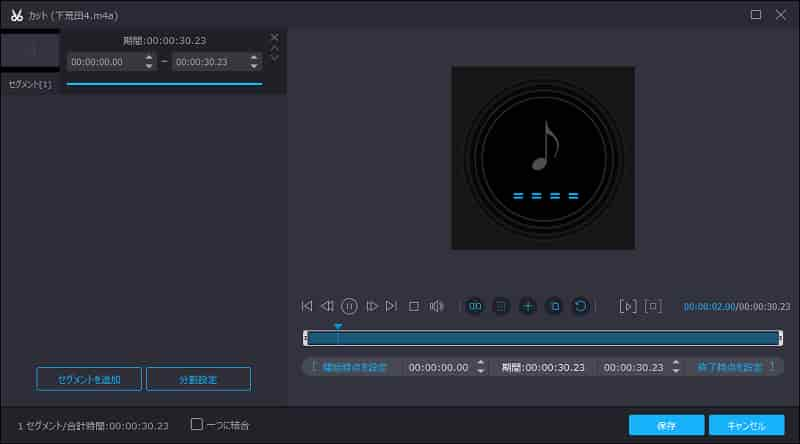
Step 3、出力形式を選択
MP4ファイルを編集してから、「オッケー」ボタンをクリックして設定を保存します。右上の出力形式でAAC形式を選択ください。最後に、「すべて変換」ボタンをクリックすると、MP4をAACに変換できます。。複数のファイルを同時に変換できますが、少し時間がかかるかもしれません。
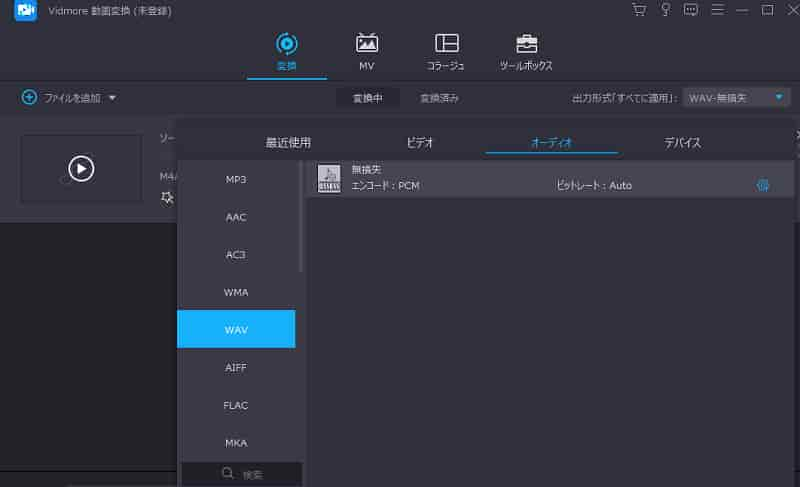
MP4 AAC 変換に関するFAQ
Q1.MP4から音声データを抽出したいですが、MP3とAAC、どっちに変換するほうがいいですか?
同じファイルサイズの場合はMP3よりもAACの方が高音質です。つまり、音質が同じ場合ではAACファイルはMP3よりサイズが小さいです。したがって、AACに変換することをお勧めします。
Q2.動画ファイルを音楽形式に変換できるツールを探しています。ソフトとオンラインサイトのどちらほうがよいですか?
ソフトとオンラインサイトのどちらでもよいですが、おニーズに応じて選ぶほうがいいと思います。ファイル数が少ない、一時的に変換したいなら、オンラインサイトを使っても十分です。変換したいファイルが多い場合には、専門的な動画変換ソフトをお勧めします。
Q3.サイトを使いたくないので、ほかのMP4をAACに変換できるフリーソフトをお勧めできますか?
もちろん、例えば、VLC Media Playerとか、RealPlayerなどです。メディアプレーヤーソフトですが、ファイルの変換機能も備えています。興味があれば、お試しください。
結論
以上は厳選したMP4ファイルをAACファイルに変換できる無料サイトとフリーソフトの紹介です。動画変換ソフトの選択に迷んでいるなら、ぜひこの記事をご覧ください。また、外国語を勉強するとき、海外番組を見たこともありますね。海外の放送番組を保存して繰り返し視聴したいなら、Vidmore スクリーンレコーダーをお勧めします。具体的な操作方法を知りたいなら、オンライン講座 録画までご参考ください。

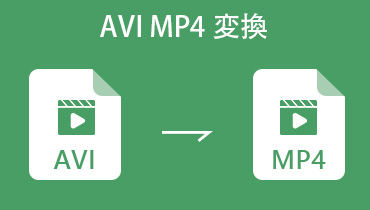 無料でAVIファイルをMP4に変換する方法
無料でAVIファイルをMP4に変換する方法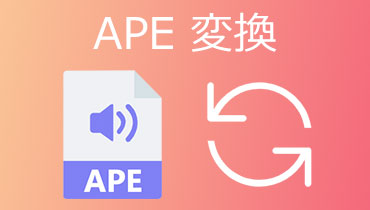 実用!APEファイルをMP3、FLAC、WAVなどに変換する方法を解説
実用!APEファイルをMP3、FLAC、WAVなどに変換する方法を解説 【無料&有料】M4Aファイルを編集できるソフトまとめ
【無料&有料】M4Aファイルを編集できるソフトまとめ