4K 動画を編集する最適なソフト おすすめ
4K動画は超高解像度が持ち、素晴らしい視聴体験を提供しています。近年、動画投稿サイトの増加および気軽に4K動画を撮影できるようなデバイスの発展に連れて、多くの人は自分で4K動画を編集してみたいと思うでしょう。だが、4K動画を編集するには、よくPCの処理速度が低下させます。そのため、適当なソフトを使うのがとても重要になってきます。したがって、本文は、4K動画を編集する際に最適なソフトをお薦めしたいです。少しお役に立てれば嬉しいです!

素敵な編集機能で超高品質で4K 動画を編集する
4K動画を編集を編集したいなら、素敵な編集機能が持っているVidmore 動画強化はお薦めです。このソフトにより、4K動画の色相、輝度、飽和度、コントラストなどの効果を調整したり、4K動画をカット・結合・回転・反転・クロップしたり、字幕やウォータマークを追加したりすることができます。また、必要なら、4K 動画の揺れ・手振れの減少ができ、風の音のようなノイズの除去も対応可能です。では、このソフトで4K 動画を編集する方法をご説明します。
Step 1、4K動画を追加
お使いのパソコンにインストールした4K動画編集ソフトを実行します。インタフェースの左上にある「ファイルを追加」ボタンをクリックして、編集したい4K動画をソフトに追加します。
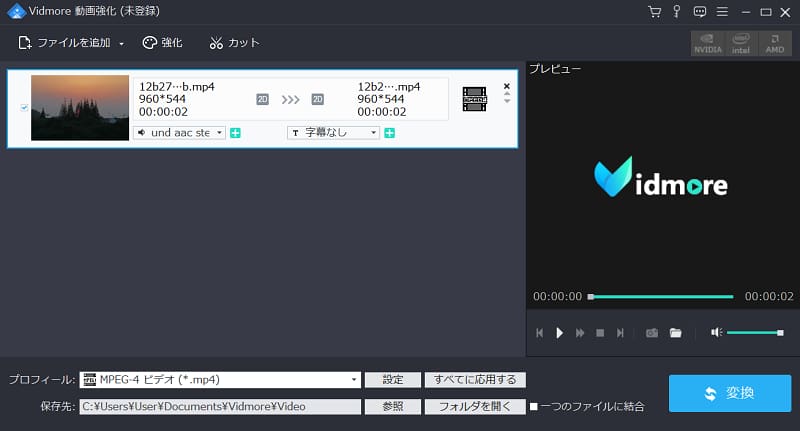
Step 2、4K動画を編集
それから、「強化」ボタンをクリックして、「回転」、「3D」、「クロップ」、「効果」というタブで細かい編集が行えます。4K動画を回転・クロップしたり、3D効果を追加にしたり、輝度・色相・飽和度などを調整したりことができます。また、自分で作られた動画を保護したい場合、「ウォーターマック」機能を使って、テキストおよび画像ウォーターマックの追加しましょう。
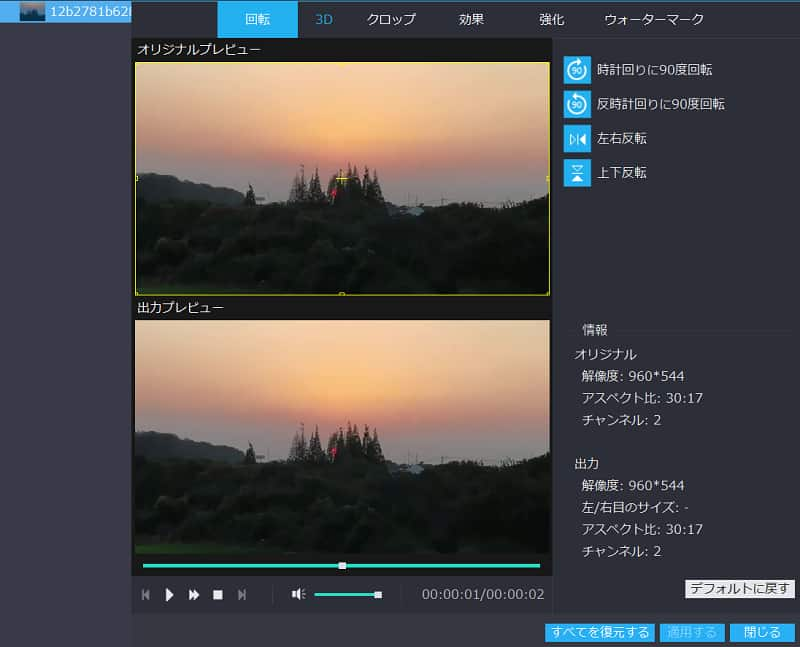
Step 3、4K動画品質を強化
4K動画はすでに超高解像度が持っているので、「強化」タブで低解像度のビデオを高解像度のビデオにアップグレードする必要がないが、ほかの動画ファイルの画質を強化したいなら利用できます。そのほか、4K動画の手振れを減らすやノイズを除去することで品質を向上させるニーズがあれば、「強化」タブでは実現できます。
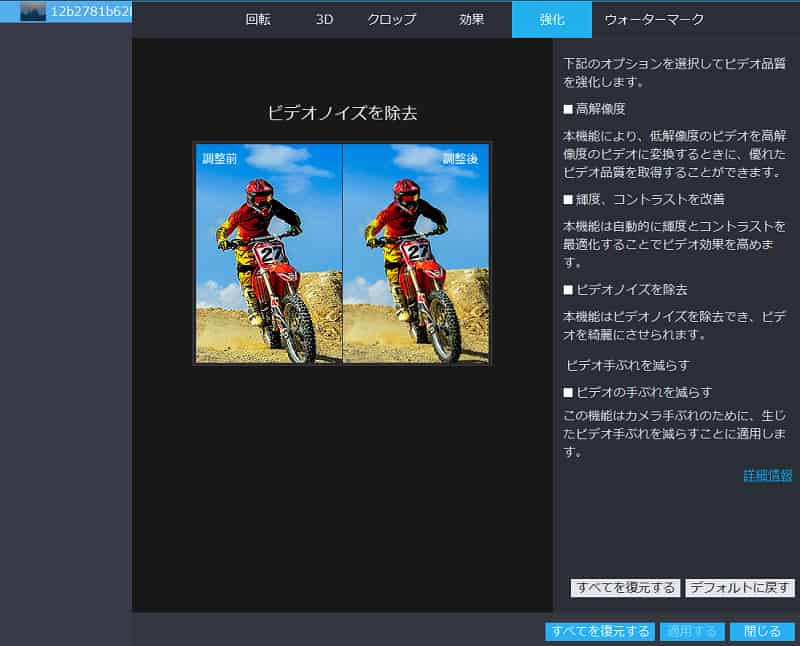
Step 4、4K動画をカット
編集できたら、インタフェースに戻って、ハサミみたいな「カット」アイコンを押して、4K動画をカットできます。開始時間と終了時間を設定して不要な部分の削除、セグメントの追加、複数のセグメントの結合など「カット」機能でできます。
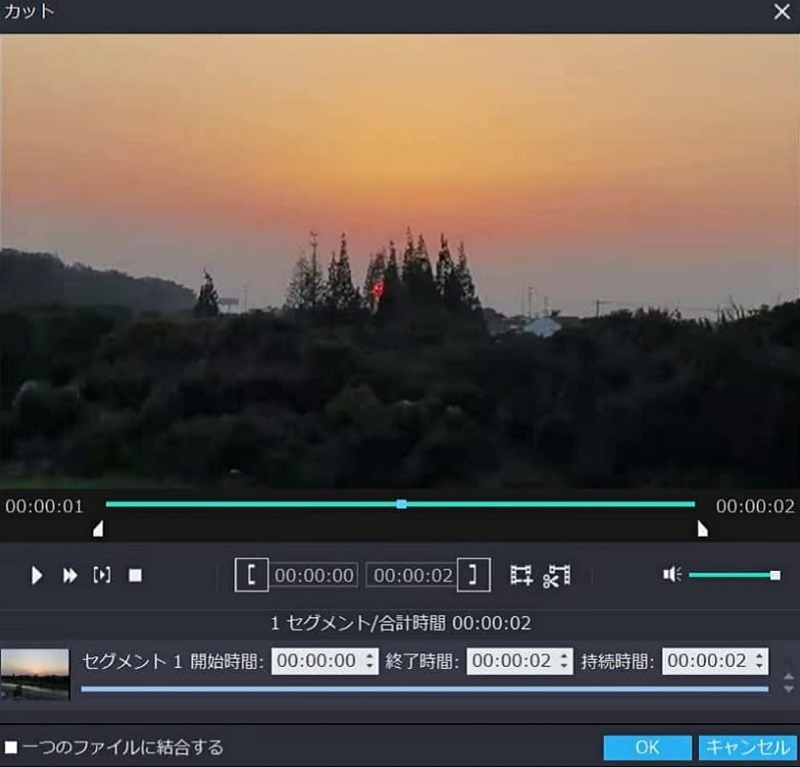
Step 5、4K動画を出力
最後は、インタフェースに戻って、保存先を指定します。問題なければ、「変換」ボタンをクリックすれば、編集できた4K動画をパソコンに保存します。
動画変換機能も付くソフトで4K 動画を編集する
もう一つご紹介したいのはVidmore 動画変換です。専用の動画変換ソフトとして、4K、1080p HD動画を高速で汎用の動画・音声形式に変換できるほか、内蔵動画エディターを使って、4K動画を編集することも対応しています。例えば、4K動画のカット・クロップ、明るさや彩度などの動画効果の調整、ウォーターマーク・オーディオトラック・字幕の追加などができます。では、この動画変換機能が付くソフトで4K動画を編集する方法を見ましょう!
Step 1、4K動画を追加
上記の無料ダウンロードボタンをクリックして、Vidmore 動画変換ソフトをダウンロード・インストールして立ち上げます。一番上のツールバーから「MV」機能を選択して、「ファイルを追加」ボタンをクリックすることで編集したい4K動画をソフトにロードします。
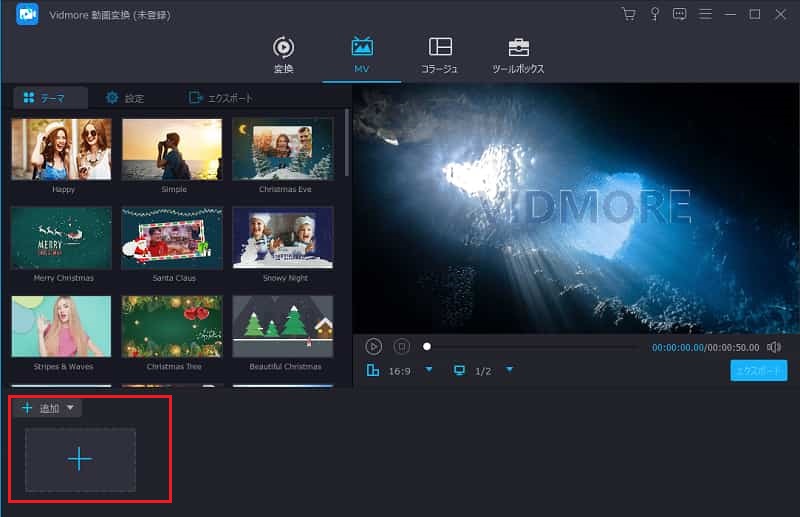
Step 2、4K動画を編集
それから、マウスを動画ファイルに移動して、「編集」アイコンをクリックして、4K動画を編集できます。おニーズに応じて、4K動画を様々の角度で回転し、コントラスト、輝度、色相などを簡単に調整し、動画にテキストまたはイメージ形式のウォーターマークを追加しましょう。
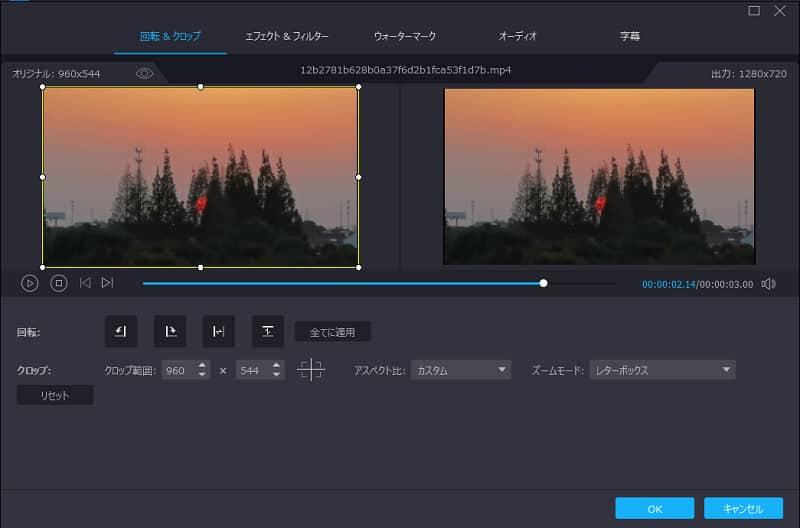
Step 3、4K動画をカット
「カット」ボタンをクリックして、プログレスバーをマウスで直接にドラッグして取りたい部分を選択できます。また、「セグメントを追加」をクリックしたら、新しいセグメントを追加できます。更に、複数のセグメントがあり、一つに結合したい場合、下部にある「一つに結合」をクリックすればできます。
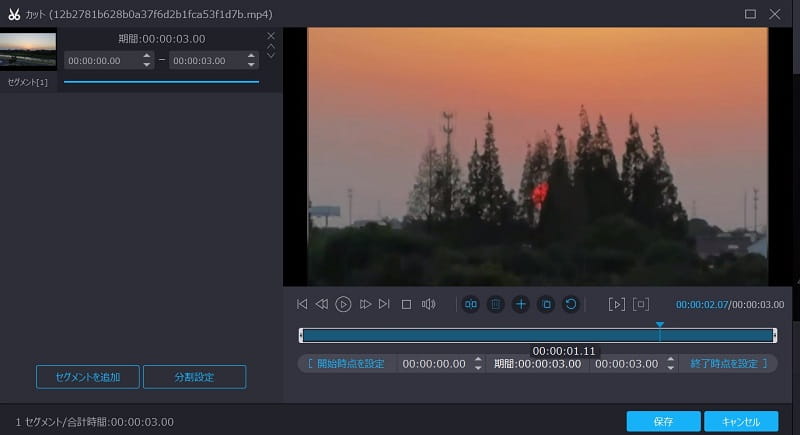
Step 4、4K動画のオーディオトラックを追加・削除
お好きな音楽をバックグランドミュージックとして追加する必要があれば、「設定」タブで実現できます。下記の画面のように、元のオーディオトラックを維持するか、ローカルからほかの音声ファイルを追加するか、自由に選択できます。また、音量や再生モードなども設定できます。
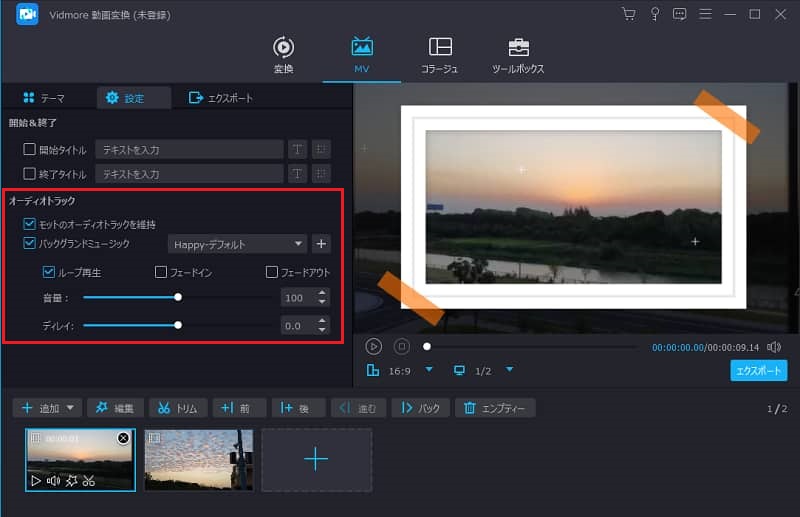
Step 5、4K動画を出力
最後、「エクスポート」タブを開きます。出力ファイルの名前、フォーマット、品質、保存先などを指定してから、「エクスポート」ボタンを押せば、編集された4K動画をエクスポートできます。
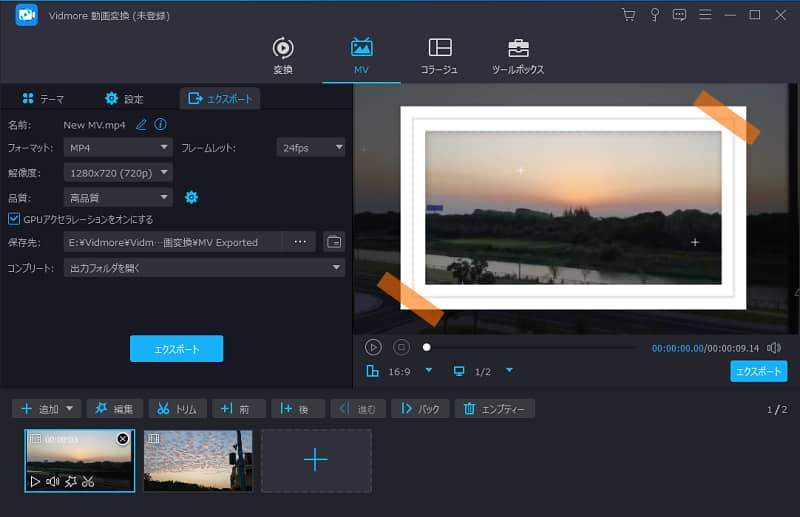
ここまでは、Vidmore 動画変換で4K動画を編集する手順です。また、このソフトは動画変換や音声変換ができますので、それに対して興味があれば、AVI MP4 変換やFLAC WAV 変換という文章まで具体的な操作方法をご参考ください。
結論
以上、4K動画を編集したい時に簡単に使える編集ソフトをご紹介しました。4K動画は持っている情報量が多いので、編集するには手間がかかります。適当なソフトを使えば、高品質を維持しながら効率的に編集作業ができます。本文でご紹介した二つのソフトは、パソコンのスペックへの要求はそんなに高くないし、使い方もすごく簡単です。今後、必要がある時はぜひ使ってみてください!
よくある質問
Q1.4Kとは?
4Kを正確に記載すれば、「3840×2160」となります。実は、4Kというは映像における画面解像度のことを指します。4Kの画面には横に3840画素、縦に2160画素、全体で829万4400個の画素が敷き詰められています。だから、4K動画はフルハイビジョンの4倍の画素数で、さらに高精細で美しい映像を提供しています。
Q2. 4K動画を編集する用のソフトの選び方は?
まず、一番重要なのは、4K動画に対応できるソフトを選ぶことです。また、自分の編集レベルを考えて、最も使いやすい編集ツールを使いましょう。もしプロ並みの動画編集を目指すなら、編集機能が多く、操作も複雑なソフトを選択してもかまいません。それ以外、4K動画の編集は一般的には高いスペックのパソコンが必要です。そのため、もし低スペックPCを利用しているなら、軽いソフトを選びましょう。
Q3.自分でパソコンで4K動画を編集できないのはなぜ?
一般的な動画ファイルより、4K動画に持っている情報量はずっと多いですので、4K動画を編集する際は、処理能力が高いCPUと十分なメモリが不可欠です。もしお使いのパソコンの性能が低いやメモリが足りない場合は、4K動画の書き出し速度が上がらないし、作業する途中にエラーが発生する可能性もあり、結局4K動画を編集できなくなります。

 見逃しなく!MP4を編集できるフリーソフト 3選
見逃しなく!MP4を編集できるフリーソフト 3選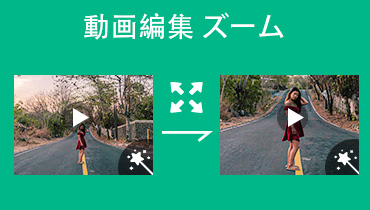 ズームアウト・拡大できる動画編集ソフト・アプリ
ズームアウト・拡大できる動画編集ソフト・アプリ 高品質でMKV動画ファイルを編集できるソフト お薦め!
高品質でMKV動画ファイルを編集できるソフト お薦め!