無料でスロー再生!動画のスロー再生方法 ご紹介
「長い動画をスキップせずに見たいですが、時間が足りない」という場合は時間を節約するために動画再生速度を上げ、「動画に合わせてダンスやスポーツを練習する」というときは細かな動きを確認するために、動画をスローに再生したいということがありませんか?どうすればいいですか?ここでは、無料で動画をスロー再生する方法を紹介いたします。
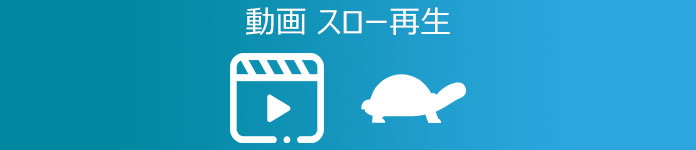
Vidmore 動画変換で動画をスロー再生
Vidmore 動画変換は高機能の動画編集ソフトとして、豊富な編集を備えています。簡単に動画スロー再生できる以外、字幕やBGMの追加、動画の回転反転、逆再生や圧縮、㎹やコラージュの作成などもできます。また、このソフトで無劣化で動画のフォーマットを変換できますよ。使用方法も簡単なのでパソコンの初心者でも動画をスロー再生できます。では、手順を見ましょう。
Step 1、ソフトをダウンロード
下記のダウンロードボタンをクリックして、Vidmore 動画変換をダウンロードしてインストールします。Windows版とMac版両方もあります。ちなみに、現在のソフトはWindows 11のパソコンで使用できます。
Step 2、編集ツールを選択
動画変換を起動して、メインインターフェースで「ツールボックス」をクリックします。動画圧縮ツールのメニューでを「動画すビード 管理」を選択します。
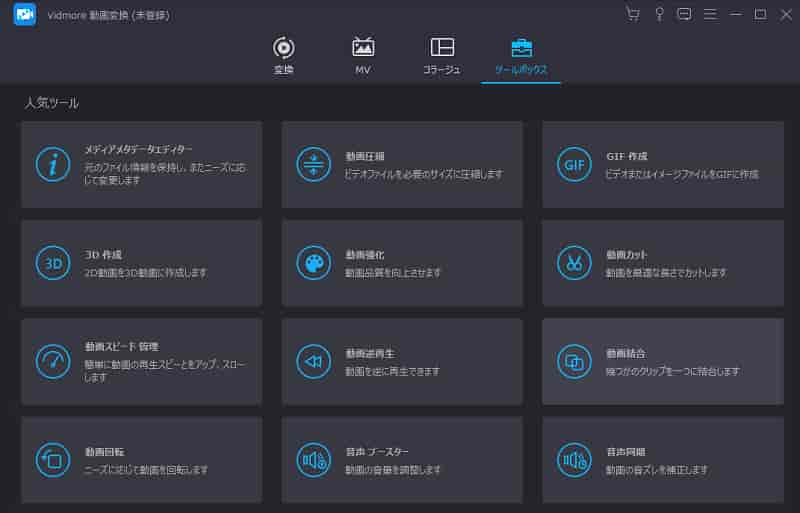
Step 3、動画をスロー再生
真ん中の「+」ボタンをクリックして動画ファイルを追加できます。このインターフェースで動画の再生スピードを0.25、0.5などを選択してください。そして、出力設定を開き、動画のフォーマット、解像度、フレームレート、音声設定などを設定できます。「エクスポート」をクリックすると、動画をスローして保存できます。
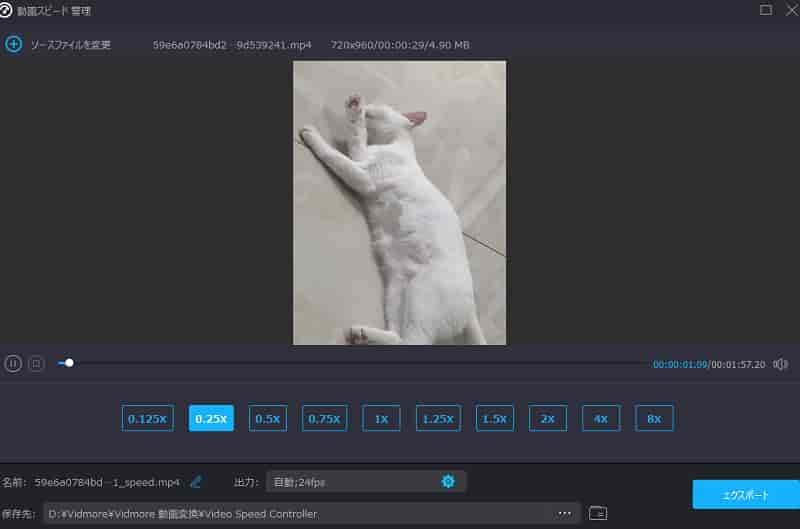
Windows10 の「フォト」で動画をスロー再生
写真を開きとき、「フォト」を使う人が多いですね。Windows 10に標準でインストールされているフォトアプリには、写真を閲覧できるだけでなく、多彩な動画編集機能も備えています。たとえば、動画の圧縮とか、スロー再生とか、動画の圧縮、結合、回転などです。では、「フォト」で動画をスロー再生方法を見ましょう。
Step 1、ファイルを開く
まず、動画ファイルを右クリックしたメニューの「プログラムから開く」をクリックします。サブメニューが表示されるの「フォト」をクリックして動画ファイル開きます。
Step 2、動画をスロー再生
フォトの「編集と作成」をクリックしたメニューの「スローモーション」をクリックして、スローモーションの速度を設定できます。
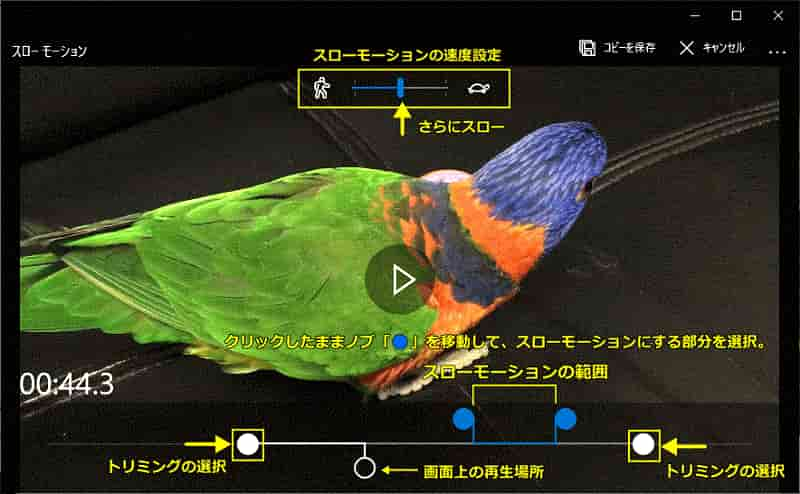
Windows Media Playerで動画をスロー再生
動画編集ソフトで編集して、再生スピードを調整した動画を保存してスロー再生できるのほか、再生ソフトで動画の再生スピードも調整できます。Windows Media PlayerはMicroSoft社提供している、Windowsに標準装備されているメディアプレイヤーです。このソフトで動画の再生速度も任意に変更できます。では、スロー再生の方法を見ましょう。
Step 1、ファイルを開く
再生速度を変更したい動画ファイルを右クリックし、「プログラムから開く」→「Windows Media Player」の順で選択すると、動画ファイルを開きます。
Step 2、動画をスロー再生
動画画面で右クリックし、「拡張設定」→「再生速度の設定」の順で動画速度変更機能を起動します。「再生速度の設定」画面でつまみを左右に移動して動画再生速度を設定した後、画面右上の「×」をクリックすれば動画をスロー再生できます。
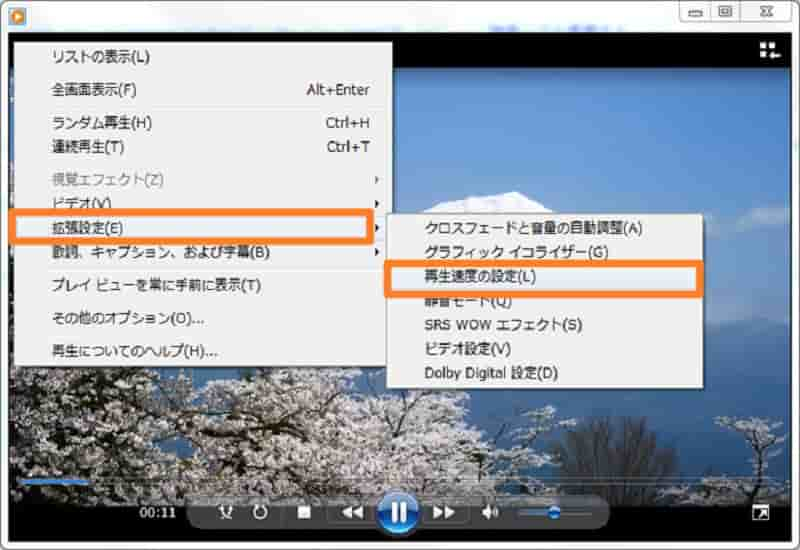
動画 スロー再生に関するFAQ
Q1.スマホで動画編集アプリで動画をスロー再生したいなら、どうすればいいですか?
iPhone向けのスロー再生ソフトなら、「iMovie」をお勧めします。Android向けのスロー再生ソフトと言ったら、「MX Player」をお試しください。
Q2.動画をスロー再生にするとどんな効果があありますか?
1、見る人の印象に残るシーンになります。2、スローモーションを取り入れることで全体の動画にメリハリ感が生まれて、動画の雰囲気が変えられます。3、スポーツ動画を見るとき、スロー再生することで細かい部分を確認することができて躍動感や臨場感が増します。
Q3.動画をスロー再生できるオンラインツールをお勧めできますか?
もちろん、たとえば、 BeeCutの動画再生スピード変更サイトとか、AirMoreの動画の速度を変えるオンラインツールなどです。無劣化でスロー再生した動画を保存したいなら、Vidmore 動画変換のようなプロな動画編集ソフトが一番良い選択です。
結論
以上はWindows10で無料で動画をスロー再生する方法の紹介です。皆さん上記の方法でWindows 10で動画再生速度を変更できたのでしょうか?Windows Media Playerは対応の形式が少なくて、動画再生できないことがありますので、その代わりに、Vidmore プレーヤーのほうがおすすめです。もちろん、この優秀な再生ソフトで動画もスロー再生できますよ。

 見逃しなく!MP4を編集できるフリーソフト 3選
見逃しなく!MP4を編集できるフリーソフト 3選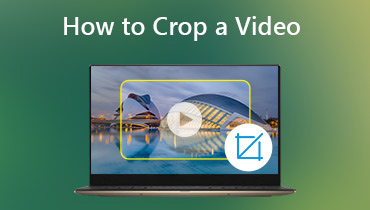 Windows 10/8/7 / XP / VistaおよびMacでビデオをクロップする3つの簡単な方法
Windows 10/8/7 / XP / VistaおよびMacでビデオをクロップする3つの簡単な方法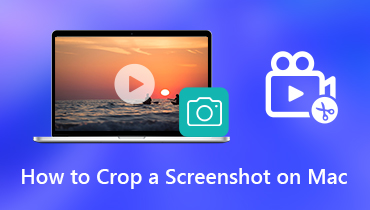 Macでスクリーンショットをトリミングする方法
Macでスクリーンショットをトリミングする方法