【2025最新】簡単に動画を分割する方法|PC&スマホ対応
動画が長すぎてSNSに投稿できない状況に遭遇したことがありますか?現時点では、動画を分割するのが良い方法です。動画分割とは、長いビデオを同じ長さまたは異なる長さの動画クリップに分割する機能を指します。そのため、解説ムービーを作成する多くの人は、動画分割機能を使用してビデオを編集します。動画を分割する方法も知りたい場合は、この記事を参照できます。


分割、カット、トリミングの違い
動画を分割する方法を紹介する前に、分割、カット、トリミングの違いを紹介させてください。3つの違いが何か分からない方も多いと思います。
「分割」とは、動画を複数の動画セグメントに分割することです。たとえば、動画の途中に不要な部分がある場合、削除したい部分の前後で動画を分離し、不要な部分だけを削除することができます。
「トリミング」とは、動画の一部を切り取ることです。残したい始点と終点を指定すると、指定した部分だけ残して残りを削除します。
また、「カット」とは、一つの動画をカットしてつなぎ合わせる編集のことを言います。
無劣化で動画を分割するソフト-Vidmore動画変換
Vidmore 動画変換はWindowsとMacの両方に使えるの強力な動画編集ソフトで、動画分割、動画クロップ、動画回転、動画圧縮、3Dの作成などの動画編集機能を備えています。このソフトの動画分割機能を使うと、動画ファイルを指定の数または指定の長さで複数の動画ファイルに分割することができます。次に、このソフトを使用して、動画を分割する方法を紹介します。
- 動画が分割された後、任意の動画クリップを編集できます。
- 動画の画質を劣化させることなく、動画を分割することができます。
- 色々な動画形式をサポートします。動画を分割した後、動画形式を変更できます。
Step 1、ファイルを追加
まず、上記の「無料ダウンロード」ボタンをクリックして、この動画分割ソフトをダウンロードできます。起動したら、画面中央の「+」ボタンをクリックして、分割したい動画ファイルを追加します。
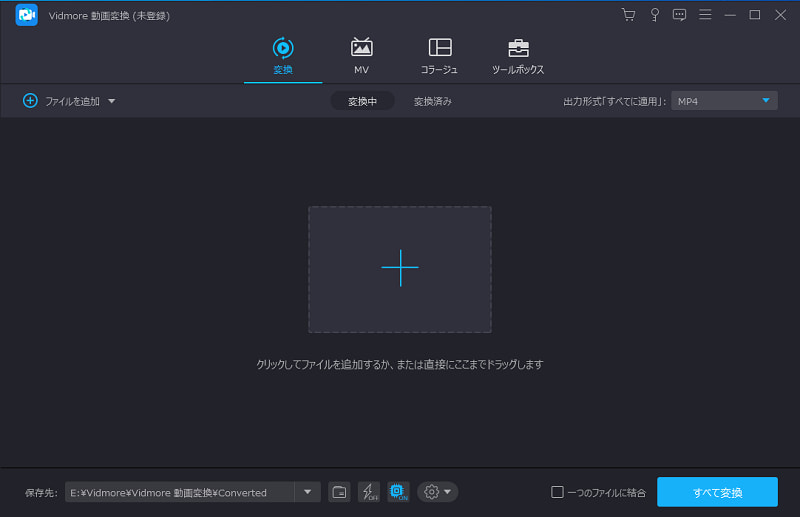
Step 2、複数の動画に分割
動画ファイルを追加した後、右の「カット」ボタンをクリックして、カット画面に入ります。次に、左下の「分割設定」ボタンをクリックして、ポップアップページで分割数または分割長さを指定して動画を複数の動画に分割できます。
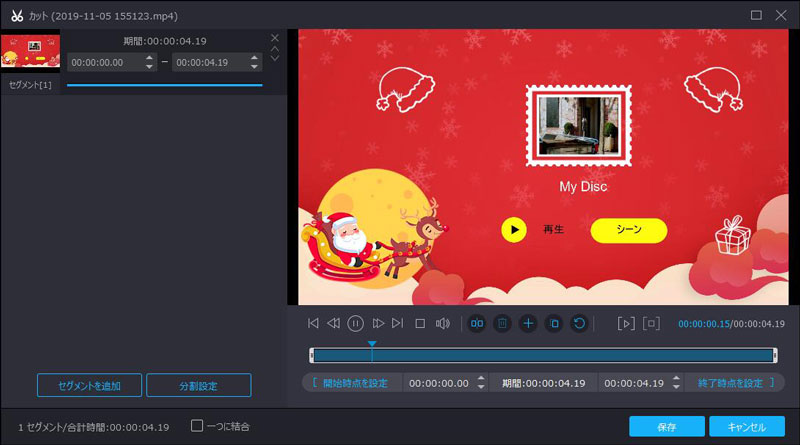
Step 3、保存先を設定
分割した後、右下の「保存」をクリックし、インターフェースに戻ります。分割後に各動画セグメントを編集できます。編集した後、左下の保存先を指定して、右下の「すべて変換」ボタンをクリックして、分割した各動画セグメントを保存できます。
【iPhone、Android】動画を分割するアプリ
iPhone標準搭載の「写真」で動画を分割する方法
「写真」はiPhone標準のアプリで、スマホの動画、画像を編集できます。スマホに付属のアプリなので安心して使えます。このアプリは写真やビデオをトリミングしたり、写真やビデオを回転したり、フィルタエフェクトを追加したりできます。次に動画分割の具体的な操作方法を紹介します。
- 他のアプリをダウンロードする必要がなく、スマホのメモリを節約できます。
- このアプリには、多くのビデオおよび画像編集機能があります。
- 動画編集の経験がない初心者に最適です。ビデオ編集の基本的なニーズを満たすことができます。
Step 1、「写真」アプリを選択
まず、iPhoneのホーム画面から「写真」アプリを選択して、開きます。次の画面で分割したい動画を選択して、右上の「編集」をタップします。
Step 2、動画の始点と終点を選択
次の画面でフレームの「〈 」「 〉」を左右にスライドして、動画の始点と終点を選択します。次に、右下の「完了」をタップします。
Step 3、動画を分割
次に、「ビデオを新規クリップとして保存」をタップします。元の動画は残っているので、分割したい場合は元の動画を再度開いて編集してください。
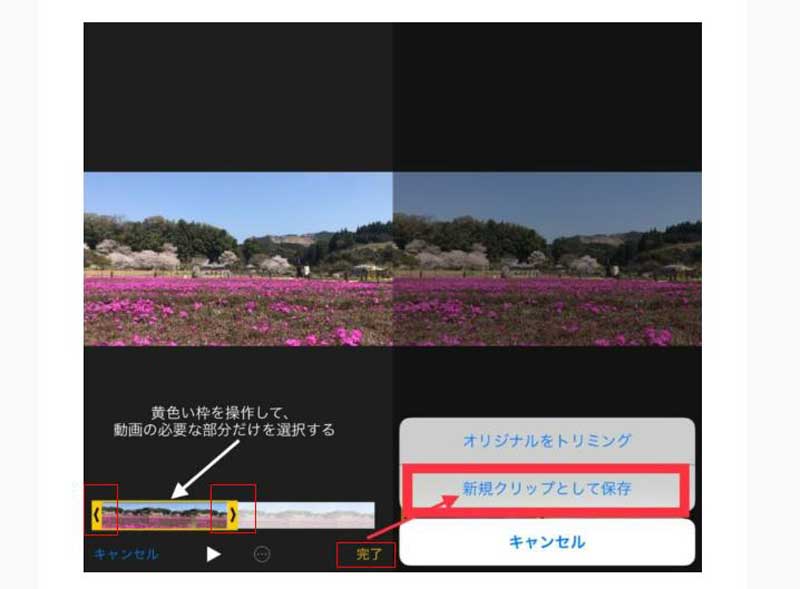
iPhone&Android向けのVideoShowで動画を分割する方法
iPhone iOS、Androidにとも対応する動画編集アプリVideoShowは優れた動画編集機能を用意します。このアプリは無料版と有料版の両方があり、無料版でも基本的なビデオ編集機能を備えています。また、このアプリは、選択できる豊富な音楽やテキストのフォントを提供します。
- 基本的な動画分割、動画カット、BGM音楽の挿入、テキストテロップ、トランジション、動画の書き出しなどの機能があります。
- 無料版でも豊富なエフェクトやテーマ、音楽などの素材が揃っています。
- 専門知識は必要ありません。初心者でも簡単に動画を編集できます。
Step 1、動画ファイルを選択
まず、このアプリをダウンロードして、開きます。インターフェースの「動画編集」をタップして、スマホの写真や動画が表示されます。分割したい動画ファイルを選択し、右下の「追加」をタップします。
Step 2、分割したい位置を指定
動画を追加した後、下の「分割」機能を選択して、次の分割画面で「ハサミ」マークを左右にスライドして、分割したい位置を指定します。次に、右上の「完了」をタップします。
Step 3、動画を分割
動画が2つ動画に分割されました。クリックして、不要なビデオを削除します。ビデオの分割を続けたい場合は、上記の操作を繰り返してください。
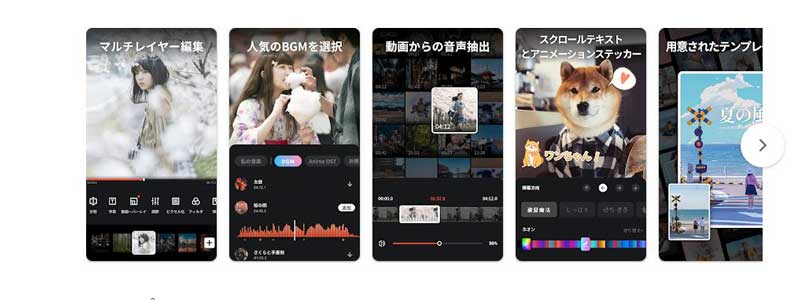
【Windows 10】フォトで動画を分割する
他のソフトウェアをダウンロードしたくない場合は、Windows 10に標準搭載されている「フォト」を使用できます。「フォト」はWindows10の標準ソフトで動画、写真を編集できます。このソフトは動画分割、動画回転、動画トリミング、テキストの追加、ビデオの解像度の変更など編集機能があります。
- 他のソフトウェアをダウンロードする必要がなく、デバイスのメモリを節約できます。
- ビデオを分割するだけでなく、ビデオの解像度を下げることもできます。
- 「フォト」のページは簡潔で、操作は簡単です。
Step 1、「フォト」ソフトを見つけ
まず、コンピューターの左下の「スタート」ボタンをクリックして、この画面で「フォト」ソフトを見つけます。
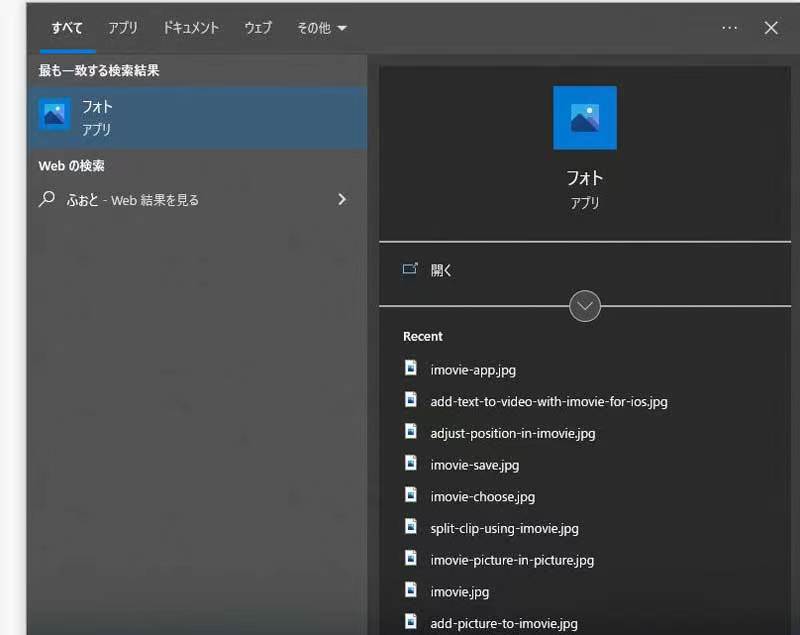
Step 2、分割したい動画ファイルを選択
「フォト」を開き、右上の「新着」ボタンをクリックして、「新しいビデオ プロジェクト」を選択します。次に、表示される画面でビデオの名前を指定します。左上の「追加」ボタンをクリックして、分割したい動画ファイルを選択します。
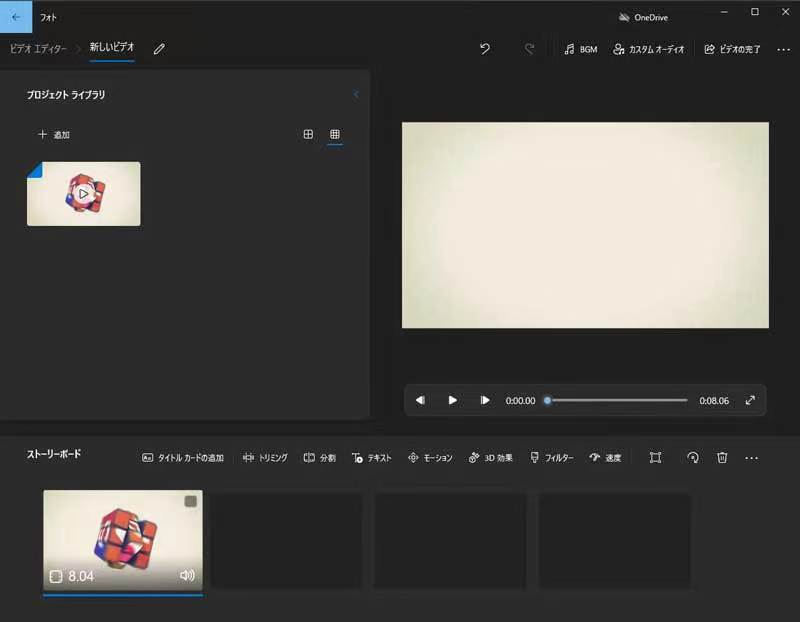
Step 3、分割した動画を保存
動画ファイルを追加した後、この動画をこの画面の下部にドラッグ アンド ドロップします。上のツールバーで「分割」を選択します。分割したい位置にスライダーを移動させ、右下の「完了」をクリックします。右上の「ビデオの完了」をクリックして分割した動画を保存できます。
まとめ
ここまで動画を分割する方法を紹介しました。上記のツールのうち、Vidmore 動画変換を最も使用することをお勧めします。また、このソフトウェアは、ビデオを分割するだけでなく、ビデオを結合することもできます。
 品質を損なうことなくビデオに透かしを追加する方法
品質を損なうことなくビデオに透かしを追加する方法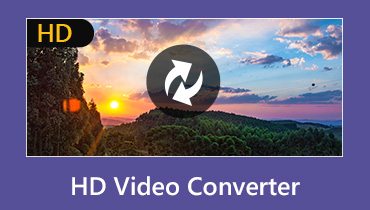 デスクトップおよびオンライン向けの10の最高のHDビデオコンバーターアプリケーション
デスクトップおよびオンライン向けの10の最高のHDビデオコンバーターアプリケーション マルチプラットフォームでSWFをMP4形式にすばやく変換する最新の5つの方法
マルチプラットフォームでSWFをMP4形式にすばやく変換する最新の5つの方法