【初心者向け】動画の解像度を下げる方法
人々は自分の人生を記録するために動画を撮るのが好きで、コンピューターなどにはたくさんの動画が保存されています。メモリを消費しすぎるという事に悩まされていませんか?動画を圧縮すると問題を解決できます。今日は動画を圧縮する方法の一つ「動画の解像度を下げる」を紹介します。


ソフトで動画の解像度を下げる-Vidmore 動画変換
Vidmore 動画変換は強大な動画編集、変換ツールとして、動画・音声ファイルを高画質、高音質に変換できます。また、ユーザーの一般的なビデオ編集の要求を満たすことができます。このソフトは動画の解像度、ビットレート、フレームレートなどのパラメーターを変更できます。次に動画の解像度を下げる方法を紹介します。
- このソフトは動画変換、動画回転、反転、音ズレ補正、逆再生、倍速・スロー再生など超多機能があります。
- 複数の動画ファイルを同時に変換しても速く処理できます。
- 動画を圧縮したい場合は、動画の解像度を下げるだけでなく、Vidmore 動画変換の「動画圧縮」ツールを直接使用することもできます。
Step 1、「動画圧縮」機能を選択
まず、上記の「無料ダウンロード」ボタンをクリックして、Vidmore 動画変換をダウンロードしてインストールします。このソフトを開き、上の「ツールボックス」タブをクリックして、「動画圧縮」機能を選択します。
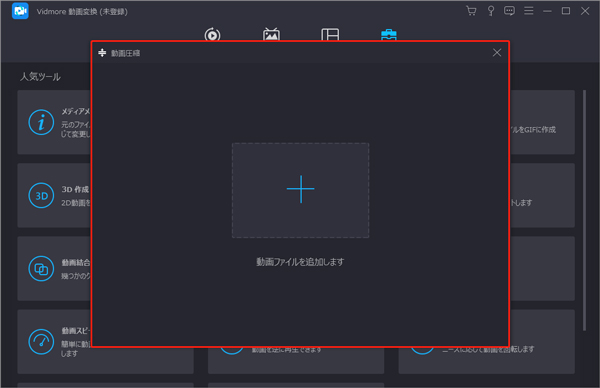
Step 2、保存先を選択
画面中央の「+」ボタンをクリックして、 解像度を下げたい動画ファイルを追加します。追加した後、この画面で、動画の解像度を設定できます。「240×160」「320×240」などを選択できます。また、おニーズに応じて、動画のサイズ、フォーマットなどを設定できます。設定した、左下の保存先を選択します。
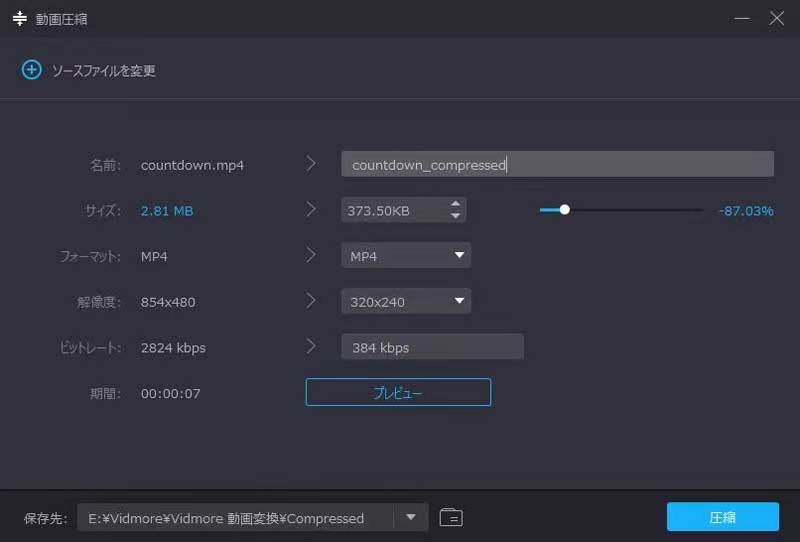
Step 3、動画の解像度を下げる
右下の「圧縮」ボタンをクリックして動画の解像度を下げることができます。
サイトで動画の解像度を下げる-Vidmore フリー 動画圧縮
Vidmore フリー 動画圧縮はWebブラウザーで直接に動画ファイルを圧縮できるツールで、MP4、MTS、MOV、AVI、MKV、FLVなどの形式の動画ファイルに対応可能です。このツールを使用すると、動画の解像度を設定するだけでなく、ビデオのフォーマット、サイズを変更することもできます。このツールは100%安全で、可能な限り、いつでもどこでもビデオサイズを自由に圧縮できます。
- ソフトウェアをダウンロードせずにオンラインで使用できます。
- ウォーターマークを追加せず、ポップアップ広告なしで、ファイルを無制限に圧縮できます。
- バッチ圧縮を提供し、複数のビデオを同時に効率的に圧縮します。
Step 1、ページにアクセス
Vidmore フリー 動画圧縮の公式サイトを開き、「ファイルを追加」ボタンをクリックして、解像度を下げたい動画ファイルを追加します。
Step 2、フォーマット、サイズなどを変更
動画を追加した後、この画面で、動画の解像度を設定できます。「320*240」「480*360」などを選択できます。また、ビデオのフォーマット、サイズなどを変更することもできます。
Step 3、動画の解像度を下げる
設定した後、右下の「圧縮する」ボタンをクリックし、動画の解像度を下げることができます。
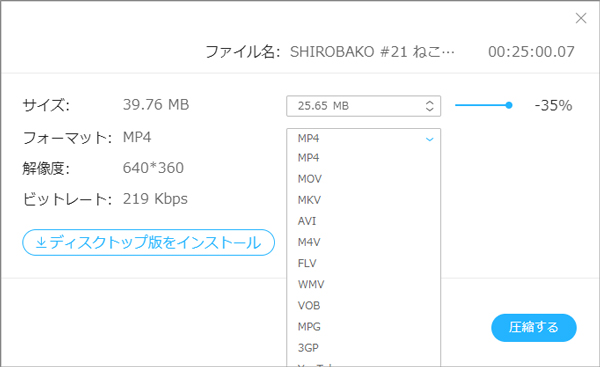
Windowsの「フォト」で動画の解像度を下げる
もう1つの方法は、Windows10 に標準インストールされている「フォト」」を使用することで、ビデオの解像度を簡単に下げることができます。これはコンピュータに付属のソフトウェアであるため、他のソフトウェアをダウンロードすることなく、無料で動画の解像度を下げることができます。これから、操作方法を紹介します。
- 他のソフトウェアをダウンロードせずに動画を編集できます。
- ビデオの解像度を下げることができるだけでなく、他のビデオ編集機能もあります。
- 操作は簡単で、専門知識は必要ありません。
Step 1、「フォト」ソフトを見つけ
まず、インターフェースの左下の「スタート」をクリックして、この画面で「フォト」ソフトを見つけます。
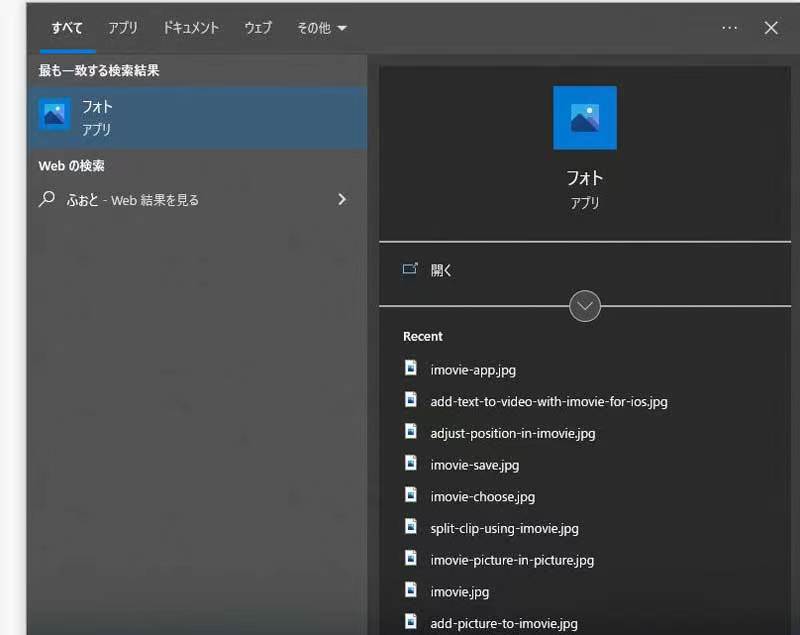
Step 2、動画ファイルを追加
このソフトを開き、右上の「新着」ボタンをクリックして、「新しいビデオ プロジェクト」を選択します。次に、表示される画面でビデオの名前を指定します。左上の「追加」ボタンをクリックして、解像度を下げたい動画ファイルを追加します。
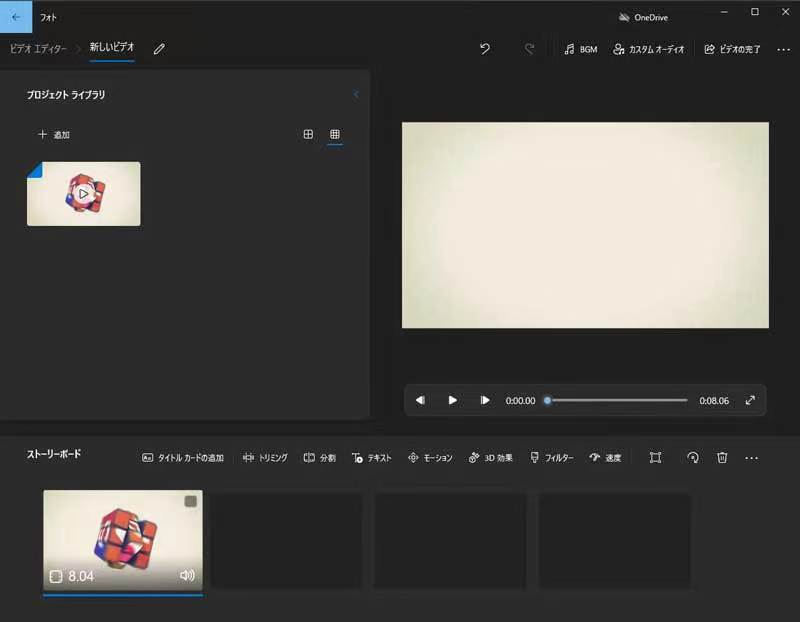
Step 3、「ビデオの画質」を選択
追加した動画を下の部分までドラッグ&ドロップします。右上の「ビデオの完了」ボタンを押して、「ビデオの画質」を選択することで解像を下げることができます。設定した後、下の「エクスポート」をクリックします。
よくある質問(FAQ)
Q1.スマホで動画の解像度を下げる方法は?
スマホで動画の解像度を下げたい場合は、スマホアプリを使うことができます。iPhoneの場合は「カメラ」アプリをお勧め、Androidの場合は「ビデオコンプレッサー」アプリをお勧めます。
Q2.動画の解像度とフレームの違いは?
解像度はフレーム内のデータ量であり、フレームレートはフレームが送信される速度、つまり1秒間に何枚の静止画像がパックされるかです。動画の解像度と同様に、捉えたい動きのタイプと、どのようなタイプの形式で動画を表示させたいのかを考えて、動画のフレームレートを選びます。
Q3.他の動画を圧縮する方法は?
動画を圧縮したい場合は、ビデオの解像度を下げるだけでなく、ビデオ ファイルから不要な部分を削除したり、ビデオの形式を変更したりすることもできます。または、Vidmore 動画変換の「動画圧縮」ツールを直接使用してください。具体的な操作方法を知りたい場合は、動画圧縮ソフトをおすすめる文章をご参考ください。
まとめ
以上、動画の解像度を下げる方法を紹介しました。上記のツールは、Vidmore 動画変換を使用する場合に最も推奨されます。このソフトを使用して、動画圧縮だけではなく、ビデオを作成するなどの編集機能もできます。