【知っておくと便利】無劣化でMP4動画ファイルをカットする方法
MP4を始めとする動画ファイルから不要な一部を削除したいなら、動画カットソフトウェアを使う必要があります。本文では、MP4動画をカットできるソフトウェア及びその使い方を詳しくご紹介いたしますので、動画ファイルの切り取りが必要なら、御参考ください。

多機能で優れるVidmore 動画変換でMP4動画をカット
Vidmore 動画変換はMP4を始めとする多数の動画ファイル形式に対応した、動画のフォーマット変換、動画カット、動画結合、動画回転・反転などの便利機能をたくさん搭載するソフトウェアです。その中、動画カット機能を使うと、MP4動画から不要な一部をカットして削除したり、動画から特定な一部だけを切り出したり、動画を指定した数/長さで幾つかのクリップに分割したりすることができます。MP4のトリミング(切り取り)、カットを行う必要があれば、この動画カットを使ってみてください。
MP4動画をカットする方法
では、このMP4動画カットソフトを無料ダウンロード・インストールして、MP4動画を切る方法をご紹介いたしましょう。
Step 1、MP4動画ファイルを追加
このMP4動画カットソフトを無料ダウンロード・インストールして、「変換」>「ファイル」をクリックしてカットしたいMP4動画ファイルを選択して追加します。
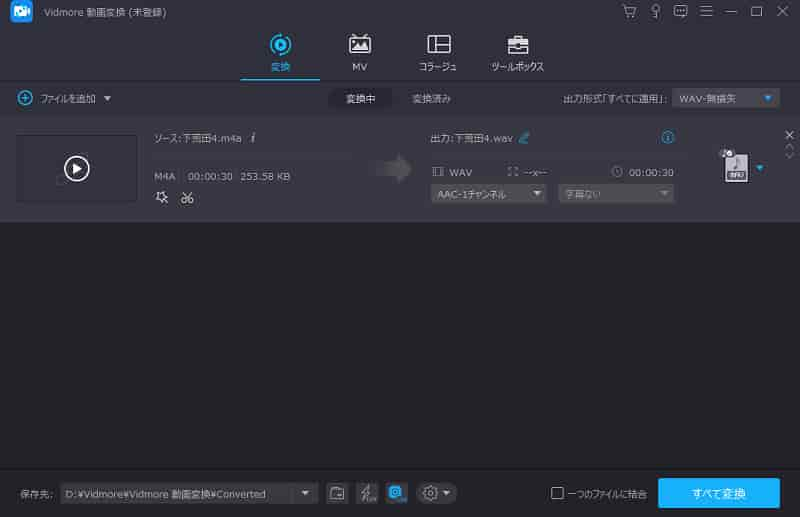
Step 2、MP4動画をカット
追加されたMP4動画のサムネイルの右にある「✂」アイコンをクリックすれば、カットウィンドウに入ります。プレビューウィンドウのスライダーを左右に動かすか、開始時点と終了時点を設定することでMP4から切り除きたいクリップを選択して、スライダーの上にある「ゴミ箱」アイコンをクリックしてMP4から選択されたセグメントを削除できます。
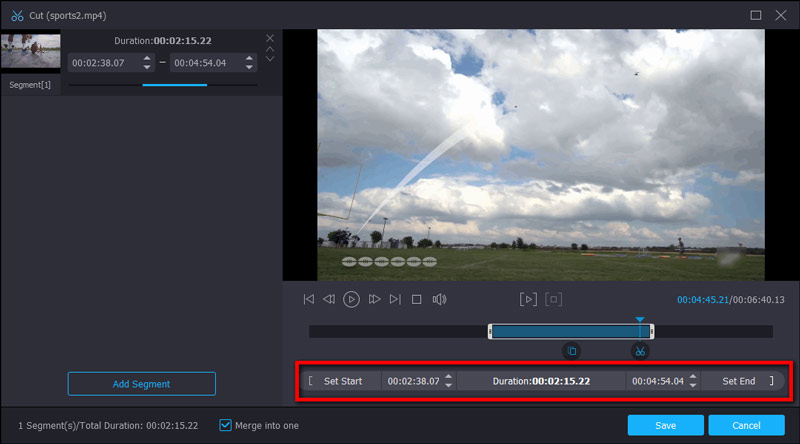
Step 3、MP4動画の余白をカット
「✂」の隣にある編集アイコンをクリックすれば、編集ウィンドウを開いて、「回転&クロップ」タブでは、動画画面サイズをクロップして、MP4動画の余白を切り取りして保存できます。
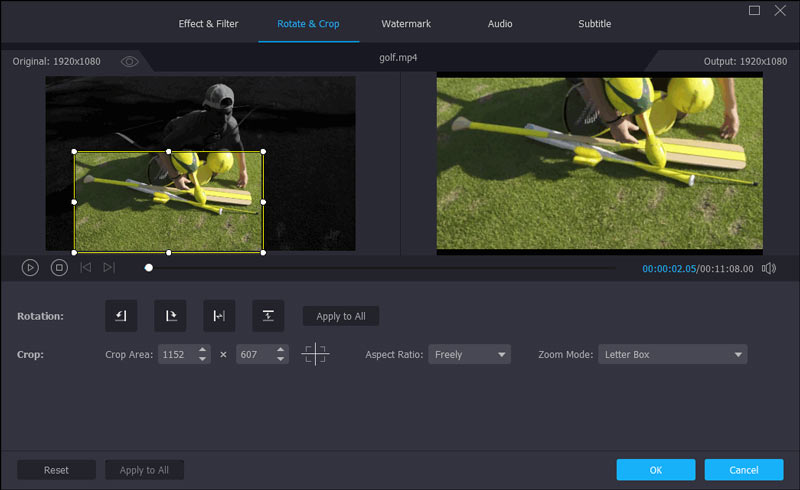
他に、MP4動画を時計回り/反時計回り回転したり、動画を上下左右反転したり、動画の明るさを調整したり、動画にフィルターを適用したり、動画にウォータマークや音声、字幕などを追加したりすることもできます。
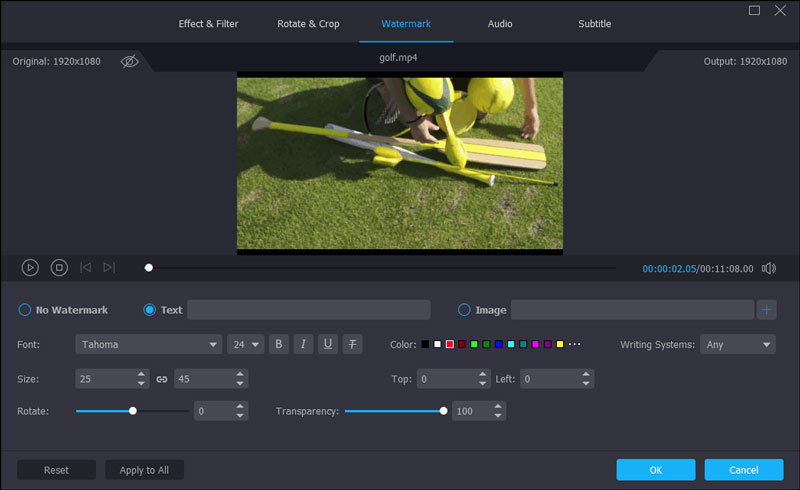
Step 4、MP4動画の出力形式を選択
このMP4カットの右側にある「出力形式(すべてに適用)」のドロップダウンリストを開いて、「ビデオ」タブからMOV、MKVなどの出力形式を選択できます。また、「デバイス」タブでは、iPhone、iPad、YouTube、TikTokなどでサポートされているファイル形式を選択できます。さらに、出力形式の右にある⚙アイコンをクリックして、ビデオビットレート・フレームレート、オーディオビットレート・チャンネルなどの詳しいパラメーターを設定できます。
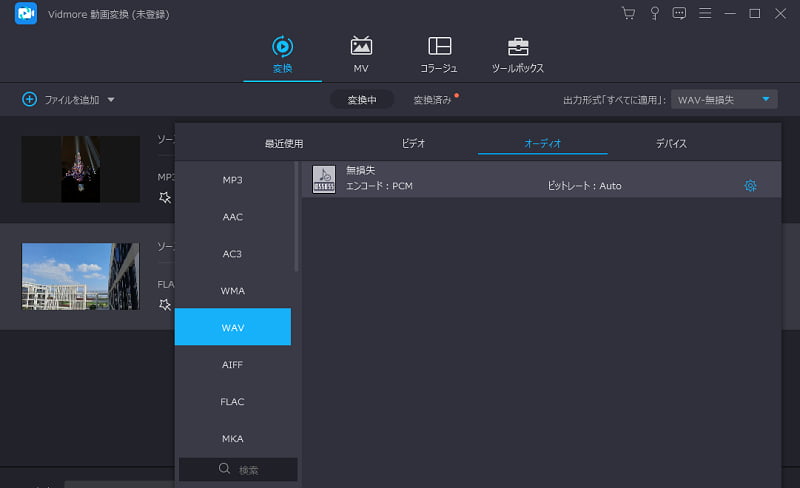
Step 5、MP4動画を出力
最後、すべての編集と設定を保存して、保存先を指定して、「すべて変換」ボタンをクリックして、カットされたMP4動画を変換し出力できます。
この動画変換ソフトでは、動画をリサイズして圧縮したり、複数の動画を一つの画面で同時表示させたり、動画からGIFアニメーション動画を作成したり、動画を倍速・スロー再生したり、動画の音ズレを補正したりする事もできますので、超多機能です。必要なら、動画倍速再生、4K動画 圧縮などのガイドをご参考ください。
無料でMP4動画をカットできるフリーソフト&オンラインサイト
下記では、無料で使えるMP4動画カットフリーソフトウェアおよびオンラインサイトをご紹介いたしますので、必要なら、ご利用ください。
1、Freemake 動画変換
Freemake 動画変換は様々な動画ファイルをMP4、WMV、AVI、MOV、iPhone、iPad、Android、ブルーレイ、DVDなどに変換することができるフリー動画変換ソフトウェアです。動画変換機能の他に、ストリーミングビデオの変換、動画のトリミング・結合・回転などの機能も提供してくれますので、MP4動画から要らない部分を切り除き、MP4動画のカットを行いたいなら、この無料動画カットを使ってみてください。
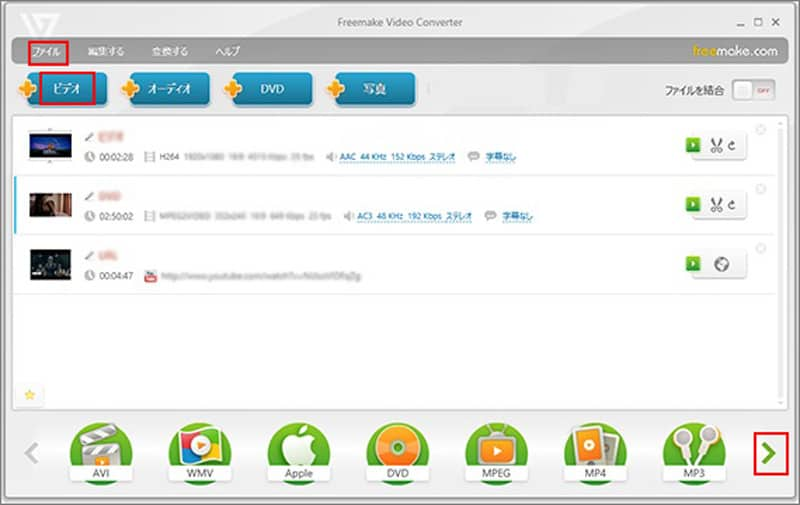
2、トリムビデオ
URL:https://online-video-cutter.com/ja/
トリムビデオはMP4やAVI、3GPなどのビデオをオンラインでトリミングする事ができるサービスなので、動画カットのダウンロード・インストールが不要で、ブラウザ上でMP4動画ファイルをカットできます。また、動画のアスペクト比を調整し、動画を90度、180 度、または270度回転することにも対応できます。最大でファイルサイズが4GBのMP4ビデオファイルをカットできますので、便利です。
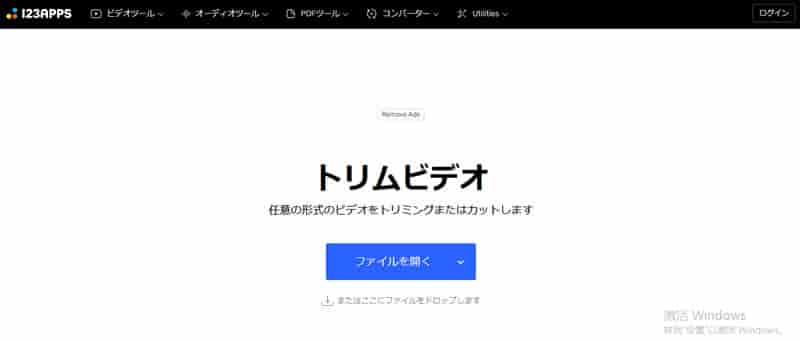
3、ビデオカッター&コンバーター&コンプレッサー
URL:https://video-cutter-js.com/jp/
ビデオカッター&コンバーター&コンプレッサーは無料かつ高速なオンラインビデオカットツールで、開始時点と終了時点んを設定して、出力するビデオ形式・エンコーダー、オーディオエンコーダー・品質・サンプル・チャンネルなどのパラメーターを設定してから、「切る」ボタンをクリックすることでオンラインでMP4動画を無料カットできます。
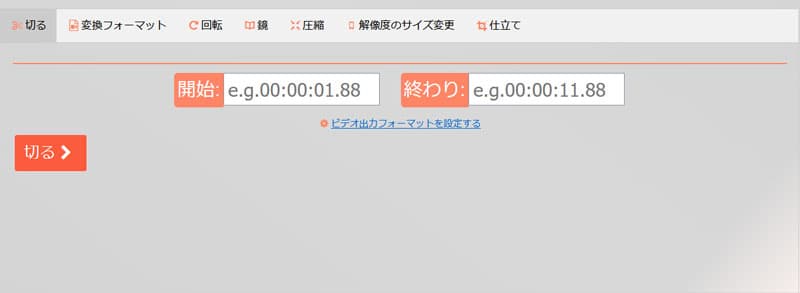
結論
以上、MP4動画ファイルをカットできるVidmore 動画変換を使ったMP4動画の切り取り(トリミング)方法、及びMP4動画を無料でカットできる動画カットフリーソフトウェア&オンラインサイトをご紹介いたしました。今後、パソコンに保存されていたMP4動画から不要な一部を削除したりする必要があれば、御参考ください。

 高品質でMKV動画ファイルを編集できるソフト お薦め!
高品質でMKV動画ファイルを編集できるソフト お薦め! 見逃しなく!MP4を編集できるフリーソフト 3選
見逃しなく!MP4を編集できるフリーソフト 3選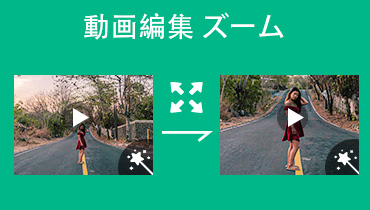 ズームアウト・拡大できる動画編集ソフト・アプリ
ズームアウト・拡大できる動画編集ソフト・アプリ