【簡単かつ無劣化】MOVからMP3へ変換する最新方法
MOVはQuickTime Player用に開発されるApple QuickTime File Formatのファイル拡張子であり、今はMacユーザーに広く使用されています。古いメディアプレーヤーの中には、MOVファイルを開けないものがあります。もしそれらのプレーヤーでMOVファイルを再生して鑑賞したいなら、MOVをMP3など汎用性の高い音声形式に変換する必要があります。しかし、MOVからMP3へ変換する方法が分からなかったら本当にお困りですね。そこで、本文ではMOVをMP3に変換できる簡単かつ無料な方法をご紹介いたします。
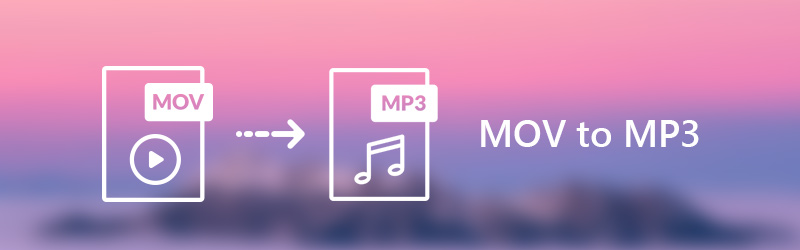

パート1:【高品質かつ高速度】MOVをMP3に変換するソフト
Vidmore 動画変換はMOVをMP3に変換できる信頼性の高いコンバーターです。最先端のアクセラレーションテクノロジーと高品質のビデオ処理アルゴリズムを利用したこのソフトは、高品質かつ高速度にMOVをMP3にバッチ変換できます。その他、この強力な変換ソフトは汎用の動画・音声ファイルの相互変換を支持できます。MP4 WMA 変換などの動画変換、MIDI MP3 変換などの音声変換、WebM MP3 変換など動画から音声の抽出といった様々な需要に対応できます。
それに、Vidmore 動画変換は多種多様な編集機能も備えています。例えば、ビデオを丸ごとではなく特定の部分を抽出したい場合、MOVビデオをカットすることができます。その後、いくつかのセグメントを新しいファイルにマージするか、直接MP3として保存できます。クリーンで直感的なインターフェイスにより、初心者でも簡単に操作できます。
MOV to MP3 Converterソフトウェアを選択する理由
- MOVをMP3、M4A、AAC、WAVまたはその他の200以上の形式に変換して再生します。
- 50倍のビデオ変換速度。
- ビデオとオーディオの高品質を完全に維持します。
- リアルタイムのプレビューウィンドウでビデオまたはオーディオファイルをトリミングします。
- iPhone、iPad、Androidなどの最新のプロファイルを使用して、抽出したMOVをMP3ファイルにエクスポートします。
- 安全で清潔で使いやすい。
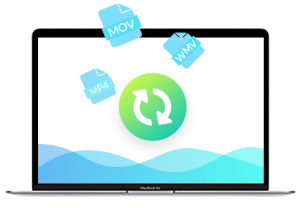
品質を損なうことなくMOVからMP3オーディオを抽出する方法
ステップ1:MOV MP3コンバーターをダウンロード・インストールして起動します。その後、「変換」画面で示された指示によりMOVファイルを追加します。
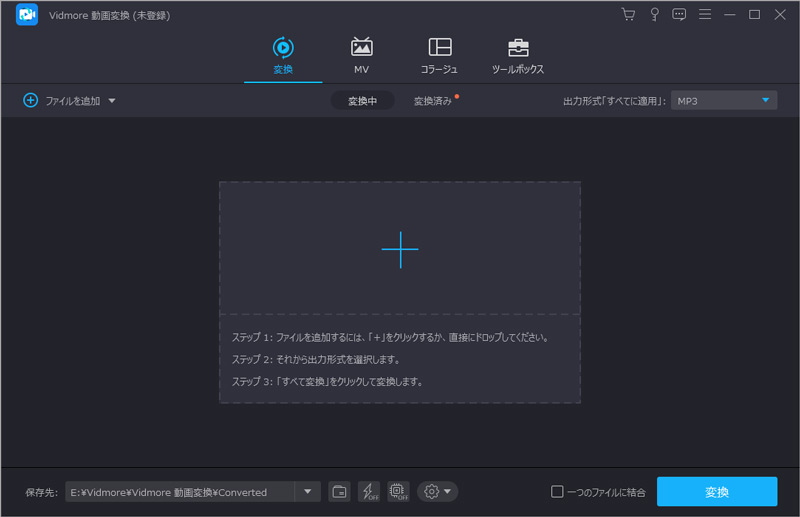
ステップ2:「出力形式」ドロップダウンメニューにある「オーディオ」タブからMP3や音声品質を選択します。そして、右側の歯車アイコンをクリックして、MP3音声のエンコーダ、チャンネル、サンプルレート、ビットレートなどは必要に応じて設定できます。
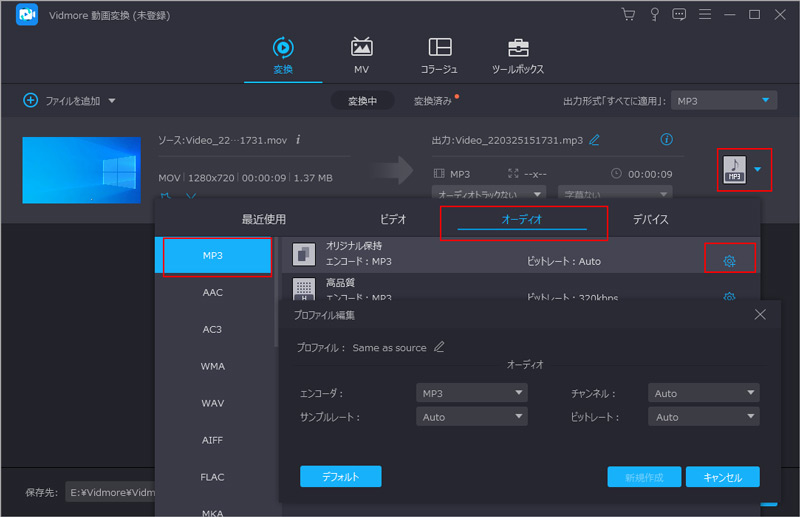
ステップ3:「編集」>「オーディオ」の順をクリックして、追加されたMOVファイルの音量やディレイを調整することができます。また、MOVファイルに要らない部分があれば、「カット」機能によりそれを削除できます。
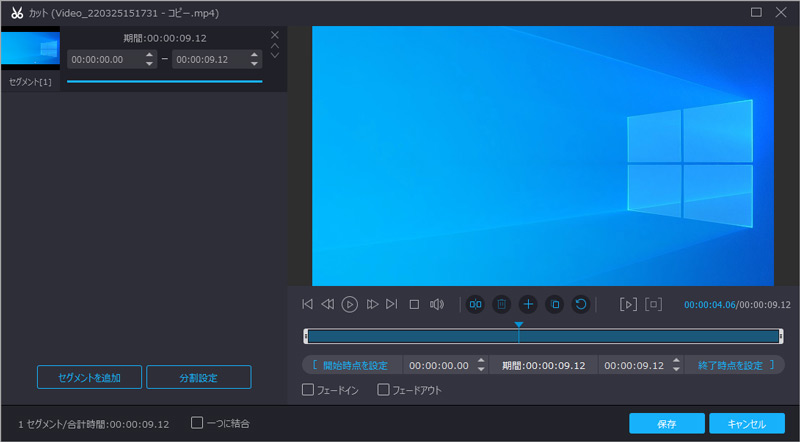
ステップ4:編集が終わったら、MP3音声のために保存先を指定し、右下の「変換」ボタンをクリックして、MOVからMP3への変換が始まります。
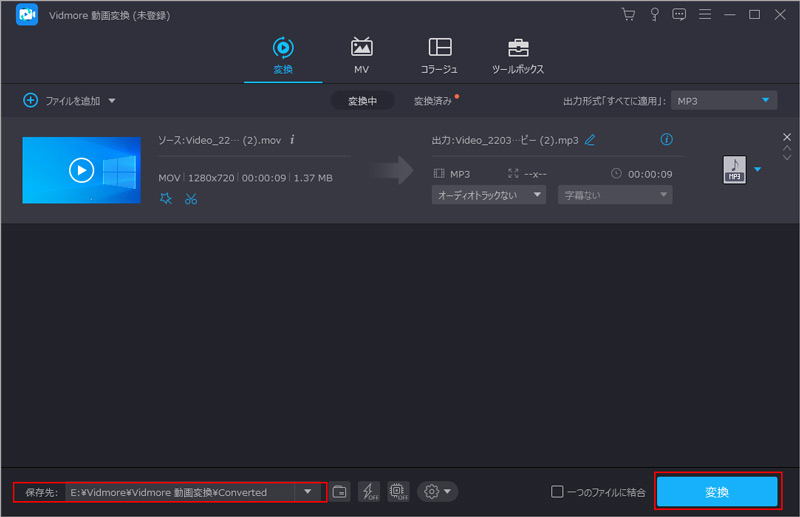
ステップ5:複数のMOVファイルをMP3に同時に変換したいなら、右上の出力形式「全てに適用」というボタンをクリックして、右下の「変換」ボタンを押せばいいです。
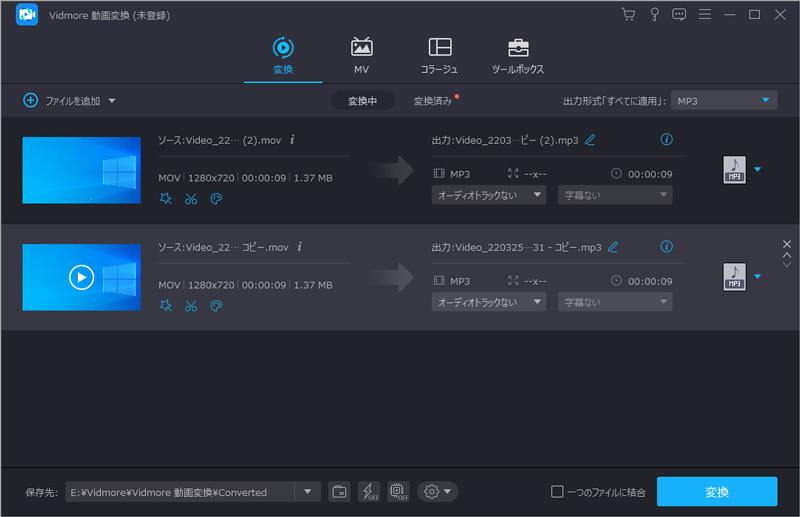
パート2:【インストール不要】MOVをMP3に変換できるフリーサイト5選
上記はMOVをMP3に変換できる専門的ソフトのご紹介でした。もし、ダウンロード・インストールすることなく、素早く動画から音声を抽出したいなら、動画変換のためのフリーソフトを使うといいです。ネットではそのようなコンバーターは多く存在していますが、以下は優れたものを5つ挙げてご紹介いたします。しかし、一部のオンラインコンバーターには、ファイルサイズの制限がある場合があるので、変換する前にまずはMOVファイルのサイズをご確認くださいね。
方法1:Vidmore フリーオンライン動画変換で変換
Vidmore フリーオンライン動画変換はMOVをMP3に完全無料で変換できるフリーサイトで、人気のあるすべてのブラウザーに対応ます。それに、このサイトにはウイルスや広告がなく、そして変換用の動画は漏洩したり誰かにアクセスされたりすることもあり得ないため、安全性は確保できます。特に、ファイルサイズには制限がないので、 どんなに大きなMOVファイルでも素早く変換でき、複数のMOVファイルも無料で一括変換できます。インターフェースが直感的なこのコンバーターは、初心者でも簡単に操作できますよ。
ステップ1:まずはサイトにアクセスして、「変換するファイルを追加」ボタンをクリックして、ランチャーにアクセスします。その後、MOVフファイルを追加します。
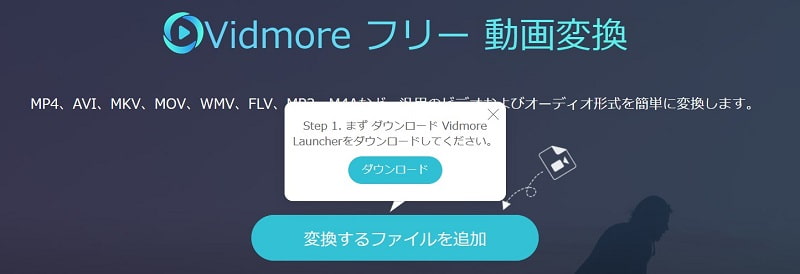
ステップ2:右下の「オーディオ」ボタンをクリックて、MOVファイルの出力形式を「MP3」として設定します。そして、右側の歯車のようなボタンをクリックして音声設定が行えます。
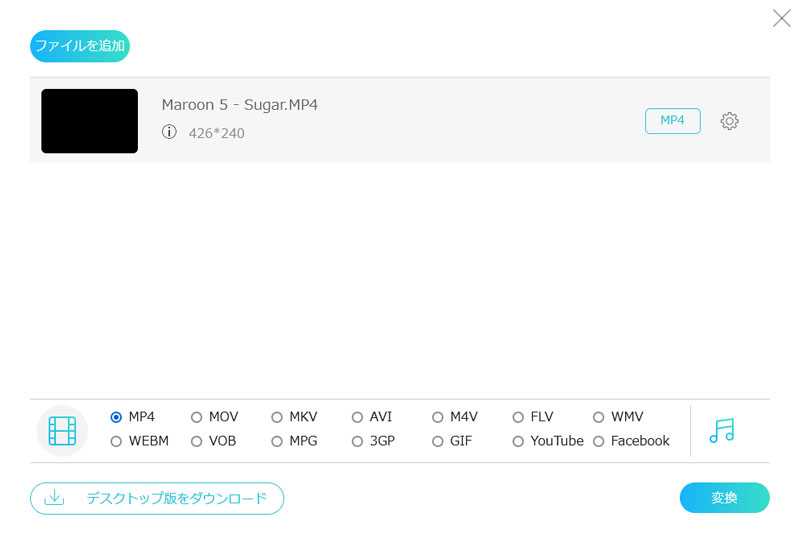
ステップ3:最後に「変換」をクリックし、MOVファイルをMP3オンラインに無料で変換してお使いのパソコンに保存することができます。
方法2:ZamzarでMOVをMP3に変換する
https://www.zamzar.com/convert/mov-to-mp3/
Zamzarは1100以上の形式のドキュメント、画像、ビデオ、サウンドを変換できる力強いコンバーターです。 そのMOVコンバーターによって、音声をMP3やFLAC、ACC、OGGとして素早く抽出できるほか、汎用の動画・画像形式も簡単に変換できます。しかし、Zamzar MOVコンバーターはVidmore フリーオンライン動画変換と違ったのは、無料版ならファイルサイズには制限があり、つまりサイズが最大で50MBのMOVファイルを最多で5つを同時に変換できるということです。
ステップ1:Zamzarにアクセスします。
ステップ2:MOVファイルを追加し、「に変換」タブでMP3形式を選びます。
ステップ3:「今すぐ変換」をクリックして、MOVをZamzarオンラインでMP3に変換します。
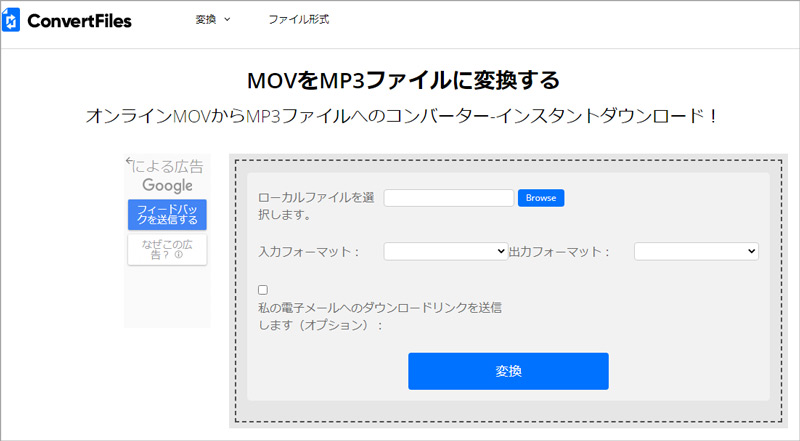
方法3:CloudConvertでMOVをMP3に変換する
https://cloudconvert.com/mov-to-mp3
CloudConvertはという変換サイトとして、200以上の音声、動画、画像、電子書籍、ドキュメント、アーカイブなど様々な形式をサポートします。変換する前に、可変ビットレート、チャンネル、周波数などの音声設定により、MOVファイルをMP3に高品質に変換できます。それに、「トリム」機能ではファイルの開始・終了時間も自由に調整できます。このコンバーターを使用すると、デスクトップやURL、Googleドライブ、クラウドストレージツールからMOVファイルをインポートできます。力強いコンバーターではありますが、無料アカウントでは、5つの並列変換のみが許可され、利用したい場合はご注意くださいね。
ステップ1:CloudConvertにアクセスします。
ステップ2:「ファイルを選択」をクリックして、MOVビデオファイルを追加します。
ステップ3:必要に応じて変換オプションを調整します。
ステップ4:「変換」ボタンをクリックして、MOVを無料でMP3に変換します。
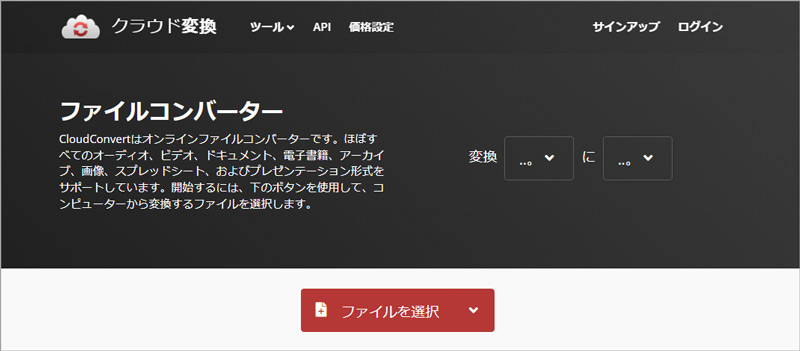
方法4:オンライン変換でMOVをMP3に変換する
https://audio.online-convert.com/convert-to-mp3
Online Convertはもう一つの力強いコンバーターとして、オンラインで様々なメディアファイルを相互変換します。例えば、MP3コンバーターでは、動画や音声ファイルを完全無料かつ素早くにMP3に変換でるほか、サイトに提供される設定のオプションにより、高品質の変換も実現できます。そして、「トリミング」機能によって、変換したMP3ファイルの時間も自由に調整できます。でも、このコンバーターの無料版もファイルサイズ制限があり、最大で100MBのファイルしか変換できません。
ステップ1:Online Convertの「MP3コンバーター」にアクセスしてください。
ステップ2:コンピューター・URL・Dropbox・GoogleドライブからMOVファイルを追加します。
ステップ3:音声ビットレート、サンプリングレート、オーディオの長さなど変更します。
ステップ4:「始める」ボタンをクリックして、MOVを無料でMP3オーディオに変換します。
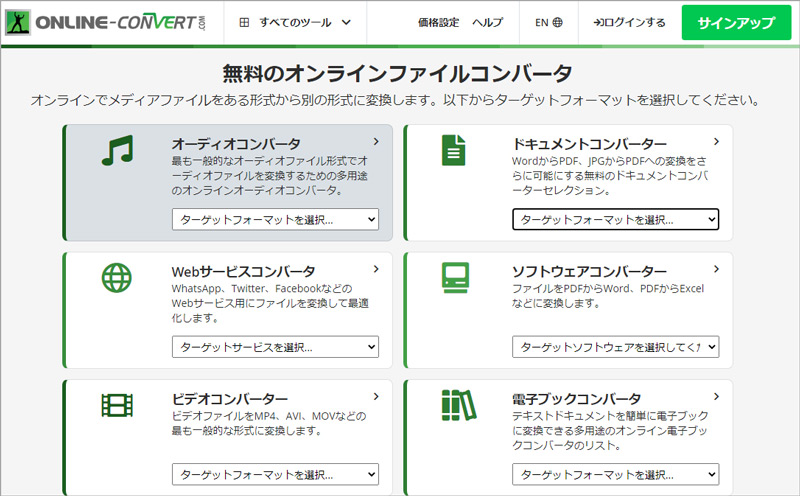
方法5:ConvertfilesでMOVをMP3に変換する
http://www.convertfiles.com/convert/video/MOV-to-MP3.html
Convertfilesは動画・音声・画像・書類・プレゼンテーションといった形式を変換できるほか、記録の変換も実現できます。そのオンラインオーディオコンバータによると、MOVファイルをオンラインでMP3形式に簡単に変換できます。それに、このサイトは変換したMP3ファイルをお使いの電子メールへのダウンロードリンクを送信でき、本当に親切な機能ですよね。
しかしながら、このコンバーターの日本語版では英語で示されたボタンもあり、英語が苦手な方にとって少しでも不便かもしれません。また、ConvertfilesはVidmore フリーオンライン動画変換と比べたら、バッチ変換はサポートできないので、複数のMOVファイルをMP3ファイルに変換する場合ちょっと手間がかかると思います。
ステップ1:Convert Filesのオンラインオーディオコンバータにアクセスします。
ステップ2:ローカルファイルからMOVビデオを追加します。
ステップ3:入力フォーマットをMOVに、出力形式をMP3に設定します
ステップ4:「変換」をクリックして、MOVファイルをオンラインでMP3に変換します。
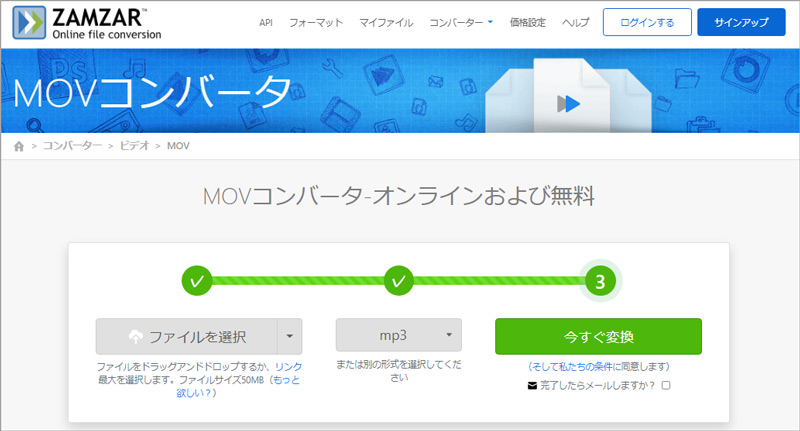
パート3:VLCメディアプレーヤーでMOVをMP3に変換する方法
VLC Media Playerは、Windows、Mac、Linux、iPhone、Android用のマルチメディアプレーヤーおよびコンバーターです。このソフトはMOVをMP3に簡単かつ素早く変換できるだけでなく、そのフルオーディオプレーヤーとしても実行できます。また、VLCメディアプレーヤーを使えば、動画のためにズーム・アスペクト比・クロッピングなどの動画設定やオーディオデバイス・ステレオモードなどの音声設定によって、素敵な鑑賞体験を得らます。
ステップ1:VLC Media Playerアプリをダウンロードしてインストールします。
ステップ2:ソフトを開きます。上部の「メディア」リストから「変換/保存」を選択します。
ステップ3:「追加」をクリックしてMOVファイルを追加します。次に、[変換/保存]ドロップダウンリストから[変換]を選択します。
ステップ4:新しいファイル名と一時フォルダーを変更します。 「プロファイル」リストの出力形式として「オーディオ– MP3」を設定します。
ステップ5:「開始」をクリックして、MOVをVLC付きのMP3に無料で変換します。
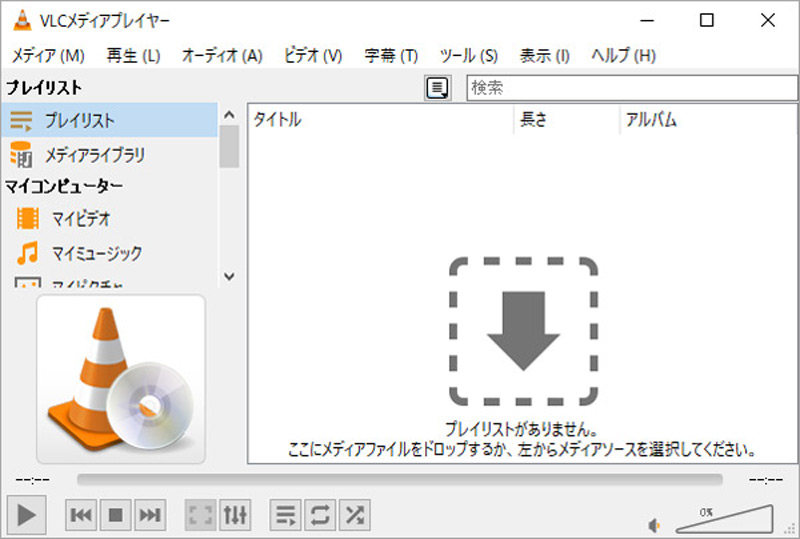
しかし、動画の編集機能と言えば、このソフトでは字幕の追加もできますが、回転・クロップ・効果増強・透かし追加・字幕追加など多彩な機能をを備えるVidmore 動画変換と比べたら、編集機能はやはり少ないではないかと思います。
パート4:結論
以上はMOVをMP3に変換できる簡単かつ無料な方法についてのご紹介でした。上記の通り、MOVをMP3に変換したいなら、様々なツールや方法があります。今後はお必要があったら、どうぞご参照ください。高品質で変換するには、Vidmore 動画変換やVLCメディアプレーヤーのような専門的ソフトはお薦めいたします。また、もしMOV動画の素敵な視聴効果を目指すなら、多種多様な編集機能を備えるVidmore 動画変換をどうぞお試しください。ダウンロード・インストールせず、MOVをMP3に直接に変換する場合、以上の五つのオンラインサイトはいずれもいいツールですが、ファイルサイズに制限のないものと言えば、Vidmore フリーオンライン動画変換はいい選択ではないかと思います。
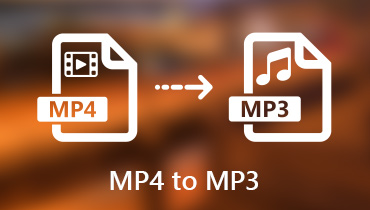 高品質と高速でMP4をMP3に変換する5つの方法
高品質と高速でMP4をMP3に変換する5つの方法 オンライン/オフラインの品質を損なうことなくMKVをMP3に変換する7つの方法
オンライン/オフラインの品質を損なうことなくMKVをMP3に変換する7つの方法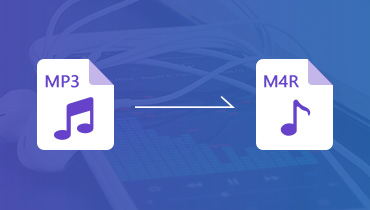 オンラインでMP3をM4R着メロに無料変換する方法
オンラインでMP3をM4R着メロに無料変換する方法