高音質!MIDIをMP3に変換する方法 ご紹介
皆さん、MIDIを聞いたことがありますか。MIDIファイルは音楽の演奏情報をデータ化し、電子楽器などで再生できるファイルとして、電子音楽を扱う際によく使われています。だが、MIDIの汎用性がそんなに高くないため、対応しているデバイスが少ないです。MIDIを再生・編集するため、互換性が良いMP3に変換するのは一番お薦めです。そこで本文は、いくつかMIDIをMP3ファイルに変換できるツールおよびその使い方をご紹介したいと思います。少しお役に立てれば幸いです!

フリーオンラインサイトでMIDIをMP3に変換
フリーオンラインサイトでMIDIをMP3に変換するのは一番簡単だと思います。本文で使っているのはBearaudioの「MIDIからMP3」というオンラインツールです。このサイトでMIDIをMP3に変換できるほか、オーディオファイルのカット、結合、ミュートなどの編集もできます。また、対応できる出力フォーマットはMP3だけでなく、WAV、OGG、AAC、WMAなども対応可能です。では、このサイトでMIDIをMP3に変換する手順を見ましょう。
公式サイト:https://www.bearaudiotool.com/jp/midi-to-mp3
Step 1、MIDIファイルを追加
サイトを開き、「ファイル選択」ボタンをクリックするか、直接に「ファイル選択」欄にドラッグアンドドロップするか、変換したいMIDIファイルをウェブページに追加します。
Step 2、変換開始
「変換開始」ボタンをクリックすることだけでMIDIファイルをMP3に変換できます。
Step 3、MP3ファイルをダウンロード
変換できた後、「対象ファイル」にある「download」ボタンを押せば、変換されたMP3ファイルをPCにダウンロードします。
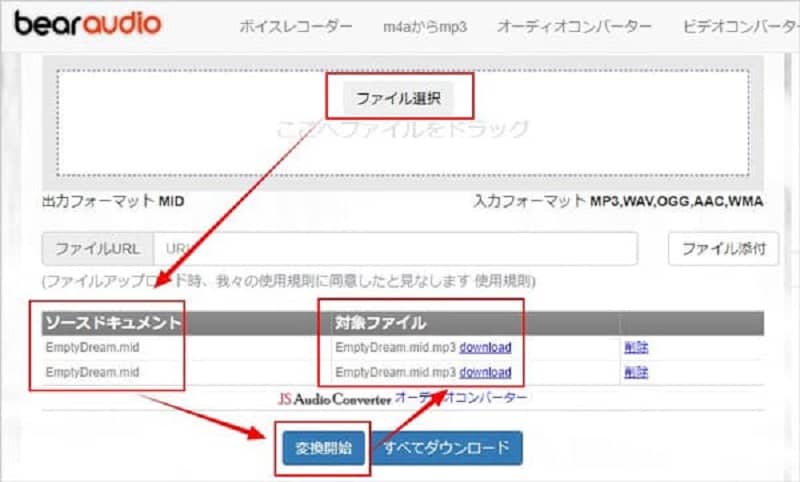
専門的な変換ソフトでMIDIをMP3に変換
オンラインツールの安全性や変換されたMP3ファイルの音質などが心配するなら、安全、高速且つ高品質にMIDIをMP3に変換できる専用ソフトを使いましょう。Vidmore 動画変換は専門的な動画・音声変換ソフトとして、気軽に手持ちのMIDIファイルをMP3あるいはほかのオーディオフォーマット、例えば、WAV、WMA、M4A、M4Bなどに変換できます。また、ソフトには動画結合、動画圧縮、ストップモーション動画の作成、動画再生スピードの変更などの実用な機能も搭載さています。では、このソフトでMIDIをMP3に変換する方法をご説明します。
Step 1、MIDIファイルを追加
インストールできたソフトを実行して「変換」機能を選択します。「ファイルを追加」または真ん中にある「+」ボタンをクリックして、ローカルから変換したいMIDIファイルをソフトに追加してください。
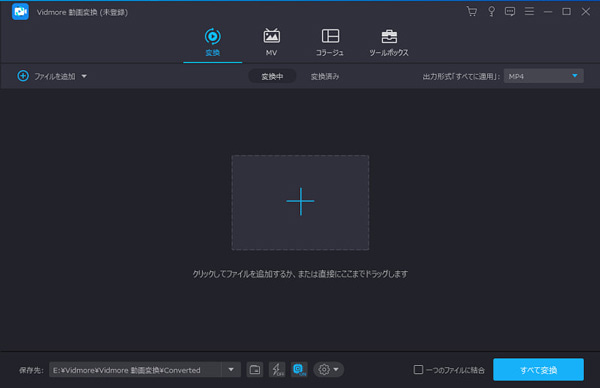
Step 2、出力形式を選択
そして、右側にある「出力形式(すべてに適用)」のドロップダウンメニューを開いて、「オーディオ」タブからターゲットフォーマット「MP3」を選択します。勿論、ほかのフォーマットに変換する必要があれば、自由に選べます。
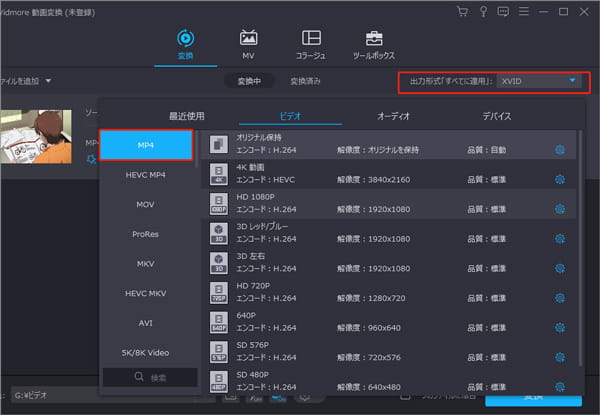
Step 3、ファイルを編集・カット
「編集」>「オーディオ」の順をクリックして、追加されたMIDIファイル音量やディレイを調整することができます。また、MIDIファイルに要らない部分があれば、「カット」機能によりそれを削除できます。
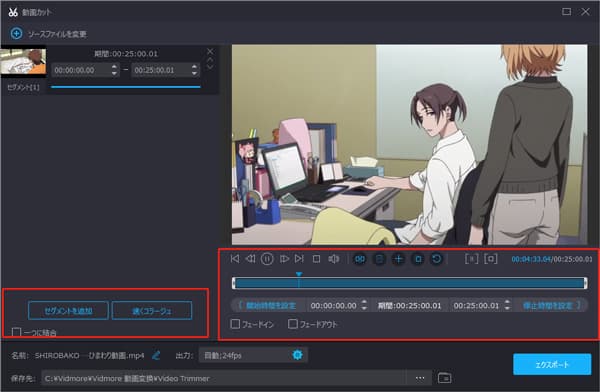
Step 4、MIDIをMP3に変換
最後、インタフェースに戻って、保存先を指定してください。問題がなければ、「すべて変換」ボタンをクリックして、MIDIをMP3に変換でき、PCに保存します。
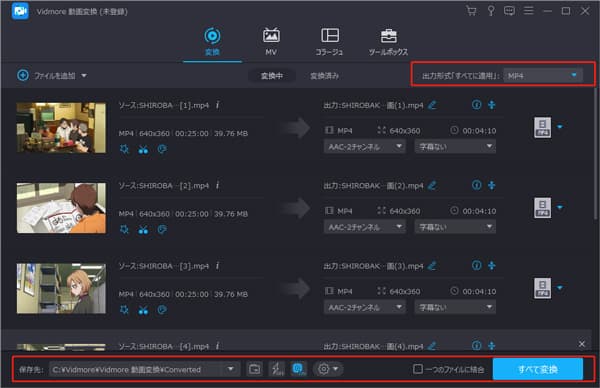
音声変換以外、Vidmore 動画変換はMP4、WMV、AVI、MOV、MKVなど様々な動画ファイルの変換もサポートできます。興味がある方は、MP4 AVCHD 変換やMOV AVI 変換までご参考ください。
iTunesでMIDIをMP3に変換
Apple製品のユーザーはiTunesをきっとしています。このアプリのバックアップ機能が優れているので多くの人が愛用されています。実は、バックアップ機能以外、MIDIファイルをMP3に変換することもできます。では、その使い方を早速明らかにしましょう。
Step 1、「MP3エンコード」を選択
iTunesを起動します。「編集」>「設定」>「インポート設定」の順をクリックして、表示された画面にある「インポート方法」から「MP3エンコード」を選択してください。そして、「OK」をクリックします。
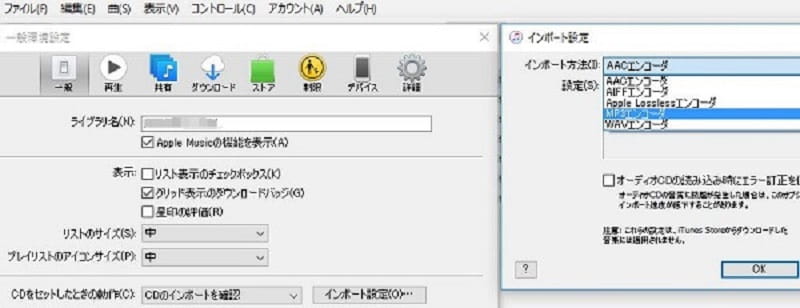
Step 2、MIDIファイルを追加
それから、メニューバーから「ファイル」>「新規」>「プレイリスト」>「追加」の順をクリックして、変換したいMIDIファイルをiTunesに追加します。
Step 3、MIDIをMP3に変換
最後、追加されたMIDIファイルを右クリックして、表示されたメニューから「MP3バージョンを作成」項目を選択すれば、MIDIをMP3に変換し始まります。
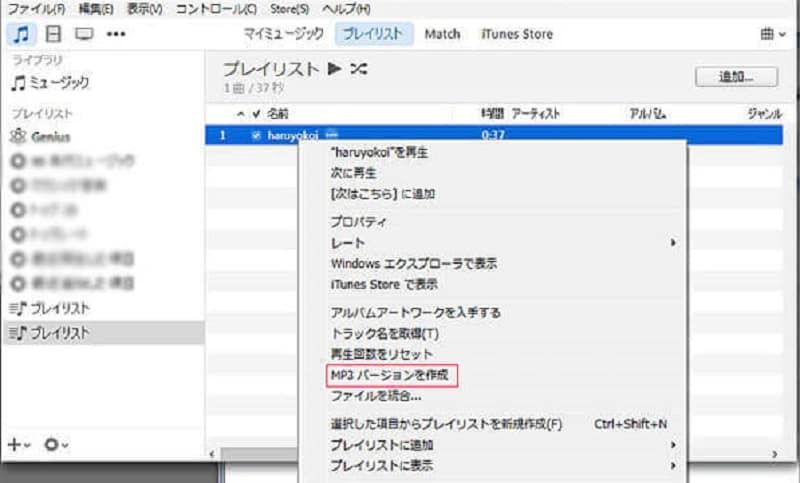
結論
以上は、MIDIファイルをMP3に変換できるツールおよびその使い方の紹介です。Bearaudioのようなオンラインサイトは確かに便利ですが、使用制限やウイルス感染の可能性もあり、安心に利用できないと思います。安全且つ高音質にMIDIをMP3に変換し再生したい場合は、やはりVidmore 動画変換という専用ソフトがお薦めです。今後必要があれば、ぜひ使ってみてください。
よくあるご質問
Q1.MIDIとMP3の違いは何ですか。
MIDIとMP3はどちらも音楽に関わるデータ形式ですが、いくつか違うところがあります。MIDIとは音楽の演奏情報をデータ化したファイルとして、音の強さや長さなどが表示します。容量が小くて、楽器の練習や演奏、BGM、カラオケ等の場面でよく使われています。MP3ファイルは音響データを圧縮する技術の1つとして、複雑な音声などを記録できます。ファイルサイズが小さい同時に、汎用性が高いです。ほぼすべてのデバイスで再生できます。
Q2.直接にiPhoneやAndroidスマホでMIDIファイルを再生することができますか。
残念ながら、iPhoneやAndroidスマホでMIDIファイルを直接に再生することができません。上記で紹介した方法でまずMIDIをMP3に変換してから、再生しましょう。また、Vidmore 動画変換を使って、MIDIをiPhoneやAndroidスマホ用の形式二変換するのもいい選択です。
Q3.手元にあるMP3ファイルとビデオを組み合わせてVlogを作成する方法はありますか。
Vlogを作成したいなら、専用の動画編集ソフトを使えば簡単に実現できます。本文で紹介したVidmore 動画変換は動画・音声を変換できる以外、動画編集の機能も優れています。このソフトにより、MP3ファイルとビデオを組み合わせてVlogを作成できます。具体的の操作方法はVlog動画の作り方というガイドまでご参考ください。

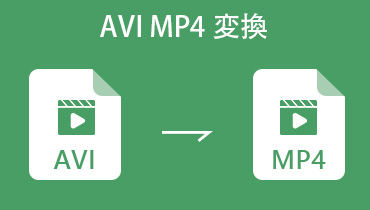 無料でAVIファイルをMP4に変換する方法
無料でAVIファイルをMP4に変換する方法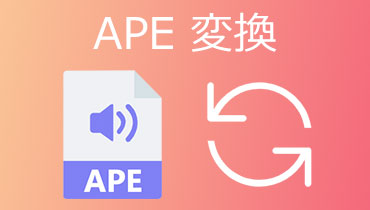 実用!APEファイルをMP3、FLAC、WAVなどに変換する方法を解説
実用!APEファイルをMP3、FLAC、WAVなどに変換する方法を解説 【無料&有料】M4Aファイルを編集できるソフトまとめ
【無料&有料】M4Aファイルを編集できるソフトまとめ