Windows 10などでISOイメージファイルを再生する方法
ISOファイルとは、国際標準化機構の定義した形式の光ディスク用アーカイブファイルで、CDやDVD、Blu-rayなどの光ディスクのデータを圧縮せずに一つにまとめたディスクイメージファイルなので、ISOイメージとも呼ばれ、拡張子が.isoです。ライティングソフトウェアを使えば、ISOイメージファイルをCD、DVD、Blu-rayなどに簡単に書き込む事ができるのは特徴です。で、Windows 10などで保存されていたISOイメージを直接に再生したいなら、どうすれば良いですか。本文では、ISOを再生できるメディアプレーヤーをご紹介いたしますので、お役に少しでも立てればと良いです。

ISOイメージファイルを再生するメディアプレーヤー
まずは、拡張子が.isoのイメージファイルを再生できるメディアプレーヤーソフトウェアを厳選してご紹介いたします。
1、Vidmore メディアプレーヤー
Vidmore メディアプレーヤーはブルーレイ・DVDディスク/フォルダ、ISOイメージファイル、汎用動画・音楽の再生に対応したマルチメディアプレイヤーです。高品質の画像再生や完璧なサウンド処理ができますので、素晴らしい視聴体験をもたらします。特に、ブルーレイ/DVDなどを再生する時、チャプターやタイトルを指定してから再生可能で、再生画面をお好きなように設定できて、再生中の特定なシーンをスクショで撮影できますので、使いやすいです。
Step 1、 このISO再生ソフトを無料ダウンロード・インストールして、立ち上げます。
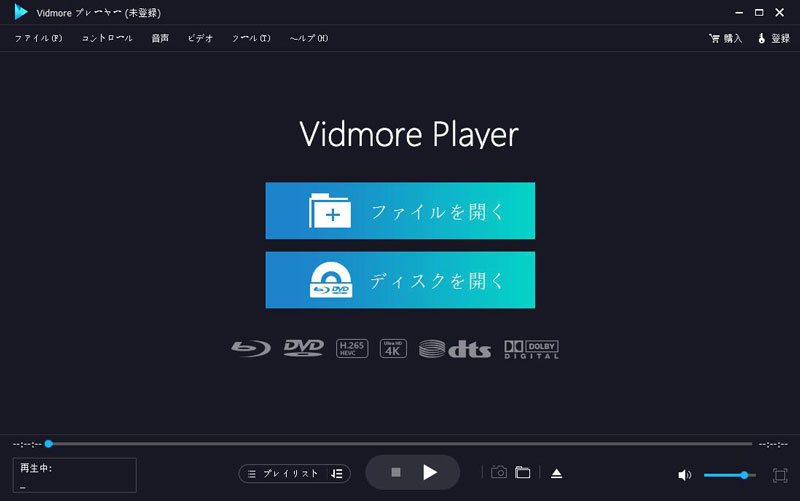
Step 2、「ファイルを開く」ボタンをクリックして、再生したいISOイメージを選択すると、ISOイメージファイルが成功に再生されるようになります。
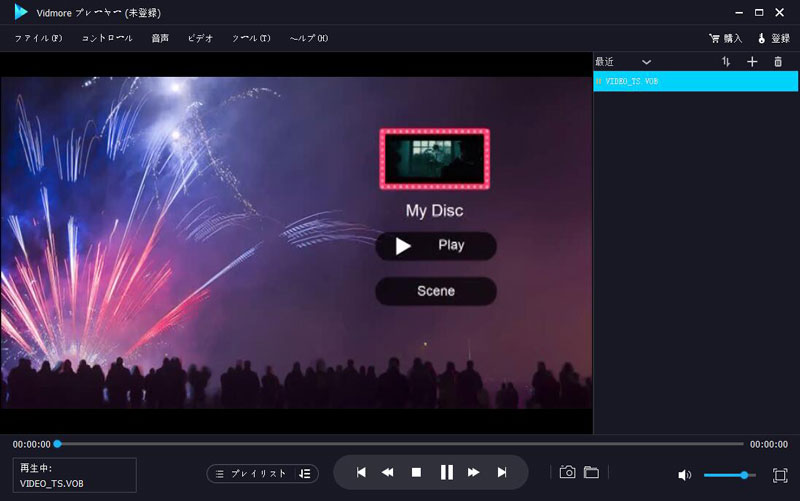
このISOイメージファイル再生はWindows 10/8.1/8/7/Vista/XP、Macなどで動作できますので、互換性が高くて、多くのユーザーのニーズを応えられます。
2、VLC Media Player
VLC Media Playerはフリーなマルチプラットフォーム対応のマルチメディアプレイヤーであり、DVDやオーディオCD、ブルーレイ、VCD、汎用動画・音楽ファイル、ISOイメージファイルなどの再生に対応できます。スパイウェアや広告、ユーザー監視などはなくて、安心して利用できるISO再生フリーソフトとしておすすめします。
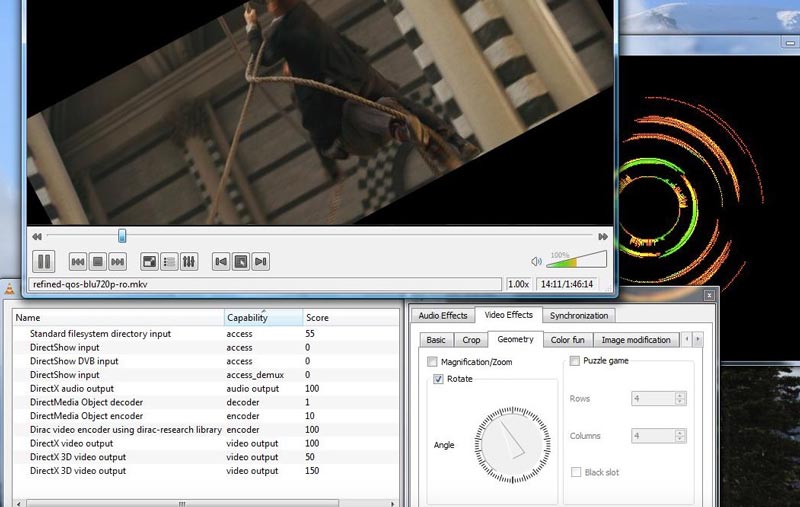
3、Leawo Blu-ray Player
Leawo Blu-ray Playerは完全無料なブルーレイ再生ソフトウェアで、品質損なうことなくWindowsやMacでブルーレイディスク/フォルダ/ISOイメージファイルなどをプレーヤーできます。また、DVDディスク/フォルダ/ISOイメージファイル、MP4/AVI/WMV/MOV/MKVなど様々なメディアファイルを再生できます。このISO再生無料ソフトは最速の読み込み速度、無損画質、DTS-5.1オーディオ、高音質の立体音などをサポートしますので、最高な視聴感覚を感じられます。また、外部字幕の追加やスキンの変更、音声デコードの調整などの便利機能が利用できて、使いやすいです。
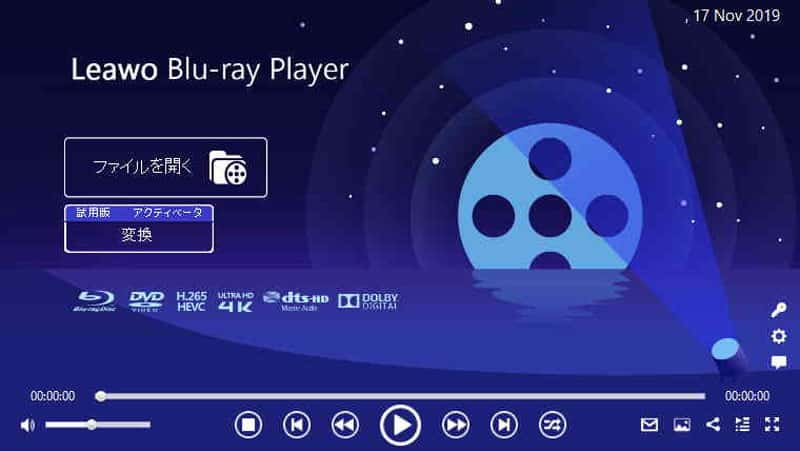
4、MPC-BE
MPC-BEはMedia Player Classicというマルチメディアプレイヤーの派生バージョンであり、Blu-ray/DVDディスクや様々な動画ファイル、音楽ファイル、ISOイメージファイルの再生に対応できます。
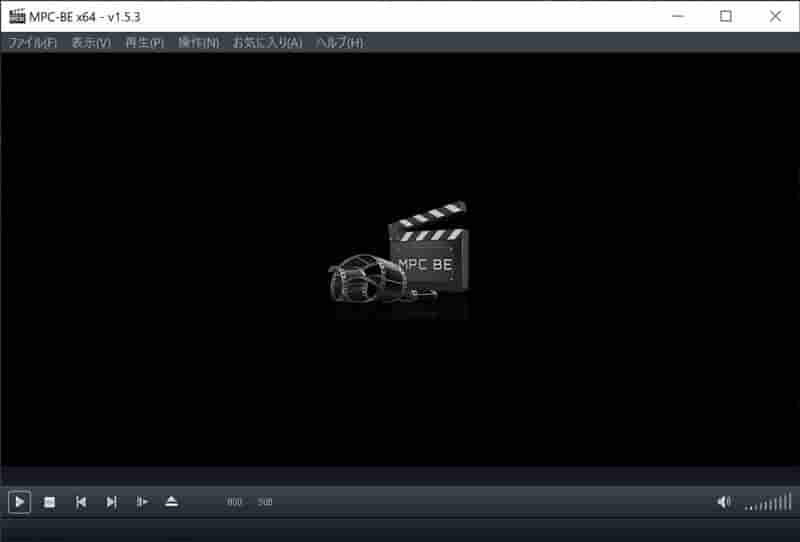
5、SMPlayer
SMPlayerはオープンソースで開発されているコーデック内蔵のメディアプレイヤーで、CD/DVDや動画、音楽、ISOイメージファイルなどの再生に対応できます。基本的な再生機能の他に、再生速度の変更、オーディオ/字幕の調整、ノイズ除去、リング除去、動画の回転・ズーム、アスペクト比の調整などの便利機能も充実しています。
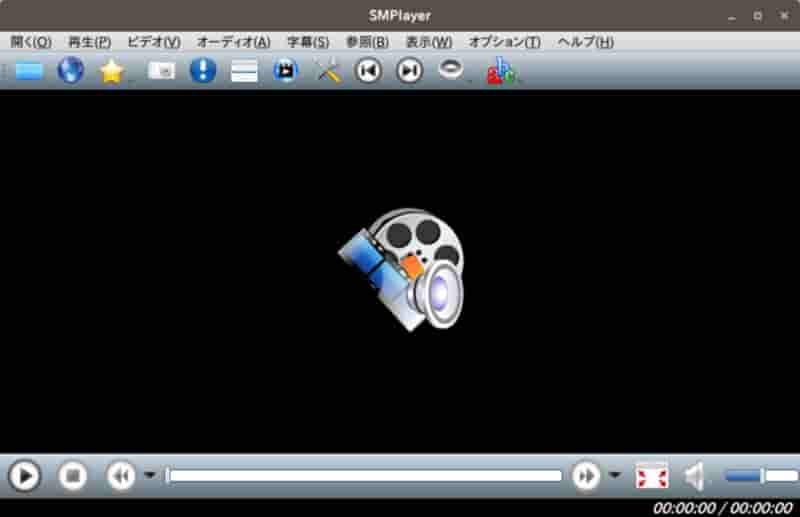
ISOマウント~仮想化ドライブでISOイメージファイルを再生
ISOファイルのマウントとは、ISOファイルを仮想化ドライブに入れてデバイスとして認識させる作業です。そこで、仮想化ドライブでISOイメージファイルを開いてISOファイル内の動画を再生するのは考えられる方法の一つです。下記では、Windows 10の標準機能でISOファイルをマウントする方法をご紹介いたします。
つまり、拡張子が.isoのイメージファイルを右クリックして、表示されるメニューから「マウント」を選択すれば、ISOファイルをマウントできます。マウント完了後、「PC」から「デバイスとドライブ」から仮想ドライブを見つけて、それをクリックしてISOイメージファイルを再生できるはずです。
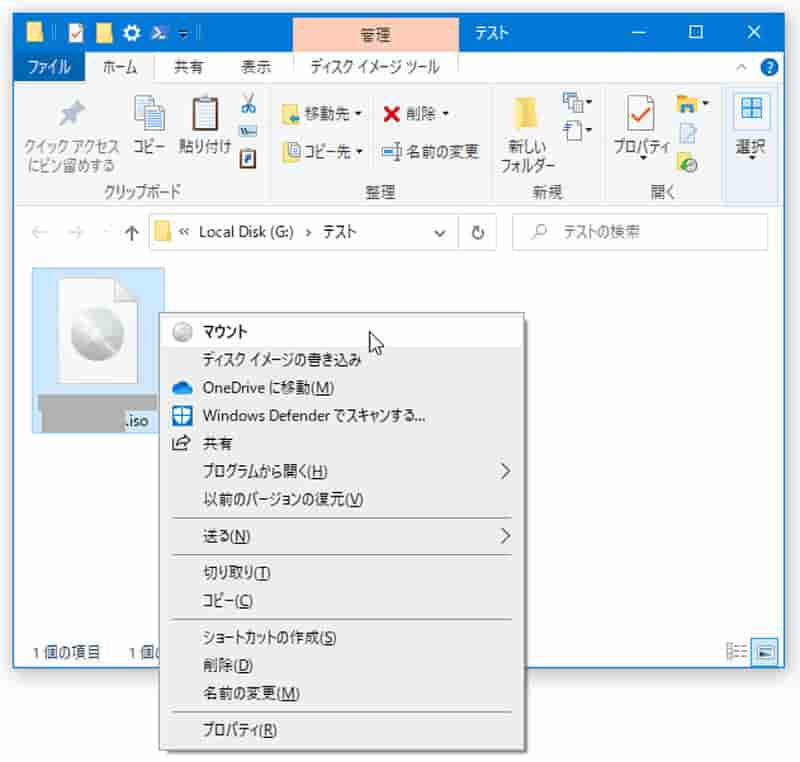
結論
以上は、Windows 10などでISOイメージファイルを再生するメディアプレーヤーウェア及びISOマウントでISOを再生する方法などを詳しくご紹介いたしました。今後、Blu-ray/DVDのISOイメージファイルを直接に再生する必要があれば、ご参考ください。

 ブルーレイが再生できない時の原因と対処法を徹底解説
ブルーレイが再生できない時の原因と対処法を徹底解説 【ISO再生】ISOイメージファイルを再生する方法のご紹介
【ISO再生】ISOイメージファイルを再生する方法のご紹介 CyberLink PowerDVDでブルーレイなどが再生できない時の対処法
CyberLink PowerDVDでブルーレイなどが再生できない時の対処法