【徹底解説】グーグル マップを画像として保存する方法
Googleマップは世界中で最も人気のあるナビゲーションサービスとして、GPSとネットワークを利用して地図、目的地、最適な経路を表示します。簡単にお店やサービスなどの位置情報を誰かに共有できるので皆に愛用されますが、インターネットに接続できない場合や山岳地帯に行く場合、利用できなくなって困った人がいるでしょう。そのため、本文はグーグル マップを画像として保存する方法をご紹介します。

【最高】専用的なグーグル マップ 画像の保存ソフト
Vidmore Googleマップスクリーンショットは強大なPCスクリーンショットソフトとして、グーグル マップを画像として保存することは勿論、パソコンから如何なる再生している動画、オーディオを録画できて、さらに流れるオンライン動画録画、音楽やLINE通話録音とゲームプレーウィンドウ、ウェブ会議画面、ビデオ通話画面なども簡単に保存できます。
Step 1、上記のボタンをクリックし、ダウンロード・インストールしてから、自動的に立ち上げます。それから、次のポップアップされたインタフェース画面に「スクリーンキャプチャー」機能を選択します。その他、お必要に応じて、「録画レコーダー」や「音声レコーダー」などを使用できます。
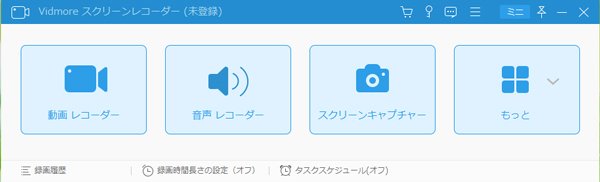
Step 2、そうしてから、マウスをドラッグしてスクリーンショットの領域を指定できます。手を離すと、画面をキャプチャーする同時に、内蔵された編集ツールもポップアップされて使用できます。右下にある「全画面表示」をクリックすると、全画面でキャプチャーすることが可能です。また、再度「スクリーンキャプチャー」をクリックする手間を省くように、インターフェース画面の上側のメニューにある「環境設定」でスクリーンショットのホットキーを設定できます。

Step 3、編集してから、ニーズにより右側にある「コピー」や「保存」などのボタンを使用できます。「保存」ボタンをタップすれば、次の保存先の選択画面で保存パスを選択してスクリーンショットを保存できます。「コピー」ボタンをタップすれば、必要なところに貼り付けます。
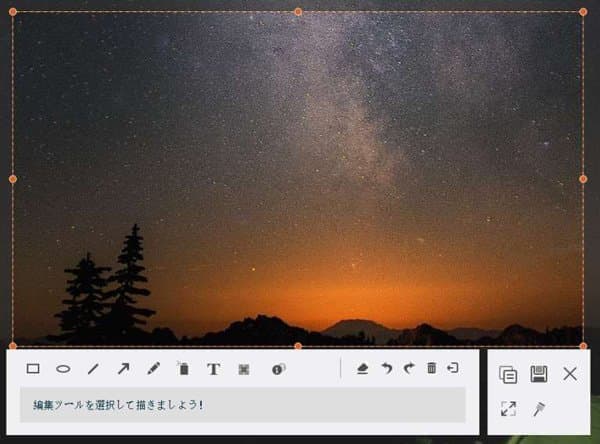
以上では、専用的なグーグルマップ画像の保存ソフトの紹介です。このソフトを利用すれば、高画質でスクリーンショットを保存できるだけでなく、自由に編集できます。また、必要に応じて、Amazon、Twitterなどの動画を録画したり、録音したりできます。ゲームプレイ動画画面を保存したいなら、PS3録画までご参考ください。その他、動画のBGMを抽出して保存することもできます。
PCに内蔵されたスクリーンショット機能
Windows版のスクリーンショット
ソフトをダウンロードしたくない場合、Windowsに内蔵されたスクリーンショット機能を試してみましょう。Windowsの標準機能のスクリーンショットが強化され、全画面や指定ウインド画面に加え、範囲を指定してから簡単にパソコンの画面を画像として保存できます。
操作も簡単です。Windowsキー+PrntScrnキーを押すと、全画面でキャプチャできます。また、Windowsキー+Shiftキー+Sキーを同時に押すと、範囲を指定してスクリーンショットを撮れます。
それ以外、Windows10にはもう一つスクリーンショット方法があります。「Windows」ボタンと「G」ボタンを同時に押してゲームバーを呼び出し、次の画面で「カメラ」アイコンをクリックすると目の前の画面をスクリーンショットできます。

Mac版のスクリーンショット
Macパソコンのスクリーンショット機能を使用して、Googleマップを保存する方法が二つあります。
一つは「shift」「command」「3」の3つのキーを同時に長押します。画面の隅にサムネールが表示されたら、そのサムネールをクリックして、スクリーンショットを編集できます。または、しばらくすると、Mac全画面スクリーンショットがデスクトップに保存されます。
二つは「shift」「command」「4」の 3 つのキーを同時に長押しします。それから、十字型のカーソルをドラッグし、Googleマップ部分をドラッグして範囲選択します。選択範囲を移動するには、スペースバーを押しながらドラッグします。スクリーンショットの撮影をキャンセルするには、「esc」キーを押します。
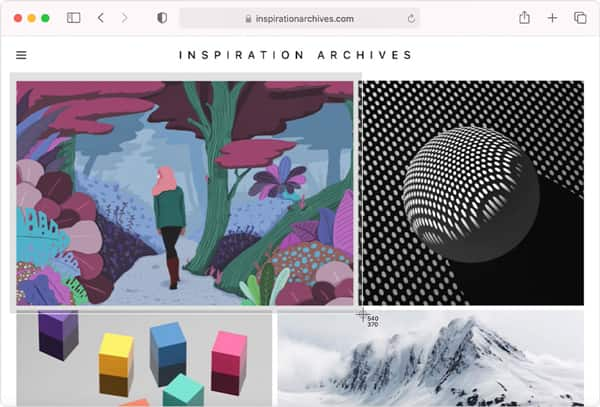
【スマホ】グーグル マップの画像を保存する方法
iPhone端末
iPhoneでスクリーンショットを撮る標準的な方法として、本体側面にある「サイドボタン」と「ボリューム(アップ)ボタン」を同時に押すと、iPhoneで表示したグーグルマップを画像として保存できます。もし、同時押すのは難しい場合は、「サイドボタン」を押しながら、「ボリューム(アップ)ボタン」を押すこともできます。
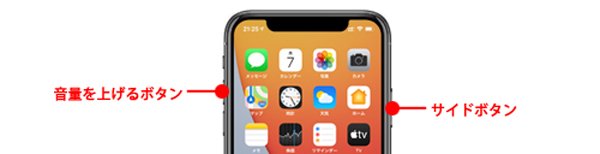
Android端末
Androidでスクリーンショットを撮る標準的な方法として、「電源ボタン」と「音量ダウンボタン」を同時に押すと、Androidで表示したグーグルマップを画像として保存できます。iPhoneと異なり、両方のボタンをほぼ同時に押す必要があるので注意しましょう。

FAQ: Googleマップのよくある質問
Q1.Googleマップのスクリーンショットを商用利用できますか?
残念ながら、Googleマップには、ユーザーがこのサービスを使用することを許可する方法に関する利用規約があります。 Googleでは、地図のスクリーンショットを商用目的で使用することを許可していません。関連する商用ツールとしてGoogle Maps APIがあります。ただし、有料サービスです。
Q2.Googleマップをコピーする方法?
オフラインで使用するためにGoogleマップをコピーする唯一の方法は、スクリーンショットを撮ることです。ここにはいくつかのオプションがあります。1、ボタンの組み合わせでマップ全体のスクリーンショットを撮ります。2、適切なツールを使用して、Googleマップの一部のスクリーンショットを撮ります。3、Googleマップサービスの共有/埋め込みツールを使用して、ウェブサイトにGoogleマップを共有または埋め込みます。
Q3.Googleマップのスクリーンショットは合法ですか?
答えはあなたの目的次第です。まず、個人的に使用するためにGoogleマップのスクリーンショットをオフラインで表示するだけでもかまいません。商用利用に関しては、有料サービスで商用利用向けに設計された別のサービスGoogle Maps APIを使用する必要があります。

 簡単にLenovoのスクリーンをキャプチャする方法
簡単にLenovoのスクリーンをキャプチャする方法 人気ゲームClash of Clansを簡単に録画する方法
人気ゲームClash of Clansを簡単に録画する方法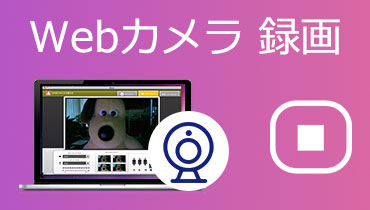 知っておくと便利!Webカメラの映像を録画する方法
知っておくと便利!Webカメラの映像を録画する方法