PS3のゲームプレイ動画画面を録画する方法
PS3【PlayStation 3、プレイステーション スリー】とは、ソニー・インタラクティブエンタテインメントが2006年11月11日に発売したコンピュータ 、家庭用ゲーム機です。PS3の次世代機となるPS4や4K解像度(2160p)などに対応したPS4 Proがすでに登場しましたが、PS3を愛用する人も少なくないでしょう。
で、PS3のゲーム動画画面を録画して動画に出力したいなら、どうすれば良いですか。PS3自体に録画機能がないため、キャプチャーボードなどを介してPS3のゲーム実況画面を録画する必要があります。本文では、PS3のゲームプレイ画面を録画する方法をご紹介いたしますので、必要なら、ご参考ください。

PS3のゲームプレイをPCに出力するキャプチャボードを用意
まずは、PS3のゲームプレイ動画画面をパソコンに出力するキャプチャボードを用意する必要があります。キャプチャボードとは、PS3やテレビの画面などをパソコンに映すことができる機器です。一部のキャプチャボードに録画機能が搭載されていますので、自分のニーズに応じて選択してください。また、キャプチャボードを選ぶ時、注意すべきポイントがあります。
内蔵型キャプチャーボードと外付型キャプチャーボード
内蔵型キャプチャボードはPCタワー内部に取り付けるので、USBケーブルが不要で、外付け型より安定感が高いです。でも、デスクトップPCのみで使えるので、自由度が低いです。外付け型キャプチャボードはノートPCでも使え、USBでサクッと接続できて、ラインナップが豊富ですが、内蔵型より安定性に欠けています。
ソフトウェアエンコードとハードウェアエンコード
キャプチャ―ボードのエンコード方式には、ソフトウェアエンコードとハードウェアエンコードがあります。ソフトウェアエンコード方式はPCへの負荷は大きいですが、遅延が小さいです。それに対して、ハードウェアエンコード方式は遅延が大きいですが、PCへの負荷が小さいです。そのため、お使いのPCのスペックが高ければ、ソフトウェアエンコード方式をおすすめ。
対応する解像度、フレームレート
キャプチャボードのモデルによって、対応する解像度やフレームレートが異なりますので、ご希望の解像度やフレームレートに対応するキャプチャボードであるかを確認してください。
パススルー出力
「パススルー出力」は、キャプチャーボードに接続したゲーム機の映像・音声を「遅延なし」でテレビやPCなどに出力する機能です。遅延なしでPS3のゲームプレイをパソコン画面で見たいなら、「パススルー出力」機能付きのキャプチャボードを選択してください。
HDCPの制約を回避
HDCPとは、著作権で保護された映像コンテンツが表示装置へ伝送される間に不正にコピーされるのを防止する暗号化技術です。PS3のゲームプレイがHDCP付きで出力されるゲーム機なので、HDCPの制約を回避できるキャプチャボードを使うか、HDCPを回避できるHDMI分配器(スプリッタ)を使う必要があります。
おすすめのキャプチャボード
HDCPに対応したキャプチャボードなら、DC-HE1UやDC-HC4FSPEC、GV-HDREC HDMIゲームチャプターなどをおすすめ。
パソコン対応の画面録画でPS3のゲームプレイ画面を録画
PS3のゲームプレイをキャプチャボード経由でパソコンに出力してから、パソコンで使える画面録画ソフトウェアをPS3ゲームプレイ画面を簡単に録画して動画に出力できます。
Vidmore スクリーンレコーダーはパソコンのデスクトップ全体または特定画面範囲で表示されているゲームプレイ画面、アニメ、ドラマ、映画、Webカメラ映像などを音声付きで綺麗に録画して、MP4、WMV、MOV、AVI、TSなどの動画ファイルで保存できますので、PCでPS3のゲームを録画するのにおすすめします。特に、PCで鳴っているPS3ゲームの音だけでなく、マイクからのプレヤーの声も同時に録音できますので、ゲーム中の自分のリアルな反応をありのまま反映できます。では、PCに映したPS3のゲームプレイ動画画面を録画する方法をご紹介いたしましょう。
Step 1、このPC用ゲーム録画ソフトを無料ダウンロード・インストールして、立ち上げます。すると、「動画レコーダー」、「音声レコーダー」、「スクリーンキャプチャー」などの機能が表示されます。
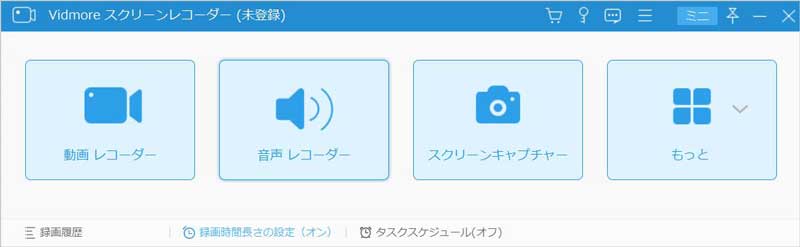
Step 2、「動画レコーダー」を選択して、PCに出力されたPS3ゲームプレイの画面に合わせて録画エリアを指定して、「システム音」、「マイク音」などを設定して、音量を調整します。
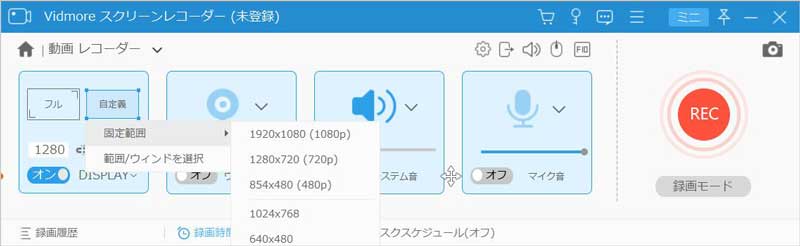
マイク音の真上にある出力設定アイコンをクリックして、出力するビデオフォーマット、品質、フレームレートなどを設定できます。このPC用のPS3ゲーム録画では、特定画面のスクショを撮影できますので、ゲーム中のハイライトをワンクリックで画像にして保存できます。必要なら、事前にスクリーンショットの出力形式や出力先を設定してください。
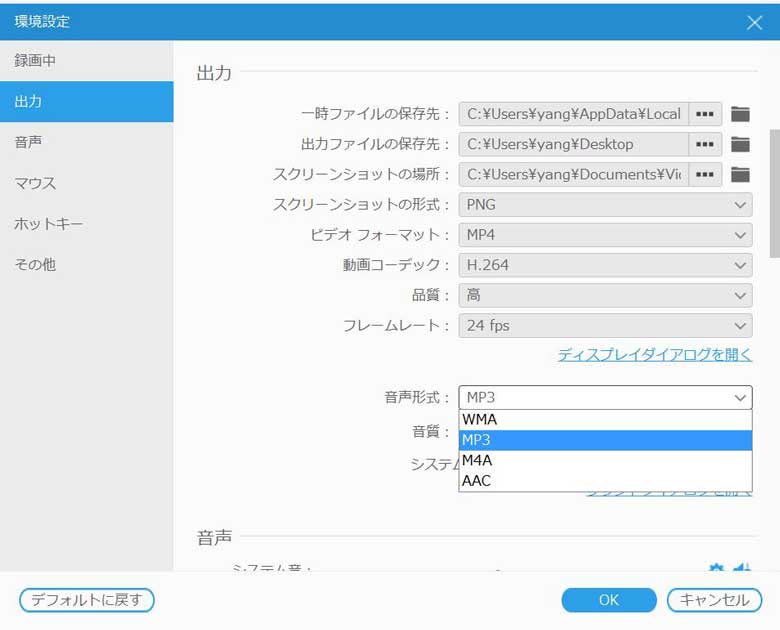
Step 3、録画が終わったら、左側の録画終了ボタンをクリックして、PS3ゲームプレイの録画を停止できます。すると、プレビューウィンドウが表示されるようになり、録画したPS3ゲーム動画を再生したり、クリップできます。最後、「ビデオを保存」ボタンをクリックして、PS3ゲームプレイの録画ファイルをパソコンにダウンロード・保存できます。

この画面録画では、パソコンでプレイするオンラインゲームを録画したり、パソコンで行われているビデオ会議などを録画しながらリアルタイムでメモを書いたり、ダウンロード非対応でお好きなオンライン動画を録画して保存したりすることができますので、汎用性が良いです。必要なら、Webexミーティング録画などのガイドをご参考ください。
結論
以上では、PS3のゲームプレイ画面をキャプチャボード経由でパソコンに出力して録画する方法をご紹介いたしました。今後、HDCPを解約してPS3のゲームプレイを録画して動画にしたいなら、ご参考ください。

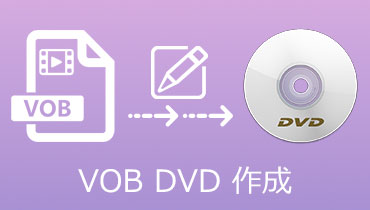 VOBファイルを気軽にDVDに焼く方法
VOBファイルを気軽にDVDに焼く方法 初心者向けの最良的なAVI DVD 変換方法
初心者向けの最良的なAVI DVD 変換方法 無料でM4VファイルをDVDに焼く方法
無料でM4VファイルをDVDに焼く方法