初心者向け!VIDEO_TSをISOに変換する方法とソフト
先日、友だちがVIDEO_TSファイルをISOファイルに変換するにはどうすればいいかと尋ねてきました。もっと詳しい説明できるように、ネットで調べました。たくさんの方がVIDEO_TSファイルをISOファイルに変換する方法をわからないことに気づいました。そこでこの文章により、変換方法を分かたない方ために、VIDEO_TSファイルをISOに変換する方法を詳しい説明したいと思います。お役に立てれば幸いです。
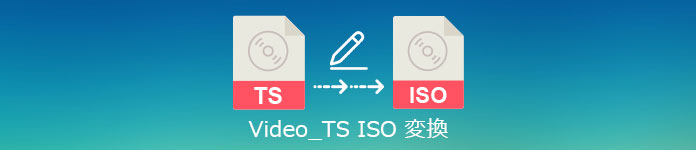
Vidmore DVD リッピング
VIDEO_TSをISOに変換する方法
Vidmore DVD リッピングを使用して、簡単でVIDEO_TSファイルをISOに変換できます。それ以外、このソフトはDVDから映像や音声を抽出してパソコンにコピーできて、DVDをDVDフォルダ/ISOイメージファイルにコピーすることもできます。
Step 1、上記のダウンロードボタンをクリックして、Vidmore DVD リッピングをダウンロードしてインストールできます。パソコンのドライブにDVDディスクを挿入してください。「DVD」>「DVDをロード」からDVDディスクをロードします。
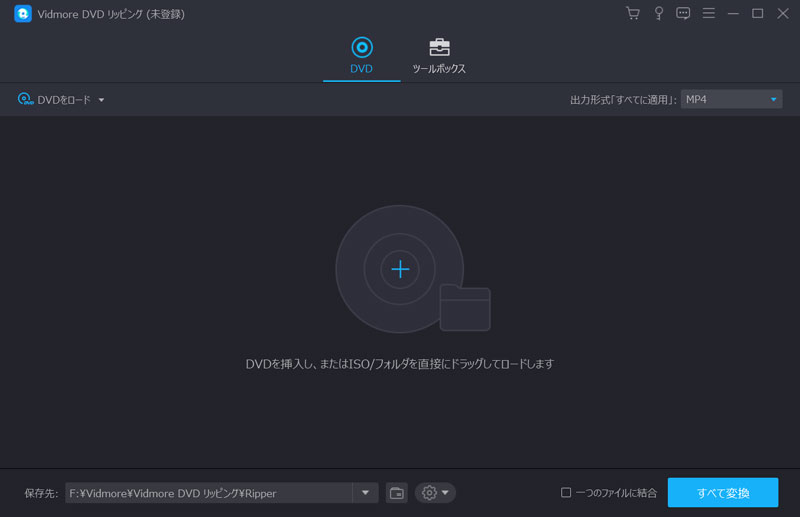
Step 2、DVDをロードした後、このインタフェースの右上にあるDVDリッピングモードからISOフォルダリッピングを選択してください。
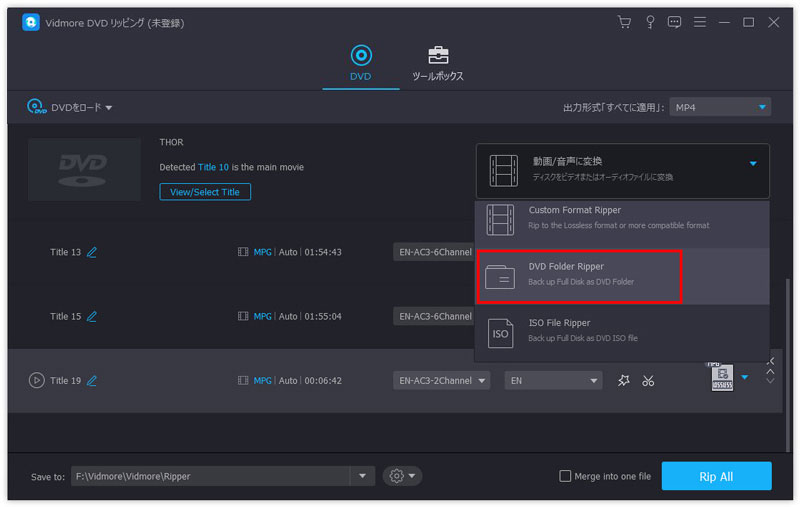
Step 3、ISOフォルダリッピングを選択した後、このインタフェースの左下に保存先を設定できます。「すべて変換」をクリックしてVIDEO_TSファイルをISOに変換し始めます。
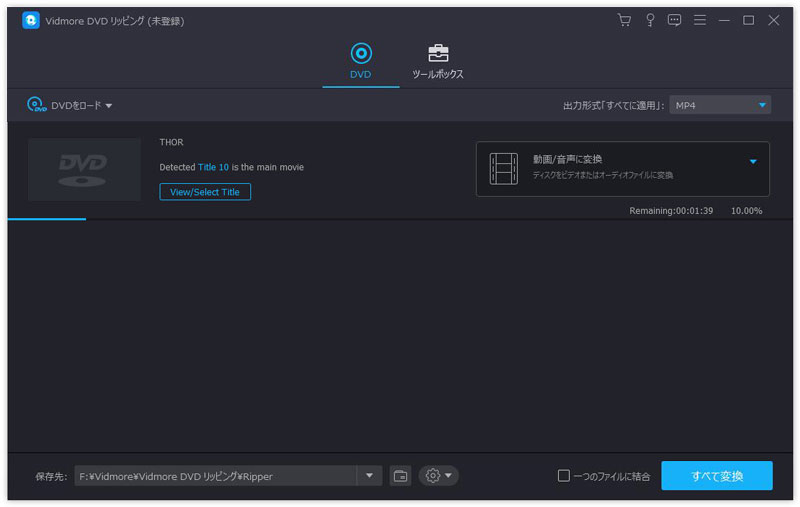
ちなみに、このDVDリッピングを使って、DVDのビデオファイルをほかの形式に変換できます。また、このソフトに動画編集や動画圧縮、GIF作成、動画強化などの機能を備えるので、DVD動画を編集してから変換したり、ローカルに保存されていた動画をリサイズして小さくしたり、動画からGIFアニメ動画を作成したりすることができます。
Wondershare
Wondershare「スーパーメディア変換!」はvideo_tsファイルをisoに変換できるだけでなく、MP4、MKVをMOV、WMVなどの形式に変換できます。ちなみに、このソフトに豊富な動画編集機能を備えます。
Step 1、「DVD」ボタンをクリックし、Video_TSフォルダをアップロードできます。
Step 2、「DVDへ書き込み」のウィンドウにそれをスキップすることができます。出力ファイルとして「ISOファイル」を選択し、ISOファイルの保存先を選択できます。
Step 3、全ての準備ができましたら、Video_TSをISOに変換するために単に「変換」をクリックします。
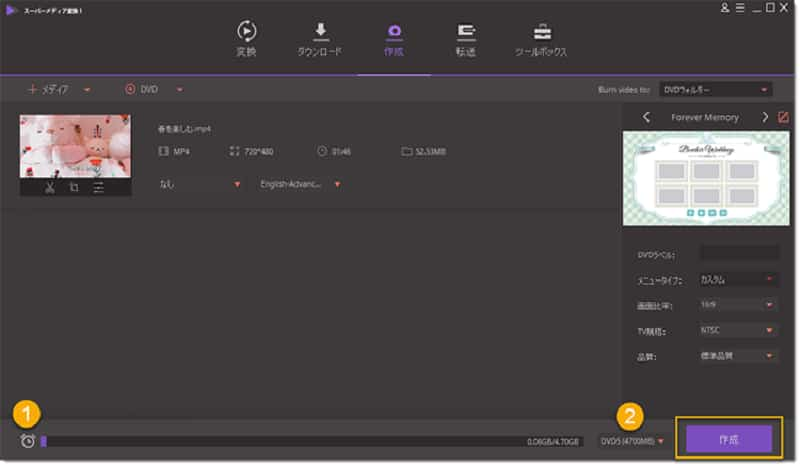
VIDEO_TS ISO に関するFAQ
1.VIDEO_TSファイルは何ですか。 ?
CD-ROMドライブにビデオDVDを挿入するとルートディレクトリにAUDIO_TS とVIDEO_TSの二つのフォルダが表示されます。.IFOを含むVIDEO_TSフォルダ、VOB, BUPファイルは、全てのDVDのビデオデータと再生情報が含まれています。
2.VIDEO_TSファイルとISOファイルの区別は何ですか?
VIDEO_TSはDVD-VIDEOを構成するファイル(フォルダ)です。ISOはディスクそのものをデータ化した物、ディスクイメージです。VIDEO_TSは動画データが入ったフォルダですのでもちろん編集が可能です。ISOファイルはファイルになっていると言うだけでいわばDVDと同じ物ですので直接編集は出来ません。
3.VIDEO_TSファイルをISOに変換できる無料ソフトをおすすめできますか?
無料ソフトと言ったら、おすすめなのはHandBrake、 VidCoder、Img Tool Classicです。しかし、無料のソフトにさまざまな制限があるので、より良い使用体験がほしいなら、有料のソフトを使用した方がいいと思います。
結論
以上はVIDEO_TSファイルをISOファイルに変換する方法と使いやすいソフトの紹介です。また、Vidmore DVD リッピングを使って、DVDをコピーできます。興味があれば、DVD コピー フリーソフトウェアまでご参考ください。

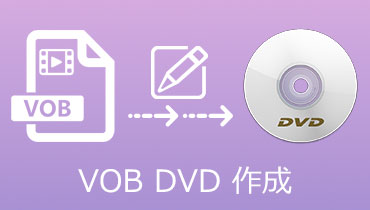 VOBファイルを気軽にDVDに焼く方法
VOBファイルを気軽にDVDに焼く方法 初心者向けの最良的なAVI DVD 変換方法
初心者向けの最良的なAVI DVD 変換方法 無料でM4VファイルをDVDに焼く方法
無料でM4VファイルをDVDに焼く方法