必見!Twitchの配信をダウンロードする方法を解説
Twitchは、ゲーム業界をリードするライブ動画配信プラットフォームです。PCやスマホなど様々なデバイスに対応可能で、誰でも気軽にゲーム実況を視聴・配信できます。しかし、Twitchは配信動画のダウンロード機能を提供していないため、お気に入りの動画をダウンロード・保存しないと、動画は見られなくなってしまいます。そのため、本記事は、Twitchの配信動画をダウンロード・保存する方法をご紹介したいと思います。少しお役に立てれば何よりです。
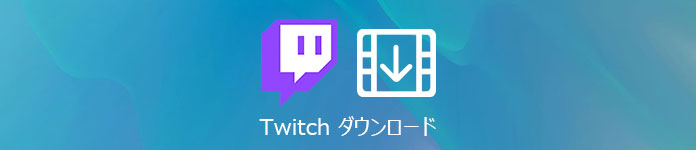
Twitchの配信動画をダウンロードする方法
一、Twitchの「過去の配信の保存」設定を確認する
まずはTwitchの「過去の配信の保存」設定を確認しましょう。この設定を通して、Twitchで配信を行う時自動にビデオとして保存できます。一般的には、この機能は最初からオンにするはずですが、念のため、事前に確認する方がいいと思います。手順は以下の通りです。
Step 1、Twitchにログインしてから、自分のダッシュボードに入ってください。
Step 2、左側のサイトバーから、「設定」をクリックします。
Step 3、設定では、「過去の配信を保存する」項目を見つかって、その前の枠にチェックを入れてください。
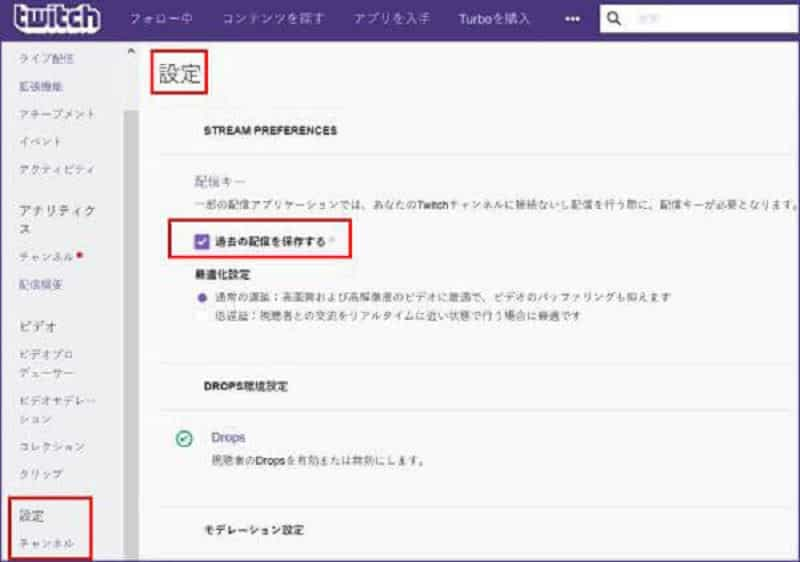
上記は、Twitchが搭載されていた便利な機能ですが、この方法でダウンロードした動画は保存期限があります。普通のユーザーは14日間、Twitch Prime(ツイッチプライム)に参加すれば、配信保存期間を60日に延長できます。しかし、どちらでも、保存期限を過ぎると、その動画は見られなくなります。この点について、ご注意くださいね!
二、Twitch Leecherというソフトを使う
お好きな配信動画をいつでも見たい場合はどうすればいいでしょうか。こんな時はTwitch Leecherという専用動画ダウンロードソフトを使いましょう。このソフトを使って、アーカイブされた配信動画をパソコンにダウンロードすることができます。
ダウンロードURL:https://github.com/Franiac/TwitchLeecher/releases
Step 1、上記のリンクを使って、Twitch Leecherをダウンロード・インストール・立ち上げます。
Step 2、メイン画面にある「Search」ボタンを押せば、「Channel」、「Urls」、「IDs」と3つのタブが表示されます。
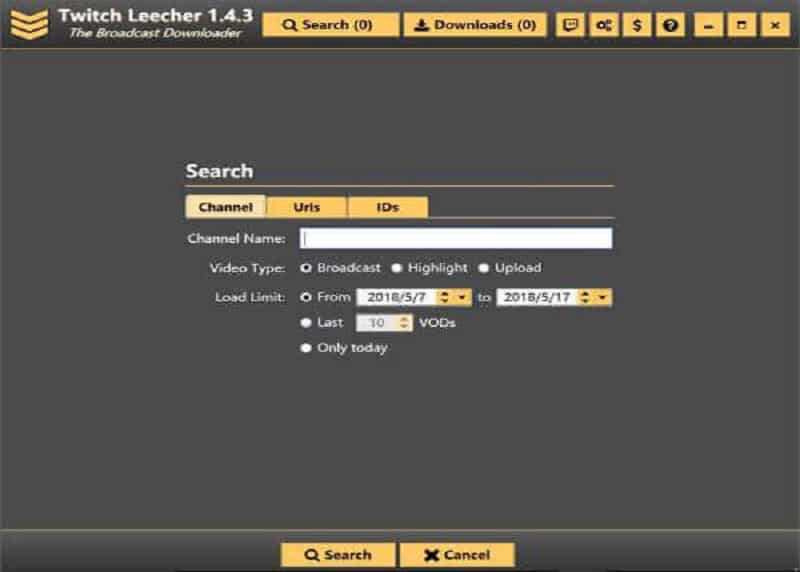
Step 3、ここでは、「Urls」をタップします。表示された枠で保存したい動画のURLを貼り付けてから、「Search」ボタンをクリックすれば、自動的にTwitch動画を検索します。
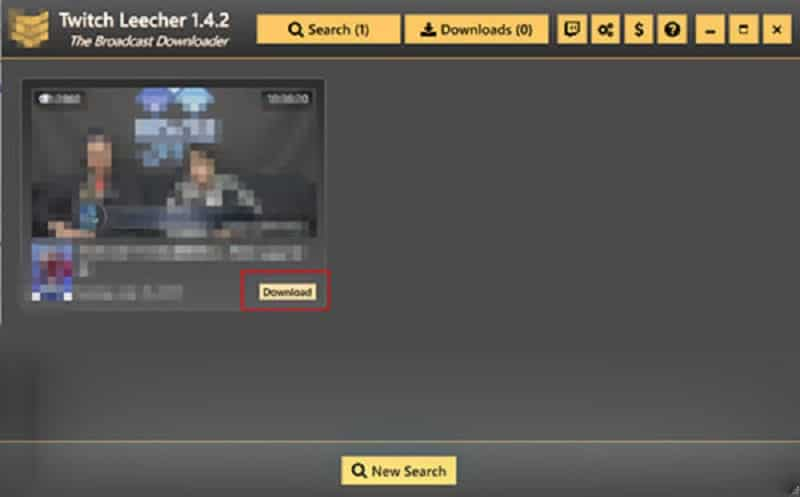
Step 4、検索できた動画が表示された後、「Download」ボタンをクリックすることで、ダウンロードの設定画面がパップアップされます。画質や保存先などは自由に設定できます。最後、画面の下部にある「Download」をクリックすれば、お好きな配信動画のダウンロードが始まります。
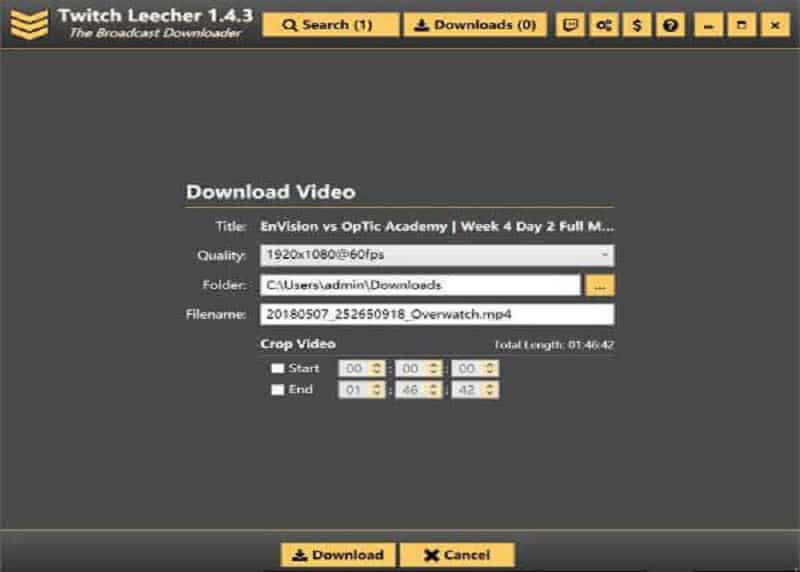
PCでTwitchのゲームの生配信を保存する方法
Twitch Leecherで配信動画をダウンロードできますが、操作方法はやや複雑だと思う人もいるでしょう。そして、パソコンでTwitchのゲームの生配信を見る時、上記の方法でダウンロードすることができませんね。したがって、Vidmoreスクリーンレコーダーという録画ソフトを使って、Twitchのゲームの生配信を録画して、PCに保存すればいかがでしょう。
Vidmore スクリーンレコーダーは、PCから流れる如何なる動画、音声をキャプチャできます。例えば、オンライン動画、ゲームプレイ、ビデオ会議画面などを簡単に録画できます。そして、内蔵している編集機能を使用して、録画した画面あるいはスクリーンショットにテキスト、矢印、線などを追加することも可能です。この録画ソフトを使って、数ステップでTwitchのゲームの生配信を録画・保存できます。その使い方を一緒に見ましょう。
Step 1、Twitch録画ソフトウェアを無料でダウンロード、インストール、起動します。メインインタフェースで「動画レコーダー」機能を選択しましょう。
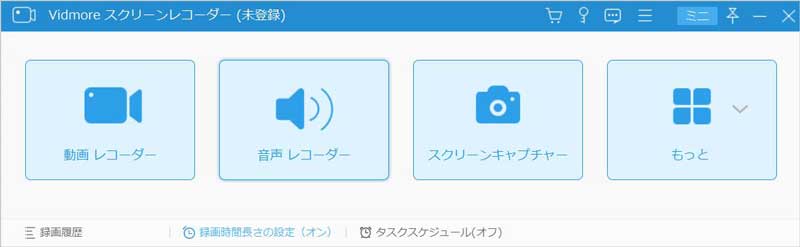
Step 2、録画を始める前に、全画面録画するか、指定領域を録画するか、お必要に応じて設定できます。音声付きの配信動画を記録したいなら、システム音をオンにすることは忘れないでください。そして、「REC」ボタンをクリックすることで、録画が始まります。

Step 3、生配信が終わったら、「停止」ボタンをクリックすると、録画した動画を確認できます。問題がなければ、「ビデオを保存」ボタンをクリックすれば、Twitchの生配信がパソコンに保存されます。
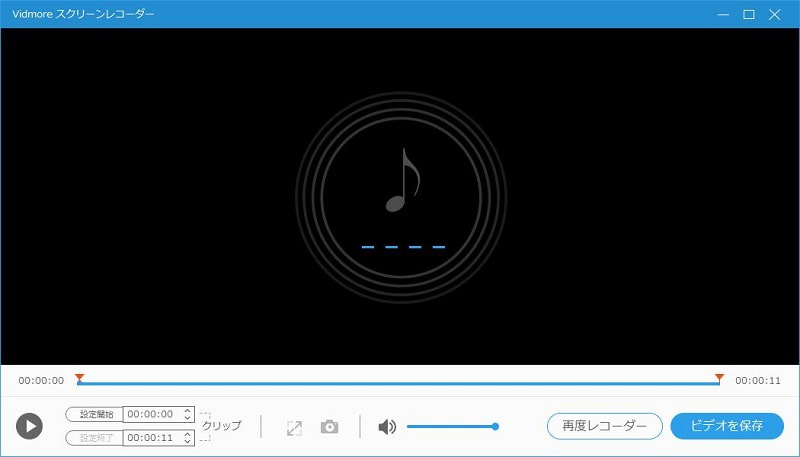
以上は、Vidmore スクリーンレコーダーを通して、Twitchの配信動画を録画・保存する方法でした。すごく簡単でしょう!この録画ソフトは録画以外、音声だけ録音、お気に入りの画面をスクショを撮ることもできます。もっと知りたい方は、スクリーンをキャプチャする方法、MIDI録音までご参考ください。
結論
本文は、Twitchの配信動画をダウンロード・録画・保存する方法を詳しく説明しました。これから、皆さんはTwitchの配信を自分のパソコンにダウンロード・保存したいなら、上記の方法を試してみてください。
よくある質問(FAQ)
Q1.Twitchの配信動画をダウンロードする際の注意点は何ですか?
ダウンロードが始まるまでの時間は、たまたま長いです。その時は焦る必要はなく、お待ちしております。そのほか、ダウンロードしようとするブラウザは絶対に閉じないでください。閉じてしまうと、うまくダウンロードできないことがよくあります。
Q2.オンラインツールを使って、Twitchの配信動画をダウンロードできますか?
できます。Cliprというサイトはご存じでしょうか。今使っている人が少ないですが、このサイトにより、Twitchの過去の配信をダウンロードすることが確かにできます。興味があれば、使ってみてどうですか。
Q3.Twitchの配信動画をTwitterやYouTubeなどに投稿したいなら、できますか?
TwitchとYouTubeのアカウントを持っていれば、リンクすることでエクスポートすることができます。注意したいのは、投稿したい動画を編集して、一番素晴らしいところだけ投稿した方がいいかもしれません。動画は長すぎると、視聴者は少ない可能性があります。

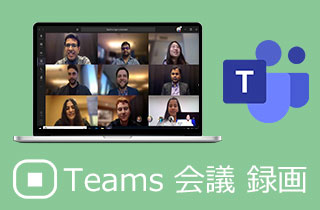 Teams 会議の録画方法を詳細解説
Teams 会議の録画方法を詳細解説 オンライン講座を動画として保存する方法
オンライン講座を動画として保存する方法 Androidデバイスに最適な録音する方法
Androidデバイスに最適な録音する方法