【初心者向け】ライブチャット中の映像を録画する方法・ソフト
ライブチャット(live chat)というオンラインサービスを利用して、遠く離れている対象者同士も動画、音声、テキストなどでリアルタイムにチャットできますよね。ライブチャットを利用中、その素晴らしい映像内容を録画・保存し、配信終了後も自由に楽しめばなんと嬉しいことでしょう。
では、ライブチャットのライブ配信動画を気軽に録画できる方法やソフトをご存知になりたいですか?本記事はそれに対して、初心者でも分かりやすいようにご詳説いたします。


強力なVidmore スクリーンレコーダーで録画
Vidmore スクリーンレコーダーは専門的かつ強力なマルチメディアレコーダーとして、WindowsかMacで流れるいかなる動画・音声を簡単かつ高品質で収録できます。録画機能といえば、live chat、Zoomビデオ会議、Google Meet、Teams会議といったブラウザ動画の録画やウェブカメラ録画、ゲーム実況録画など様々なスーンに対応できます。
特に、この優れたレコーダーでは全画面・特定範囲・マウス周辺などの録画モードが選択可能で、また、便利なホットキー機能により録画を自由に開始・終了することもできます。そして、簡潔かつ分かりやすい「録画履歴」では、記録したライブチャット映像を気軽に管理したり、SNSに共有するのも可能です。
メリット:
1.録画中にテキスト、矢印、図形、線をリアルタイムに追加可能です。
2.最新加速技術や動画・音声処理技術を採用し、動画・音声品質も自由に設定でき、高品質・高速度の録画・録音は可能。
3.対応しているメディアの種類が豊富で、動画・音声・ゲーム・カメラは全部キャプチャーできます。
4.スクリーンショット撮影、ファイルトリミング、予約録画、自動停止(オフ)、タスクスケジュールといった実用性の高い付属機能を提供。
5.インターフェースが直感的で、操作が易いほか、カスタまい設定も可能で、ユーザー体験は素敵!
6.ミラーリング機能が用意され、スマホでの画面もPCで再生・記録可能。
7.出力ビデオまたはスクリーンショット形式をGIFファイルとして設定。
デメリット:
1.試用版では保存できる動画の長さが3分間にとどまるとの制限があります。
2.課金しなければ保存する前に動画や音声をクリップできません。
3.マイクのノイズキャンセルと強化機能は無料で体験できません。
Step 1、ソフトを実行
上記のボタンにより、Vidmore スクリーンレコーダーを無料ダウンロード・インストールして立ち上げます。
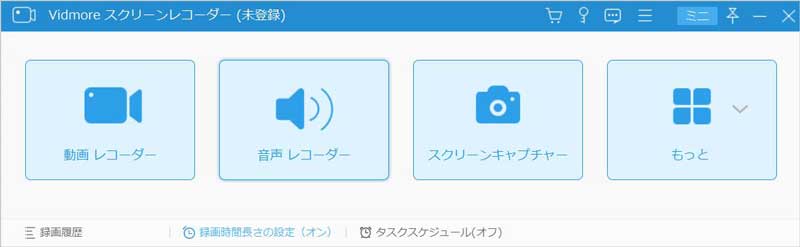 s
s
Step 2、録画を開始
ライブチャットの準備を整って、「動画レコーダー」を選択します。必要に応じて録画範囲やシステム音、マイク音などを設定したあと、「REC」ボタンをクリックすれば、ライブチャット映像を録画し始めます。
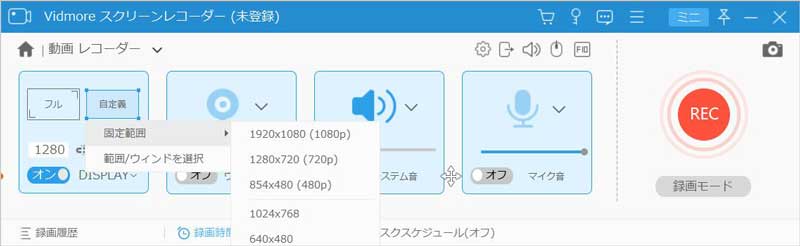
Step 3、録画をカット
停止ボタンをクリックして、録画を終了できます。示されるプレビュー画面で、動画の開始・終了時間を調整することで、動画の不要な部分を取り除けます。問題がなかったら、「ビデオを保存」をクリックして保存先を指定すると、録画がパソコンに保存できます。
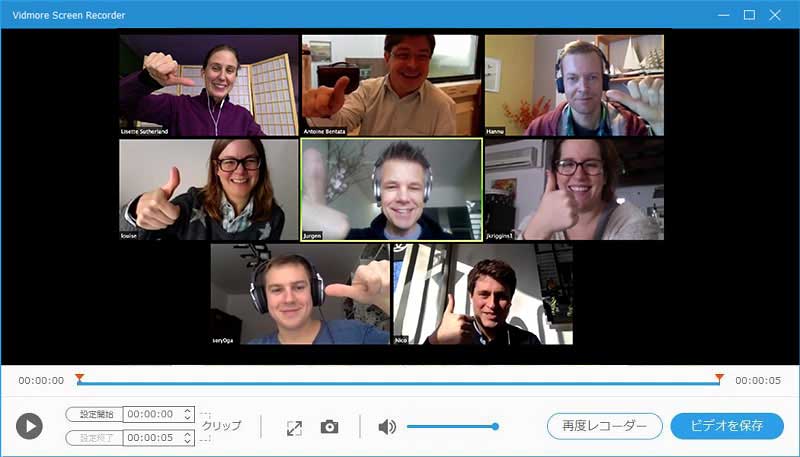
Step 4、live chat映像を予約録画
また、ライブチャット映像を予約録画したいなら、ソフトに搭載される「タスクスケジュール」機能が利用できます。また、タスクの名前や開始・停止設定などニーズによって調整できます。
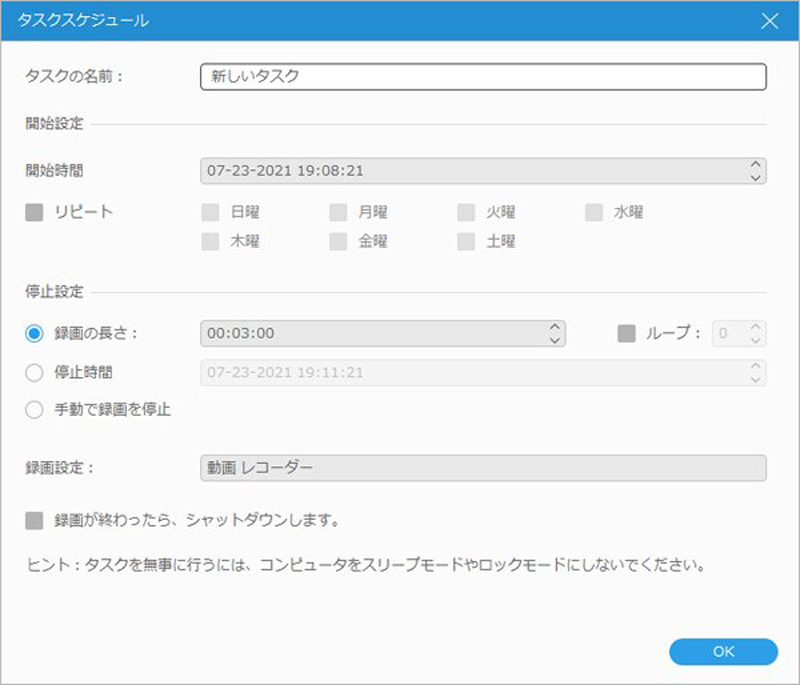
人気のBandicam(バンディカム)で録画
Bandicamは高性能動画キャプチャーソフトウェアとして、画面録画モード、ゲーム録画モード、デバイス録画モードという3つのモードを提供します。それを利用すれば、ライブチャットなどのライブ配信動画の他、PC画面の動きやゲーム実況、ブラウザー上のゲームなどはいずれもキャプチャーして動画として出力・保存できます。
メリット:
1.ダブルクリックすることで、ウィンドウの大きさを安易に調整できます。
2. 高品質で録画可能、動作が軽いで、キャプチャ領域を気軽に指定できます。
3. スクリーンショット撮影、リアルタイム描画、Webカメラオーバーレイ挿入、予約録画、クロマキー合成、クリック効果追加などの搭載機能が付いています。
デメリット:
1. 記録した動画は動画編集ソフトに読み込んだ際に音ズレしてしまうとよく言われます。
2. 動画をキャプチャ中は何等かのバグでフレームが落ちやすいです。
3.インターフェースが複雑で、デザインもあまりよくなく、それが気になる方には不便かもしれません。
操作手順:
1.まずはソフトを実行して録画モードを選択します。
2.ライブチャットの準備を整えてから、「REC」ボタンをクリックし、live chat映像の録画をスタートします。
3.録画中、必要によってスクリーンショット撮影か描画を行えます。終了したい場合は右上の「録画停止」バタンを押せばいいです。
4.同種類のソフトと比べれは、価格が少しでも高く、コスパが悪いと思う方もいます。
でも、何等かの原因でBandicamがうまく機能しない場合もあります。もしBandicam 録画不可能な対処法を知りたいなら、どうぞこの文章までご参照ください。
便利なゲームバー(Game DVR)で録画
Windows 10画面の録画といえば、ゲームバー(Game DVR)はよく挙げられます。確かに、最新のWindows 10環境なら、他の録画ソフトをダウンロード・インストールすることなく、PC標準で搭載されている「ゲームバー(Game DVR)」を利用して簡単に録画可能です。そのビデオキャプチャ機能を使うと、ゲーム実況だけでなく、PCで示されるいかなる画面も無料かつ素早く録画できます。
でも、それによる録画の効果はあまりよくないので、画質にこだわらず、ライブチャット中の映像を簡単に収録する方にお勧めします。もし、何等かの原因でゲームバーがうまく機能できない問題にあったら、このGame DVRが録画不可能な対策を詳説する文章まで確認できます。
メリット:
1.ダウンロード・インストールや複雑な設定が不要なほか、使い方も簡単です。
2. ショートカットキーにより画面録画を直ちに開始可能です。
3. 動作が軽いので、オンボードGPUとの相性がいいです。
デメリット:
1. デスクトップウィンドウや複数のアプリケーションの動画としての録画は不可能です。
2. 録画中の画面サイズの変更が不可で、変更時は強制終了となります。
3. Macパソコンの場合利用不可能で、最大録画は2時間まで。また、対応するファイル形式はMP4のみです。
4.ブラウザやアプリケーションのみ録画可能で、デスクトップやエクスプローラーの画面録画はできません。
操作手順:
1.まずはライブチャットの準備を整えて、Windowsキー + Gキーを同時押して、ゲームバーを起動させます。
2.そして、Windowsキー+ALTキー+Rキーを同時に押すか、ゲームバーの中央にある丸いアイコンをクリックすると、ライブチャット映像を録画し始めます。
3.終了したい場合はもう一度Windowsキー+ALTキー+Rキーを押してください。
ライブチャット 録画に関するFAQ
Q1.ライブチャットを録画できるオンラインサイトはありますか?
はい、できます。録画機能を備えるWebサイトを利用すればいいです。Vidmoreオンラインフリ画面レコーダーやフリー OBS、ApowersoftフリーオンラインPC画面録画ソフトなどはいずれも使いやすいオンラインサービスだと思います。特に、Vidmoreオンラインフリ画面レコーダーはPCで流れるいかなる画面をフルスクリーンか特定範囲で記録できる他、同種類の録画サービスには実現できないロスレスでの録画も可能です。数回クリックでライブチャット映像を録画できるだけでなく、安全性も保証できるので、安心して楽に利用できます。
Q2.スマホでライブチャット中の映像を録画できますか?
はい、できますよ。iPhoneやAndroidスマホでライブチャットをする場合、iOS 11に標準搭載する「画面収録」、或いはAndroidに搭載されるスクリーンレコーダー機能を使えば、そのライブ配信動画を直接に記録できます。内蔵の録画機能がない幅位、iOSやAndroid OS対応の画面録画アプリが必要とあります。iPhoneのユーザーはこのiPhone 画面録画方法を紹介する文章まで確認できます。
Q3.記録した録画を編集したりしたい場合、オススメのソフトはありますか?
はい、ありますよ。実は上記のVidmore スクリーンレコーダーとBandicamでは、録画中にテキスト、矢印、図形、線をリアルタイムなどは直接に追加可能です。もしより素敵な展示効果を目指すなら、プロの動画編集ソフトを利用したほうが良いと思います。
例えば、Vidmore 動画変換は専門的かつ強力な動画変換・編集ソフトとして、あたかもその重要を満たせます。そのソフトを利用すると、ご記録のライブチャット映像のためにカット、回転、クロップ、効果調整、結合、音声・透かし追加などの編集操作は行えます。また、動画強化、色補正、透かし除去などの付属機能によって、動画品質を大いに向上させることができますよ。
結論
以上は初心者に向けてライブチャットのライブ配信動画を気軽に録画できる方法やソフトを詳しくご紹介しました。インストールすることなく、ネットで直接に録画したいなら、お勧めしたオンライン録画サービスだけでは十分です。しかし、注意すべきは、どんな使いやすいWebサイトでもネット状況によってうまく機能しない場合があります。
また、Windows 10環境なら、完全無料で利用可能なGame DVRという便利な録画ソフトも使えます。でも、それは録画品質・ソフトの性能・付属機能などの面ではあくまでも専門的録画ソフトには及べないのが、上記で紹介されたソフトの特徴を一見すれば明瞭に分かるのではないでしょか。確かに、どのツールでもその一長一短があり、やはり予算や実際な需要に応じて自分に適したものを選んだほうがいいではないかと思います。
 パソコンでGoogle ハングアウトの会議と音声通話を録画・録音する方法
パソコンでGoogle ハングアウトの会議と音声通話を録画・録音する方法 【無料かつ簡単】Macで画面録画する方法
【無料かつ簡単】Macで画面録画する方法 【録画し放題】PC画面を長時間録画する方法
【録画し放題】PC画面を長時間録画する方法