Teams 会議の録画方法を詳細解説
ここ数年、コロナウイルス感染拡大の影響で、遠隔授業や遠隔会議などのリモート作業が新しい日常になるにつれて、多くのオンライン会議サービスが登場しました。その中、 Microsoft Teamsが多くの人に愛用されています。Teamsを使って、大事なビデオ会議やオンライン授業内容を録画したい場合は、どうすればいいでしょうか。このページでは、Teams内蔵している録画機能と専用録画ソフトの使い方について説明します。最後までご覧ください!
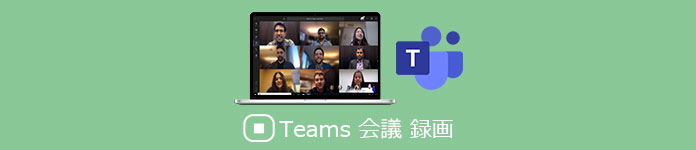
Teams内蔵の録画機能の使い方
皆さんのご存じのように、Microsoft Teamsそれ自体は録画(レコーディング)できる機能があります。この記録機能を活用して効率的な業務ができます。では、その使い方を見に行きましょう!
Step 1、Teamsの会議の開催者や発表者は会議参加画面の「…」から「レコーディングを開始」を選択します。
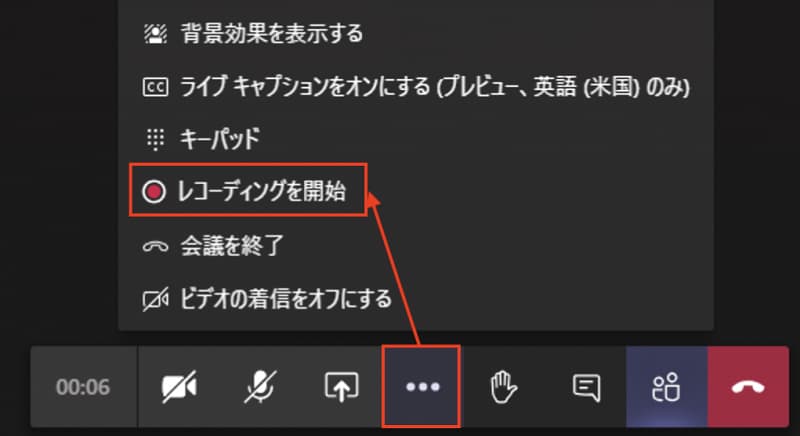
Step 2、下記の画面のように、録画が開始されると録画中のバナーが表示されます。

ご注意:録画を開始する前に、会議に参加するメンバーにレコーディングすることを伝える必要があります。国や地域によっては、同意を得ることが法的に決められている場合があります。
Step 3、Teams会議の録画を停止したい場合は、第一歩と同じように、会議参加の画面「・・・」をクリックして、開いたメニューで「レコーディングを停止」を選択します。
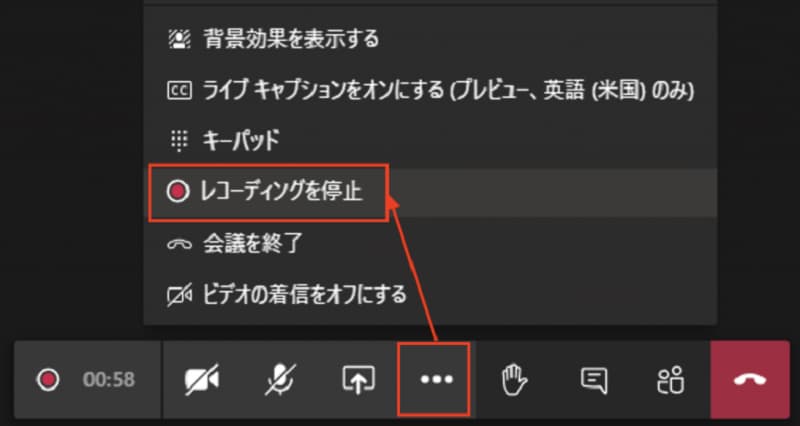
Step 4、録画停止後、すぐにレコーディングしたデータを見たい場合は、チャットの「会話の表示」 をクリックしてください。録画されたものは会議チャットで表示されます。録画した内容は会議が終了してからダウンロードできます。(ダウンロードの有効期限は「20 日間」です。)
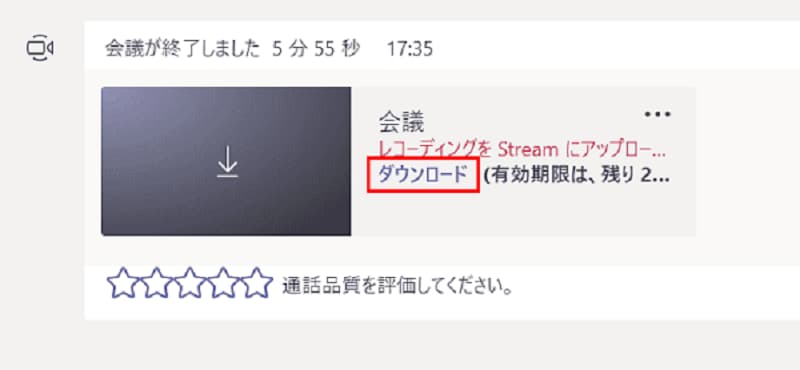
注:【Microsoft側の仕様変更に伴い、2020年8月20日よりTeamsでレコーディングした動画について】 以下のとおり動作が変更になりました。
変更前:自動でStreamにアップロードされ、チームのメンバーが閲覧できる状態になる。
変更後:Teams内でダウンロード可能な形式で保存され、Streamに自動アップロードされない。
Teams会議を録画する最良の方法
前節ではMicrosoft Teamsの録画機能の使い方を説明しました。すごく便利な機能ですが、すべての参加者が利用できるわけではないので、不便なところもあります。したがって、Teams会議を記録するには、さらに多くのオプションが必要になる場合があります。ここで、お薦めしたいのはVidmoreスクリーンレコーダーという専用録画ソフトです。
「Vidmore スクリーンレコーダー」はMicrosoft Teamsを含むすべてのクラウド会議サービスで利用できる強力な画面キャプチャーツールです。会議を高品質で録画でき、ローカルに保存できます。出力前に多彩の編集機能を利用して、自分なりの動画を作成できます。また、予約録画機能もついているので、生放送に間に合わない際にすごく便利です。では、その使用方法を一緒に学びましょう。
Step 1、まずは、このTeams会議録画ソフトを無料ダウンロード・インストールして、立ち上げます。それから、メインインタフェースで「動画レコーダー」機能を選択しましょう。
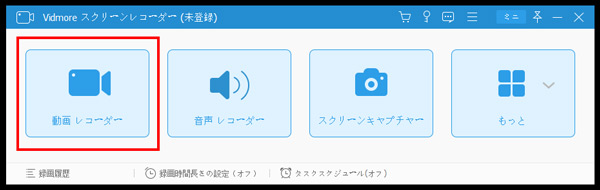
Step 2、録画したいTeams会議に参加します。レコーディングする前、録画したいエリアを囲みます。そして、システム音やマイク音などをお必要に応じて設定してから、「REC」ボタンをクリックすると、3秒のカウントダウンが始まり、Teams会議を録画開始します。
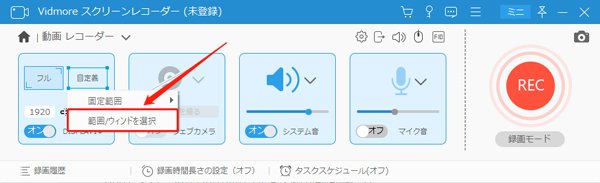
Step 3、録画が完了後、録画終了ボタンをクリックして、Teams会議の録画を停止できます。そして、ポップアップされたウィンドウでプレビューして、録画された会議内容を確認できます。問題がなければ、「ビデオを保存」ボタンをクリックして、録画したものをパソコンにダウンロード・保存できます。
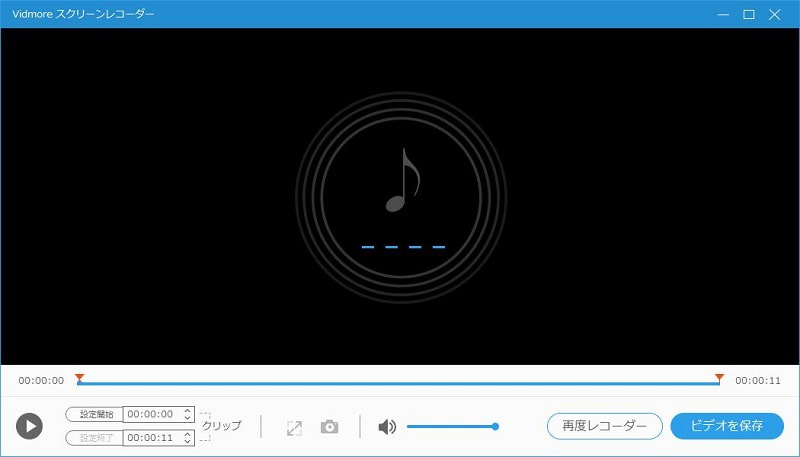
以上では、Vidmore スクリーンレコーダーの使い方の紹介です。このソフトを使って、高画質、高音質でTeams会議を録画・編集・保存することができます。また、「音声レコーダー」機能を利用すれば、PCから流れる音声などを録音したり、動画のバックグランドミュージックをMP3形式で抽出することもできます。必要なら、MIDI ダウンロード、Skype通話 録音までご参考ください。
結論
以上は、Microsoft Teamsでビデオ会議を記録す方法を説明しました。重要な会議を保存する必要がある時、ぜひご活用ください。Teams内蔵の記録機能が便利ですが、より良い体験を得るため、やはりVidmore スクリーンレコーダーはお薦めです!
よくある質問(FAQ)
1.Microsoft Teamsで記録された会議を見つけるにはどうすればよいですか?
これまではずっとStreamに自動保存しましたが、2021年3月下旬からは、OneDriveやTeamsのファイルに「Recordings」フォルダが自動作成します。ご注意ください。
2.Teams会議録画したものを共有したいが、どうすればいいでしょうか?
会議のチャットにある録画したファイルの「・・・」を押し、「共有」を選択すれば、「このレコーディングを組織内のすべてのユーザーが利用できるようにしますか?」という提示が出てきます。そして、「共有」ボタンをクリックすれば、共有のリンクが作成されます。このリンクをコピーして、ほかの人に共有できます。
3.Microsoft Teamsは無料で利用できますか?
Microsoft Teamsは無料バージョンがあります。無料バージョンでは、無制限のチャット、音声通話、ビデオ通話、チーム全体で10 GBのファイルストレージ、各メンバーで2 GBの個人用ストレージを利用できます。フルバージョンと追加のストレージが必要な場合は、購入する必要があります。

 Snagitで画面をキャプチャする方法
Snagitで画面をキャプチャする方法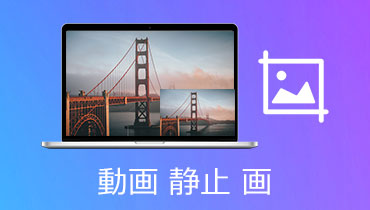 高画質で動画から静止画を切り抜く方法
高画質で動画から静止画を切り抜く方法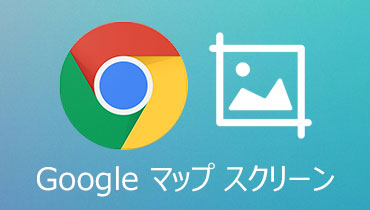 グーグル マップを画像として保存する方法
グーグル マップを画像として保存する方法