コンピューターとモバイルで使用する価値のある15の最高の無料スクリーンレコーダー
スクリーンレコーダーが必要な理由はたくさんあります。たとえば、Twitchで共有するためのゲームプレイのキャプチャ、学生の注意を引くためのビデオチュートリアルの作成、ソフトウェアプログラムやモバイルアプリのハウツーの紹介などです。私たちの調査によると、スクリーンレコーダーを選択する場合、コストは依然として最も重要な要素です。良いニュースはいくつかあります 無料のスクリーンレコーダー 市場で。それらを使用すると、1セントを支払うことなく画面を記録できます。この記事では、以下のトップリストを示します。
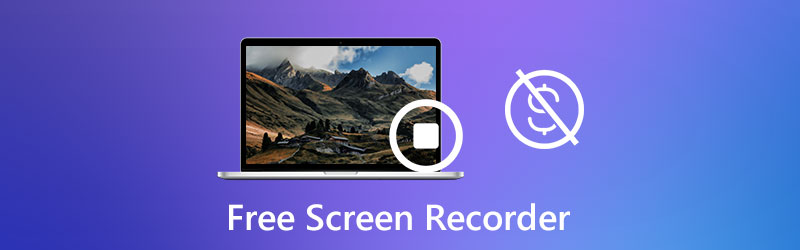

パート1:PC / Mac用のトップ10無料スクリーンレコーダー
トップ1:Vidmore無料オンラインスクリーンレコーダー
画面を記録したいが、ソフトウェアをインストールしたくないですか? Vidmore無料オンライン画面レコーダー すべてのニーズを満たすことができます。無料のスクリーンレコーダーなので、ハードドライブにソフトウェアをインストールする必要はありません。
長所
- 無料です。
- 全画面またはカスタム領域をオンラインで記録します。
- Webカメラとマイクのキャプチャをサポートします。
- 透かしや長さの制限はありません。
- すべての主要ブラウザで利用できます。
短所
- ビデオ編集はできません。
- 出力フォーマットは制限されています。
画面を無料で録画する方法
ステップ1: 画面を記録する必要がある場合は、ブラウザーを開いてアクセスします free-online-screen-recorder/。を押す 無料レコーダーを起動 ランチャーをダウンロードするボタン。
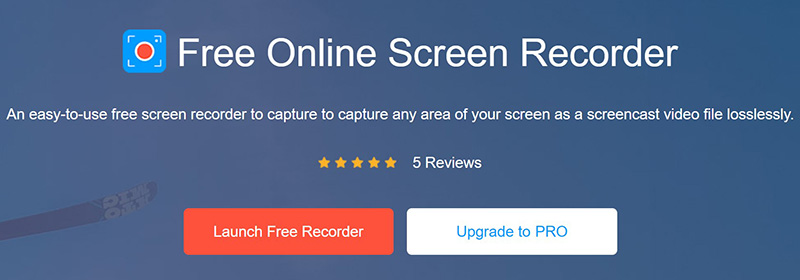
ステップ2: クリック モニター アイコンをクリックし、記録領域を設定します。オンにします システムオーディオ アイコンを押して音量を調整します。画面記録に反応を追加したい場合は、 ウェブカメラ そして マイクロフォン;それ以外の場合は、無効にします。
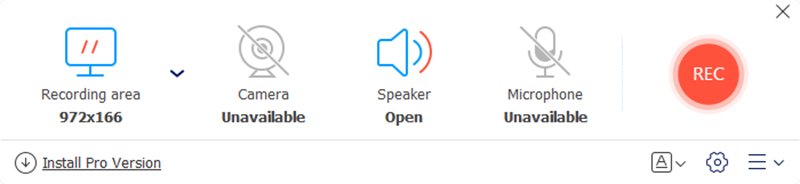
ステップ3: を押す レック 録画画面を開始するためのボタン。画面記録が完了したら、 やめる ボタンをクリックして、ハードドライブにダウンロードします。
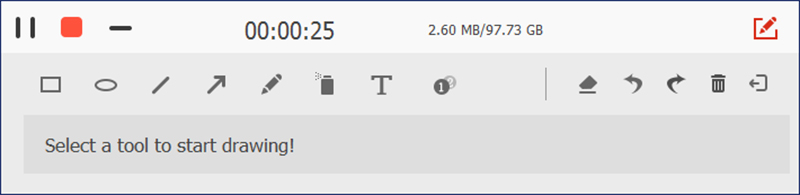
トップ2:OBS Studio
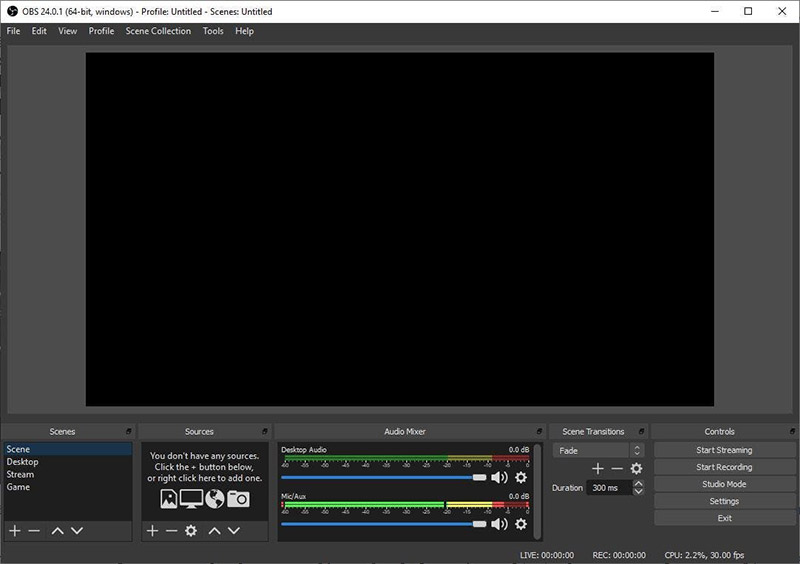
OBSはオープンソースの放送アプリケーションであり、無料のスクリーンレコーダーです。 OBSには、有料ソフトウェアと同様の基本機能があります。さらに、幅広いコンピューターやラップトップで正常に動作しています。
長所
- PC、Mac、Linuxと互換性があります。
- 広範なカスタムオプションを含めます。
- YouTubeまたはTwitchに画面をストリーミングします。
- 画面を含む複数のソースを記録します。
短所
- ビデオエディタはありません。
- MP4とFLVでのみ録音を保存できます。
ここであなたは好きかもしれません: コンピューター画面を記録するためのベスト5 OBS代替
トップ3:QuickTime
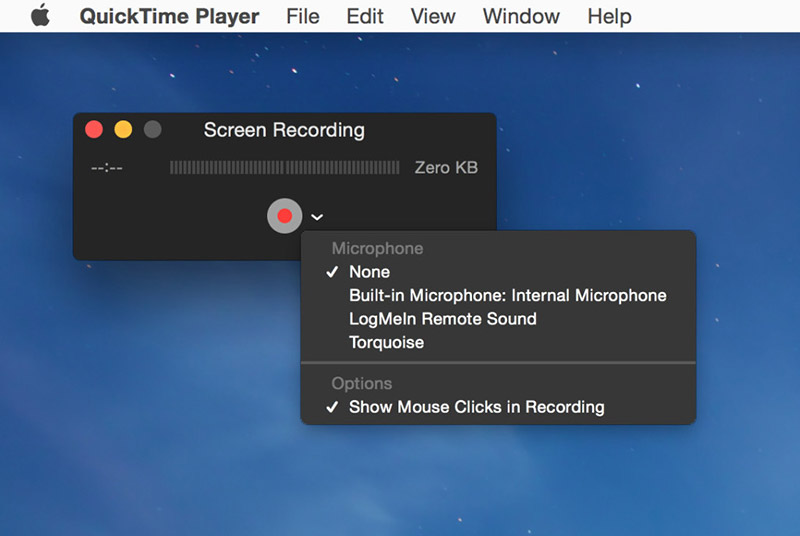
QuickTimeがmacOSにプリインストールされているメディアプレーヤーであることはよく知られています。最も人気のあるビデオファイル形式を再生できます。その上、それは同様に無料のスクリーンレコーダー機能を提供します。 macOSを使用している場合、これは簡単なオプションです。
長所
- MacおよびiPhoneの画面を記録します。
- 使いやすく、インストールの必要はありません。
- 画面録画後にビデオを表示します。
短所
- 録音はMOVにのみ保存できます。
ここであなたは好きかもしれません: QuickTimeスクリーンレコーディングとムービーをMP4形式で保存する方法
トップ4:Windows 10ゲームバー
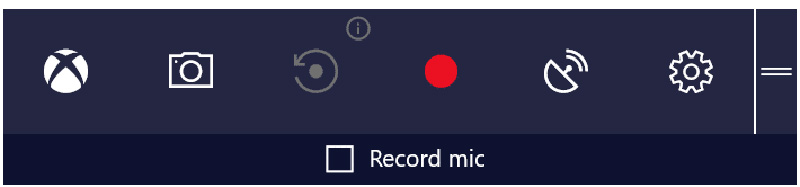
当初、ゲームDVRはXboxOneのゲームレコーダーでした。現在、マイクロソフトは無料のスクリーンレコーダー機能をWindows 10に移行しています。ゲームプレイに加えて、画面上のすべてを記録できます。
長所
- ゲームプレイをスムーズに記録します。
- 良好な出力品質を生み出します。
- 画面の記録中にスクリーンショットを撮ります。
短所
- Windows 10でのみ使用できます。
- ウェブカメラをキャプチャすることはできません。
トップ5:ShareX
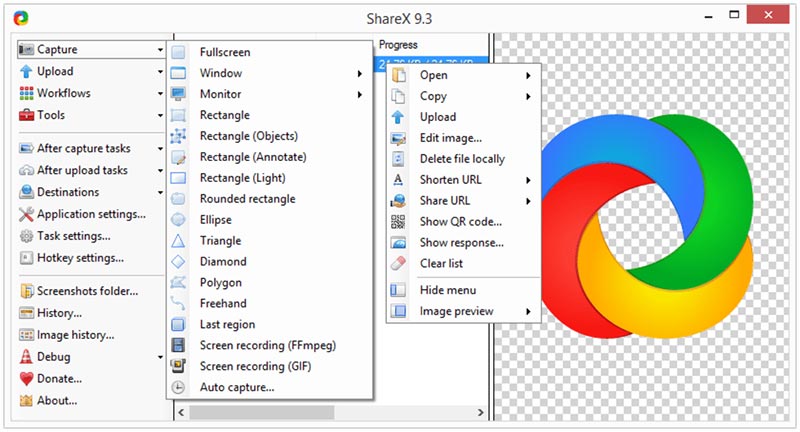
OBSと同様に、ShareXはWindowsとLinuxで利用できるもう1つのオープンソーススクリーンレコーダーです。画面をキャプチャして、より長いWebページのスクリーンショットを撮ることができます。さらに重要なことに、すべての機能は無料で使用できます。
長所
- 画面を無料で録画します。
- ホットキーで画面記録を制御します。
- 記録をGIFアニメーション画像に変換します。
- 結果をクラウドサービスにアップロードします。
短所
- 学習曲線はあまりよくありません。
- Macには対応していません。
トップ6:CamStudio
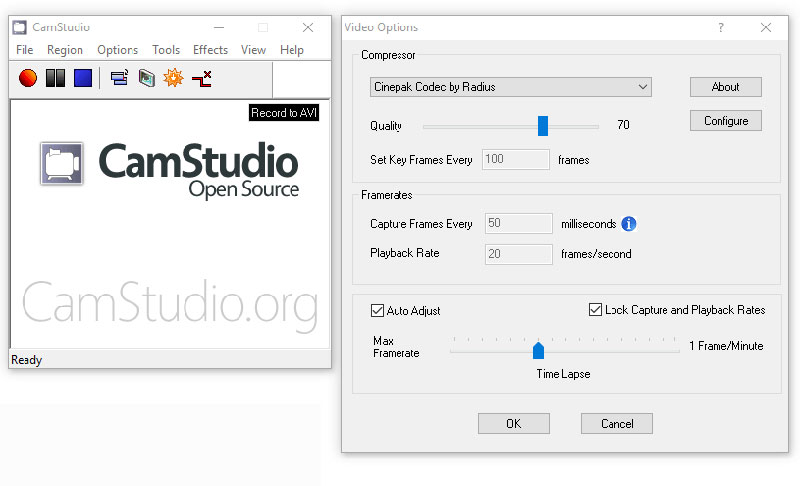
CamStudioは、PCユーザー向けのもう1つのオープンソースで無料のスクリーンレコーダーです。インターフェイスは古くなっているように見えますが、ショートカットやその他のカスタムオプションなど、画面記録のすべての基本機能を提供します。
長所
- フルスクリーンまたはカスタムエリアを記録します。
- 豊富なカスタムオプションを含めます。
- 画面の録画をHDビデオに保存します。
- 録画をフラッシュビデオに変換します。
短所
- 画面記録出力ファイルは非常に大きいです。
- Windows XPとのみ互換性があります。
トップ7:Mojave Screen Recorder
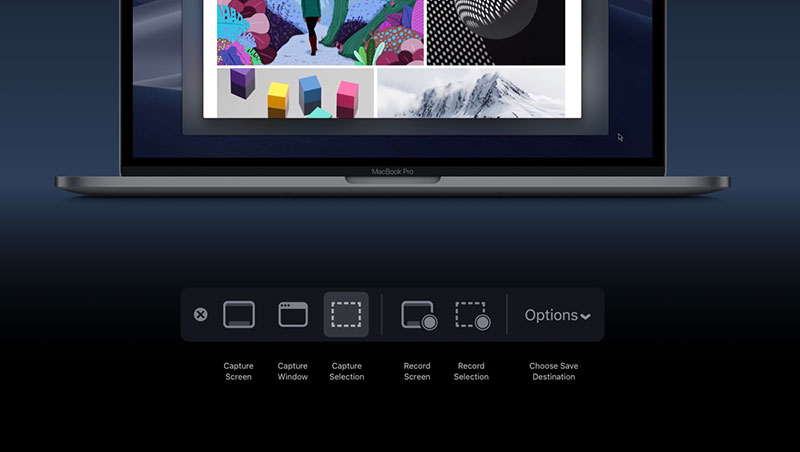
Mojave Screen Recorderは、最新のmacOS用の新しい無料のスクリーンレコーダーです。 MacコンピューターをMojaveに更新した場合は、システムに組み込まれます。さらに、それはあなたのタッチバーで動作します。
長所
- フルスクリーン、ウィンドウ、または任意の領域をキャプチャします。
- アプリのインストールや追加の要件はありません。
- 画面の記録をデスクトップに保存します。
- タッチバーとホットキーで録音を制御します。
短所
- Mac Mojaveでのみ使用できます。
- 録音を編集することはできません。
トップ8:Screencastify
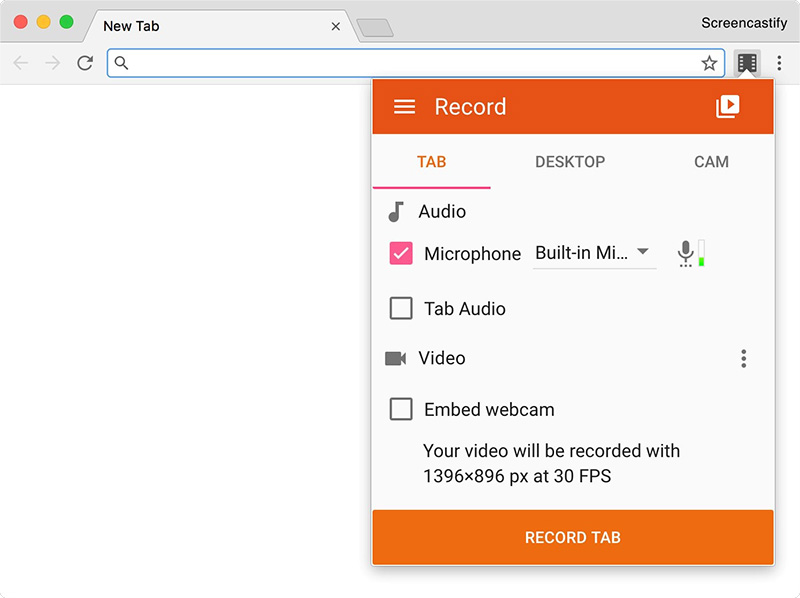
Screencastifyは、ユニークな無料のスクリーンレコーダーアプリです。独立したソフトウェアではなく、Google Chromeの拡張機能です。ただし、Webページ、デスクトップ、およびWebカメラを記録するのに役立ちます。
長所
- Chromeブラウザで画面を記録します。
- 複数の録音ソースをサポートします。
- 全機能を無料で入手できます。
- 軽量でスムーズな作業。
短所
- 無料版では最大5分間しか録画できません。
- MP4およびGIF形式のみをサポートします。
トップ9:Screencast-O-Matic
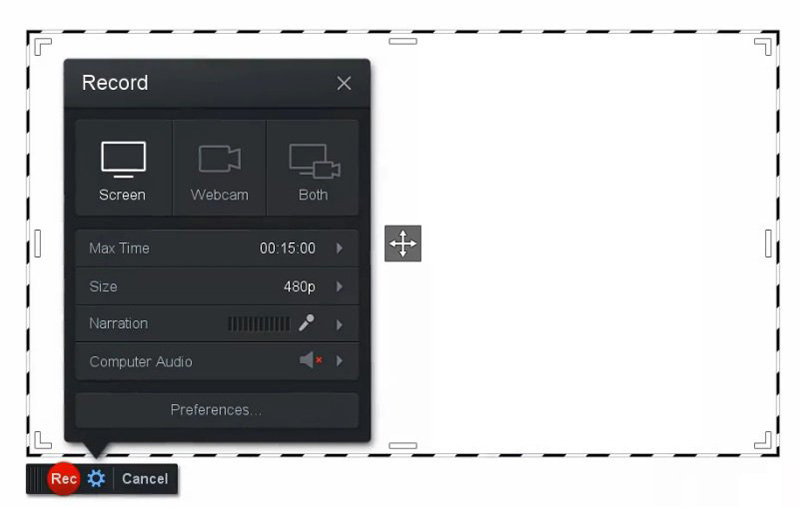
スクリーンレコーダーとして、Screencast-O-Maticは無料バージョンと有料バージョンの両方を提供しています。無料のオンラインスクリーンレコーダーは基本的なニーズを満たすことができるので、初心者にとっては良い出発点です。
長所
- インストールせずに画面を記録します。
- ほとんどのWebブラウザーで動作します。
- 音源を決めましょう。
短所
- 制限時間は15分です。
- 画面の記録はMP4でのみ保存できます。
トップ10:VLC
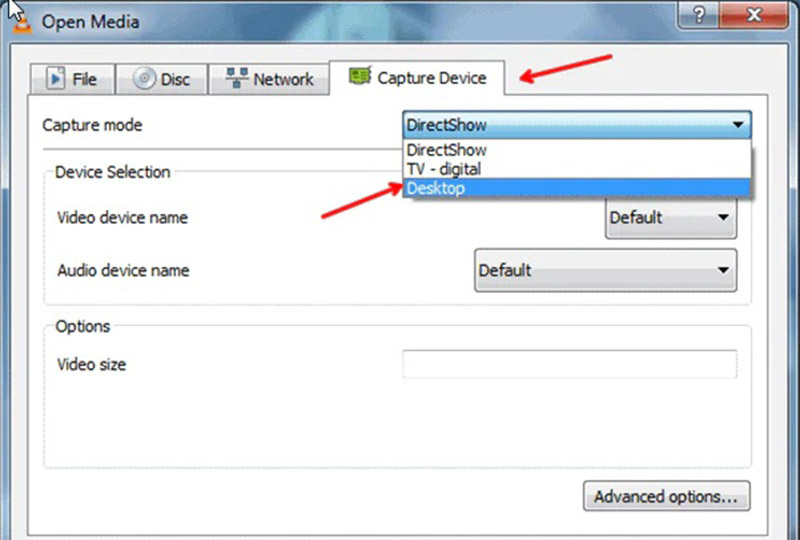
VLCは、世界中で人気のオープンソースメディアプレーヤーです。実際、VLCには無料の画面録画などの豊富なボーナス機能がありますが、これは深く隠されており、見つけるのが困難です。
長所
- デスクトップを無料で録画します。
- PC、Mac、Linuxをサポートします。
- 基本的なカスタムオプションを含めます。
短所
- 出力品質が悪い。
- 設定が難しいです。
パート2:iPhone / Android向けのトップ5無料スクリーンレコーダー
トップ1:iOSスクリーンレコーダー
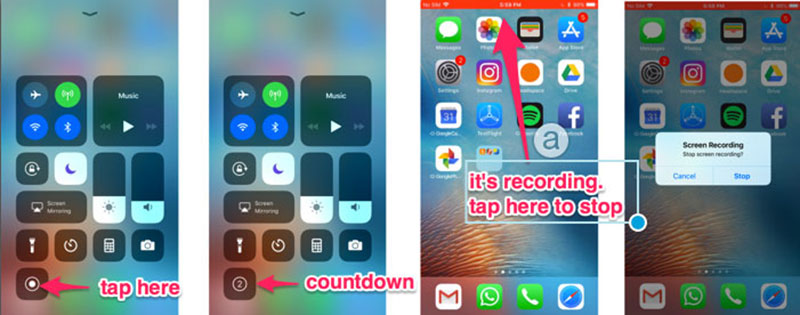
iPhoneで無料で画面を録画する最も簡単な方法は、組み込みのiOS画面録画機能です。 iOS 11以降で利用できます。さらに、マイク付きまたはマイクなしの画面を記録するかどうかを決定できます。
長所
- 無料で使いやすい。
- iPhoneでゲームプレイとアクティビティを記録します。
- 写真アプリで画面記録をトリミングします。
- iPhoneとiPadの両方で利用できます。
短所
- 録音は内部メモリにのみ保存できます。
- 出力形式は変更できません。
トップ2:Android 10画面レコーダー
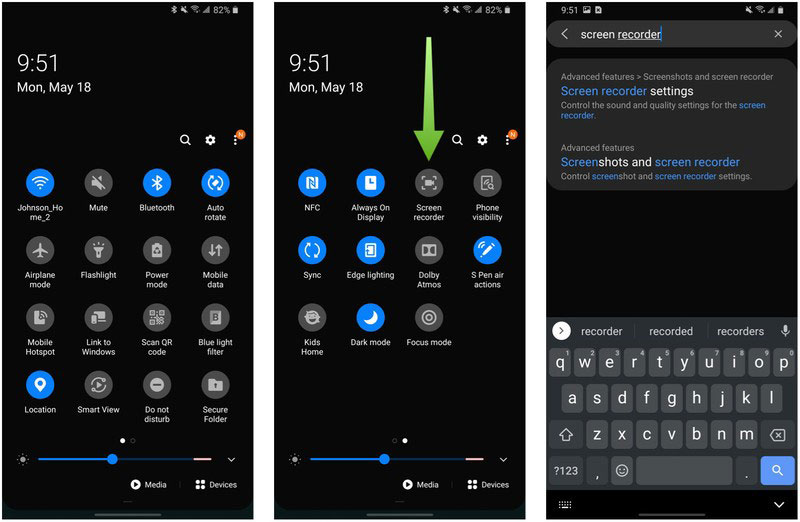
GoogleはAndroid10のベータ版に無料のスクリーンレコーダーを導入しましたが、正式版をリリースする前に最終的に削除しました。幸い、LGやSamsungなどの一部のメーカーはこの機能を維持しています。
長所
- クイック設定から簡単にアクセスできます。
- 画面上のすべてを記録します。
- 画面を制限なく録画します。
短所
- 特定のデバイスでのみ使用できます。
- ビデオエディタはありません。
トップ3:AZスクリーンレコーダー
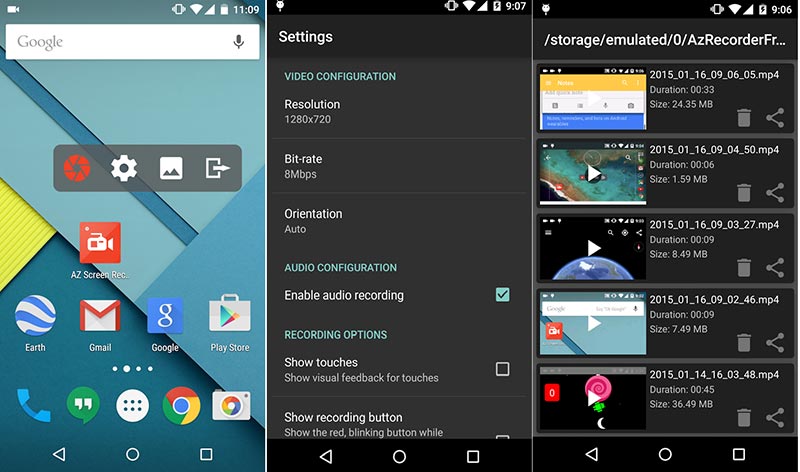
AZ Screen Recorderは、iPhoneとAndroidの両方のデバイス用の無料のスクリーンレコーダーです。もちろん、広告の削除と完全版の料金を支払うことができます。ただし、無料版では画面を簡単に録画できます。
長所
- 無料機能を交換するための広告を表示します。
- 画面の記録中にウェブカメラをキャプチャします。
- 画面をソーシャルメディアにストリーミングします。
短所
- 大きくてスペースがかかります。
- 最新のモバイルデバイスでのみ使用できます。
トップ4:Mobizenスクリーンレコーダー
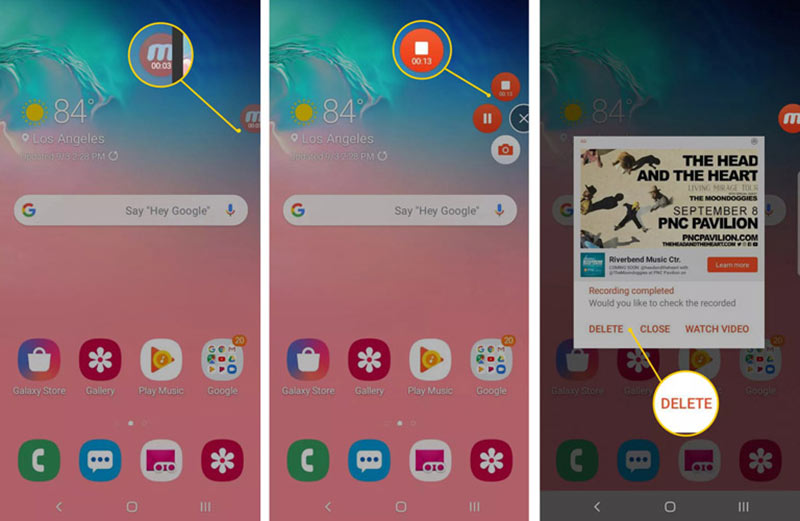
Mobizen Screen Recorderは、Androidユーザー向けのもう1つの無料のスクリーンレコーダーアプリです。それはあなたが広告を見ることによってスクリーン記録機能を交換することを可能にします。さらに、記録を簡単に表示および編集できます。
長所
- ワンクリックでAndroidの画面を記録します。
- ビデオ録画を直接編集します。
- 画面の記録をSDカードに保存します。
短所
- 高品質の出力はプレミアムにのみ使用できます。
トップ5:DUレコーダー
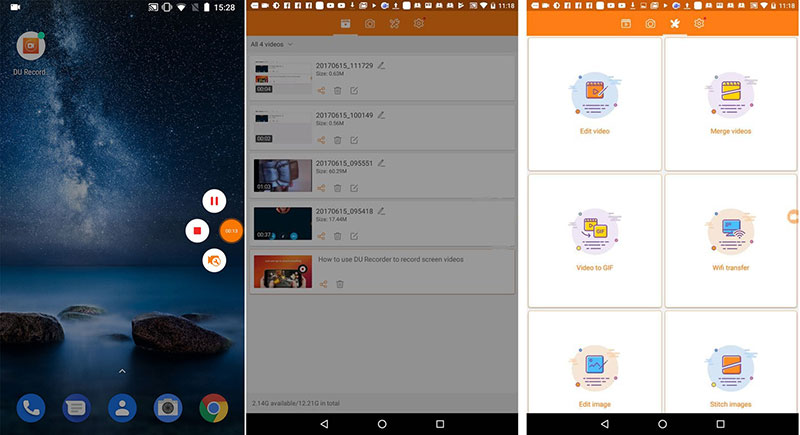
DU Recorderは、iPhoneとAndroidで画面を無料で録画するもう1つのオプションです。場合によっては、単純なツールが必要で、それをスムーズに使用できます。 DU Recorderは、スマートフォンやタブレットに必要なものです。
長所
- 音声とともに画面を記録します。
- 画面をソーシャルプラットフォームにライブストリーミングします。
- ビデオエディタを含めます。
短所
- 無料版は透かしを追加します。
パート3:PC / Mac用の最高のフリーミアムスクリーンレコーダー
無料のスクリーンレコーダーに加えて、フリーミアムと呼ばれるソフトウェアのグループがあります。制限付きで数日間無料で使用できます。 Vidmoreスクリーンレコーダー 最高のフリーミアムスクリーンレコーダーの1つです。
- WindowsとMacで簡単に画面を記録します。
- リアルタイムで画面記録に顔と声を追加します。
- 幅広いカスタムオプションと編集ツールをサポートします。

最高の出力品質で画面を記録する方法
ステップ1: 最高のフリーミアムスクリーンレコーダーをインストールする
スクリーンレコーダーをPCにインストールした後、起動します。 Macには別のバージョンがあります。次に選択します ビデオレコーダー メインインターフェイスに入ります。カスタムオプションを変更するには、 環境設定 を押してダイアログ 装備 アイコン。

ステップ2: 画面を記録する
両方をオンにする 表示 そして システムサウンド、記録領域を設定します。その後、画面記録に反応を追加するかどうかを決定できます。はいの場合、有効にします ウェブカメラ そして マイクロフォン。クリック レック ボタンをクリックして、画面の記録を開始します。次に、テキスト、図形、または絵画をレコーディングに追加できます。 編集する ツールバーのアイコン、または カメラ アイコン。

ステップ3: 画面記録のプレビューと保存
ヒット やめる 画面の記録が完了したら、ボタンをクリックします。次に、プレビューウィンドウがポップアップします。ここで、記録を確認し、不要なフレームをカットできます。最後に、をクリックします 保存する ボタンをクリックし、画面の指示に従ってコンピュータに保存します。

パート4:Free Screen RecorderのFAQ
バンディカムは本当に無料ですか?
いいえ、Bandicamは有料のゲームレコーダーです。無料でお試しいただけますが、画面の録画には透かしが入ります。透かしを削除する唯一の方法は、フルバージョンを購入することです。
Camtasiaを無料で入手できますか?
Camtasiaは無料のプログラムではありませんが、無料の試用版があります。試用期間中は、フルバージョンのすべての同じ機能にアクセスできます。ただし、画面の記録に透かしが追加されます。
ノートパソコンの画面を音声付きで無料で録音するにはどうすればよいですか?
ノートパソコンのデスクトップをオーディオ付きで無料で録音するには、MacのQuickTimeやWindows 10のゲームバーなどの無料のスクリーンレコーダーが必要です。
この記事では、PC、Mac、iPhone、Androidデバイス向けの無料のスクリーンレコーダー15を紹介しています。それらはすべて、制限付きまたは制限なしで自由に使用できます。それらをダウンロードする前に、私たちのレビューを注意深く読み、最良の決断を下した方がよいでしょう。フリーウェアでニーズを満たせない場合は、Vidmore Screen Recorderを試してください。他にご提案やご質問がございましたら、以下にご記入ください。
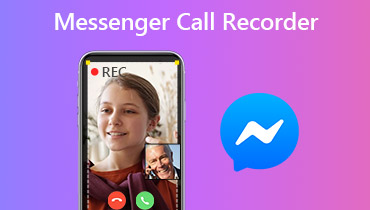 コンピューターとモバイルで使用する価値のある6つの最高のメッセンジャーコールレコーダー
コンピューターとモバイルで使用する価値のある6つの最高のメッセンジャーコールレコーダー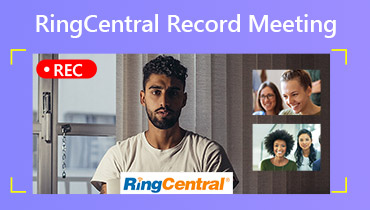 あなたが主催者または参加者であるかどうかに関係なく、RingCentralミーティングを記録する方法
あなたが主催者または参加者であるかどうかに関係なく、RingCentralミーティングを記録する方法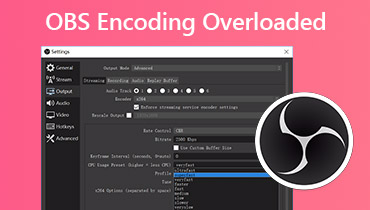 OBSエンコーディングの過負荷の問題が発生したときにできること
OBSエンコーディングの過負荷の問題が発生したときにできること