OBSエンコーディングの過負荷の問題が発生したときにできること
OBS(Open Broadcaster Softwareの略)は、最も人気のある画面記録およびストリーミングソフトウェアの1つです。多くのvloggerやゲームプレーヤーがOBSを使用して、高品質の画面記録を作成しています。ただし、これは完全なアプリケーションではありません。 オーバーロードされたOBSエンコーディング 画面またはゲームプレイの記録時に発生する最も一般的なエラーの1つです。この記事では、この問題について説明し、OBSエンコーダーの過負荷を修正するための検証済みソリューションを共有します。
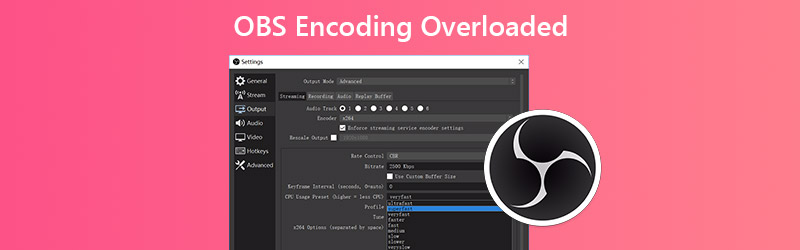
パート1:OBSエンコーダーの過負荷を修正する4つのソリューション
OBSで画面やゲームをストリーミングしているときに、エンコードが過負荷であるというエラーメッセージが表示される場合があります。このエラーは、コンピューターでビデオを十分に高速にエンコードできないことを示しています。 CPUリソースが少ない、ディスクストレージが少ない、画面の解像度が高いなどの原因が考えられます。とにかく、以下の解決策に従ってこの問題を修正できます。
解決策1:出力解像度を下げる
OBSの最大の問題は、CPU使用率です。これは、出力解像度が高いためです。 OBSエンコーダーが過負荷の場合、最初に行うべきことは、出力解像度を下げることです。
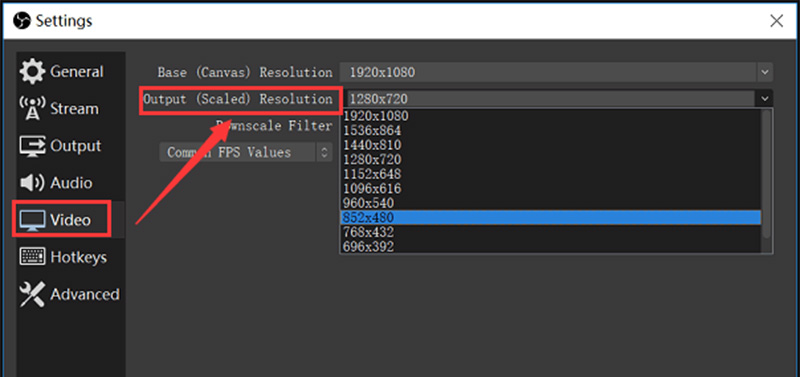
ステップ1: クリック 設定 エンコーダーの過負荷メッセージがポップアップするときの右下のボタン。
ステップ2:[設定]ダイアログの左側のサイドバーから[動画]タブに移動します。次に、ドロップダウンをクリックします 出力解像度 より小さな解像度を選択します。
ステップ3:クリック OK 画面の記録を再試行してください。
ソリューション2:フレームレートをダウンスケールする
フレームレートは、出力記録の1秒あたりのフレーム数を決定します。フレームレートが高いと、GPUの使用が原因でOBSエンコーダーの過負荷の問題が発生する可能性があります。幸い、以下の手順で変更できます。
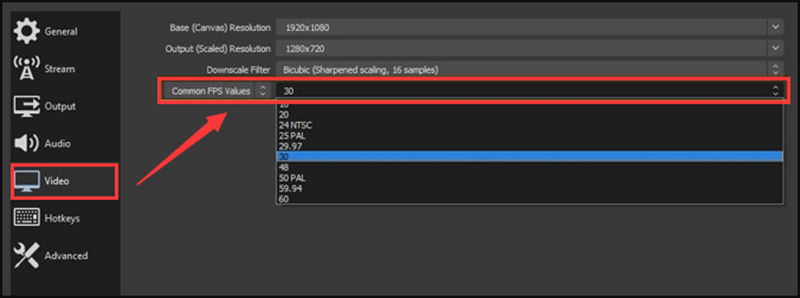
ステップ1:また、 設定 OBSのダイアログで、 ビデオ タブ。
ステップ2:をクリックして展開します 一般的なFPS値 オプション、および30以下に減らします。出力品質にはあまり影響しません。
ステップ3: 押す OK 問題が消えるかどうかを確認します。
解決策3:エンコーダープリセットを調整する
OBSエンコーダーのオーバーロードの問題を修正する別の解決策は、エンコーダーのプリセットを調整することです。
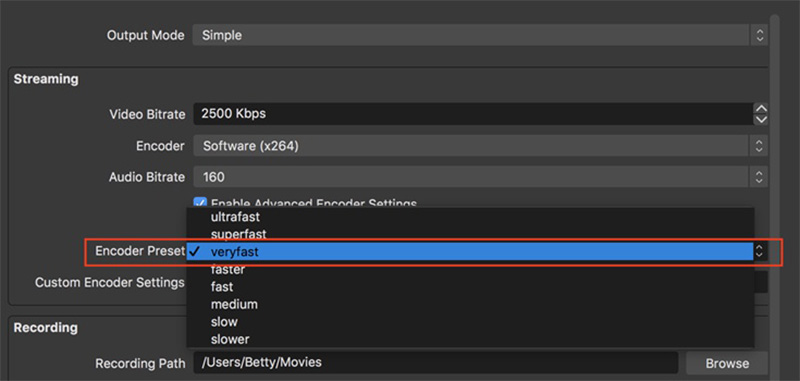
ステップ1:OBSを開き、 設定 ダイアログ、そして 出力 タブ。
ステップ2:を見つけます ストリーミング セクション。小切手 高度なエンコーダ設定を有効にする そしてセット エンコーダー なので ソフトウェア(x264).
ステップ3:を押して変更を確認します OK ボタン。
解決策4:ディスクの空き容量を増やす
前述のように、限られたディスクストレージがOBSエンコーディングの過負荷の問題の原因である可能性があります。したがって、それが発生したときにスペースを解放する必要があります。
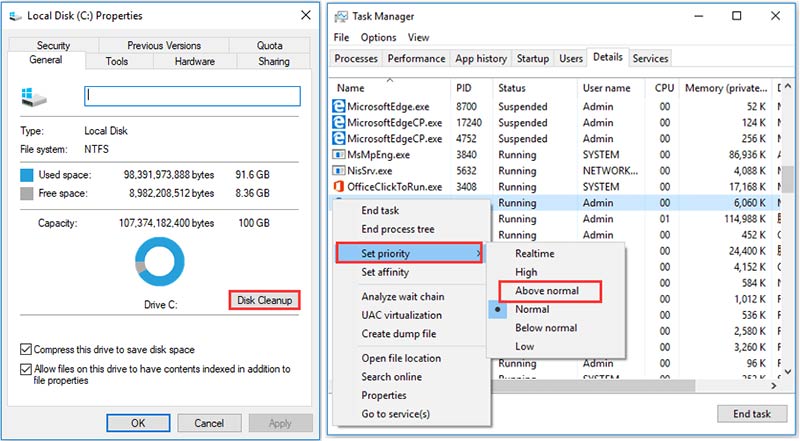
ステップ1:スペースを解放するには、OBSを除くすべてのプログラムを閉じます。
ステップ2:次に、OBSがインストールされているディスクを右クリックして、 プロパティ.
ステップ3:に移動します 一般的な タブ、クリック ディスクのクリーンアップ ボタンをクリックし、画面の指示に従ってスペースを解放します。
ここであなたは好きかもしれません: OBS Game Captureの黒い画面を修正する4つの簡単な方法(2020年の新しい投稿)
パート2:OBSの最良の代替案
上記の修正を実行してもOBSエンコーダーの過負荷の問題が解決しない場合は、試してみるのがよいでしょう。 OBSの代替.
オプション1:Vidmore Screen Recorder
OBSエンコーダーの過負荷が発生した場合は、次のような別のスクリーンレコーダーアプリケーションを試してみてください。 Vidmoreスクリーンレコーダー。 OBSよりも安定しています。
OBSの最良の代替品の主な機能
- デスクトップ上のすべてをオーディオで録音します。
- 画面の記録中にウェブカメラとマイクをキャプチャします。
- ハードウェアおよびソフトウェアアクセラレーションを使用します。
OBSの代わりに画面を記録する方法
ステップ1:OBSの代替を設定する
コンピューターにインストールした後、エンコーダーの過負荷が発生したときに、OBSの最良の代替案を起動します。 PC、Macに対応しています。次に、ビデオレコーダーを選択してメインインターフェイスを開きます。
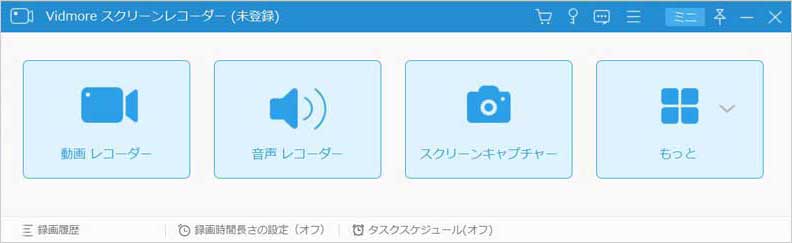
ステップ2:画面を高品質ビデオで録画
画面を記録するには、オンにします 表示 記録領域を設定し、オンに切り替えます システムサウンド、無効化中 ウェブカメラ そして マイクロフォン。画面記録に顔と声を追加したい場合は、すべて有効にします。クリック レック OBSエンコーダーが過負荷状態のときに録画画面を開始するボタン。

ステップ3:画面記録のエクスポート
画面記録が完了したら、 やめる ボタン。次に、プレビューウィンドウが表示されます。録音を再生し、不要な部分をカットして クリップ ツール。満足したら、クリックしてください 保存する ボタンをクリックしてハードドライブにエクスポートします。

オプション2:Vidmore Free Online Screen Recorder
エンコーダーの過負荷の問題を克服するために、OBSのポータブルな代替手段を探す場合、 Vidmore無料オンライン画面レコーダー 良い選択です。
OBSの最高のポータブル代替品の基本機能
- オンラインで音声付きの画面を記録します。
- 画面記録に反応を追加します。
- 透かしなしで完全に無料で使用できます。
OBSのポータブル代替品で画面を記録する方法
ステップ1:ブラウザでfree-online-screen-recorder/にアクセスします。クリック 無料レコーダーを起動 ランチャーをダウンロードします。
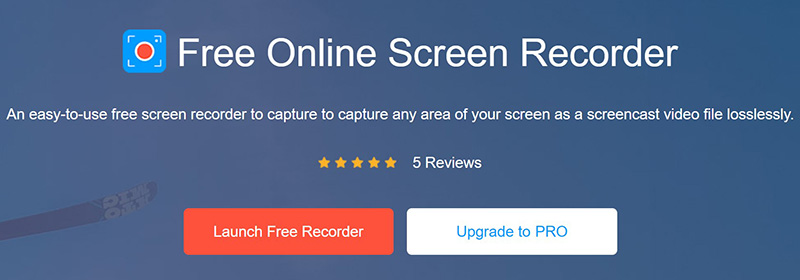
ステップ2:ランチャーには4つのアイコンがあります。 表示, ウェブカメラ, システムオーディオ そして マイクロフォン、対応するソースを記録します。必要に応じて設定してください。
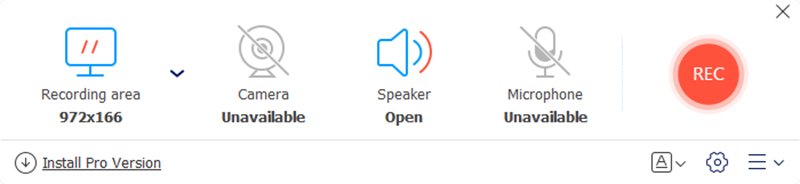
ステップ3: 押す レック OBSなしで画面記録を開始するボタン。クリックすると やめる ボタンをクリックすると、録音が停止します。次に、それをコンピューターにダウンロードします。
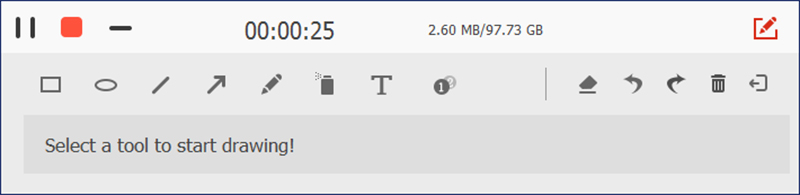
パート3:OBSエンコーダーのオーバーロードに関するFAQ
エンコーダーのオーバーロードとは何ですか?
これは、PCで処理するには設定が高すぎることを意味します。ハードウェアとソフトウェアの組み合わせにより、どれだけ高くできるかのしきい値が決まります。システムのスイートスポットを見つける必要があります。
OBSでエンコーダーを変更するにはどうすればよいですか?
OBSは、標準のCPUエンコーダーだけでなく、 x264。次のように変更できます クイック同期 または Nvidia NVENC 下 ビデオエンコーディング のセクション 設定 ダイアログ。
OBSはGPUまたはCPUを使用しますか?
画面を記録またはストリーミングする場合、OBSはGPUおよびCPUリソースを必要とします。
結論
この記事は、OBSエンコーダーが過負荷になっている問題を修正するのに役立ちました。これは、OBSで最も一般的な問題の1つです。一般的なソリューションにはいくつかの技術的なスキルが必要ですが、修正することはできます。平均的な人には、別のVidmore Screen Recorderを試すことをお勧めします。それは誰もがすぐに学ぶことができる方法でプロレベルの機能を提供します。他に質問がある場合は、この投稿の下に記入してください。
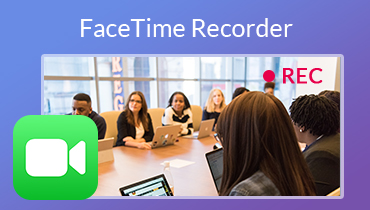 Facecam Recorder – FaceTime / Skype / Gameplayのビデオとオーディオを記録
Facecam Recorder – FaceTime / Skype / Gameplayのビデオとオーディオを記録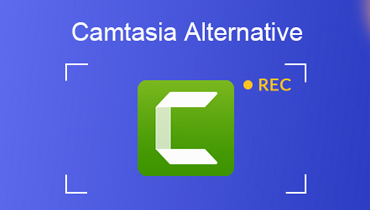 あなたが知っておくべきトップ3の無料Camtasia代替
あなたが知っておくべきトップ3の無料Camtasia代替 画面を記録およびキャプチャするための無料のCamStudio代替製品トップ3
画面を記録およびキャプチャするための無料のCamStudio代替製品トップ3