埋め込み動画をダウンロード・保存するためのツールや録画術
あるウェブサイト上の埋め込み動画をダウンロードして保存しようとすると、どんな埋め込み動画ダウンロード方法が利用できますか。本文では、埋め込み動画をダウンロード・保存するためのツールや録画術を詳しくご紹介いたしますので、必要なら、ご参考ください。

埋め込み動画ダウンロードツール
まずは、ウェブサイトで埋め込まれていた動画をダウンロード・保存することができるソフトやオンラインサイトなどを厳選してご紹介いたします。
1、Aiseesoft 動画ダウンロード
Aiseesoft 動画ダウンロードはニコニコ動画、FC2動画、Dailymotion、Vevo、Yahooなど多数のウェブサイト上の埋め込み動画をダウンロード・保存することに対応したソフトウェアで、埋め込み動画のURLをコピー&ペーストすることで簡単に解析し、ダウンロードできますので、使い方がシンプルです。それに、埋め込み動画をMP4、WMV、MOV、AVI、iPhone/iPad/Android/PS4などでサポートされているファイル形式でダウンロード保存できますので、すごく便利です。
具体的に、埋め込み動画のURLをコピーして、この埋め込み動画ダウンロードを立ち上げ、「+URLを貼り付け」ボタンをクリックすると、そのURLが自動的に貼り付け、分析されます。分析が終わったら、分析結果から自分にあった動画を選択して、「確認」ボタンンをクリックすることで埋め込み動画をダウンロードできます。
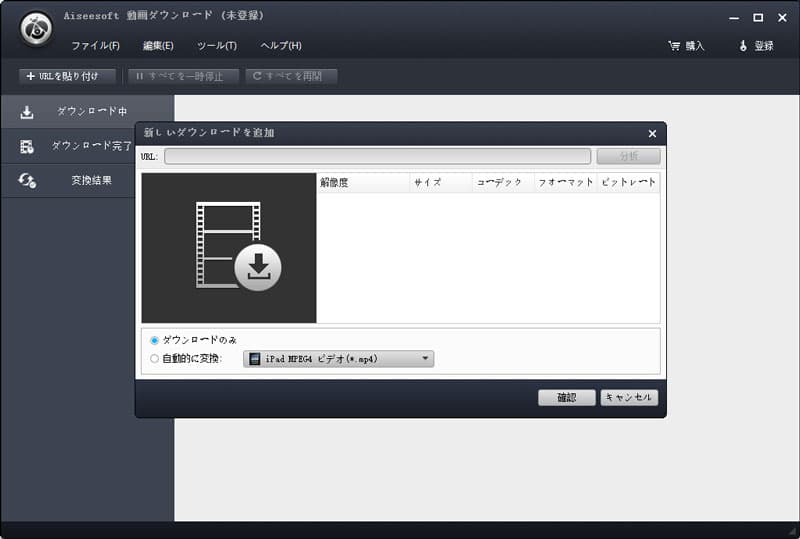
2、ブラウザの拡張機能(動画ゲッター、Video DownloadHelper)
Google ChromeやFirefoxブラウザに対応した動画ゲッター、Video DownloadHelperなどの拡張機能を使えば、ウェブサイトで再生されている埋め込み動画を検出し表示し、ダウンロードすることができます。
例えば、動画ゲッターをブラウザに追加してから、ブラウザからダウンロード可能な埋め込み動画が見つかったら、動画ゲッターのアクションボタンを変化します。そのアクションボタンをクリックすれば、ダウンロードページに移動して、見つかった動画の右側にあるダウンロードボタンをクリックすることで埋め込み動画をChromeでダウンロード保存できます。
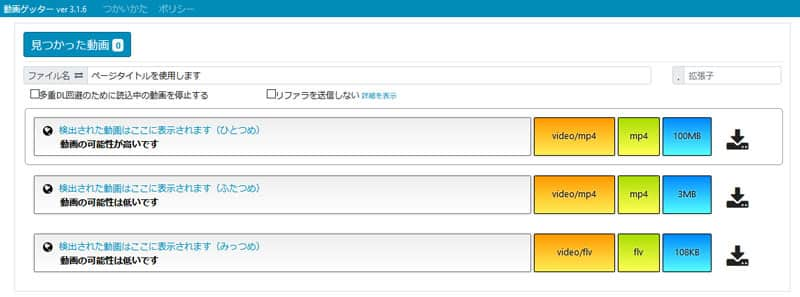
Video DownloadHelperなら、ブラウザに追加してから、ダウンロード可能な埋め込み動画を検出すると、そのアクションボタンがカラーになります。そのアクションボタンをクリックすると、埋め込み動画のファイル名、形式などを検出し、その埋め込み動画のダウンロード/変換が可能です。
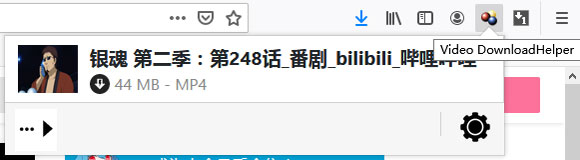
3、Offliberty(オフリバティ)
URL:http://offliberty.com/
Offliberty(オフリバティ)はニコニコ、FC2、Dailymotion、Mixcloudなどのサイトに対応した埋め込み動画ダウンロードサイトです。
具体的に、http://offliberty.com/にアクセスして、ダウンロードしたい埋め込み動画のURLを画面上部の入力フォームに入力して、「OFF」ボタンを押せば、埋め込み動画を解析・変換し始めます。しばらくして、表示される「Right-click here and 'Save link as…'」という黄色いボタンを右クリックして、「名前を付けてリンク先を保存」を選択することでWeb上の埋め込み動画をダウンロード保存できます。
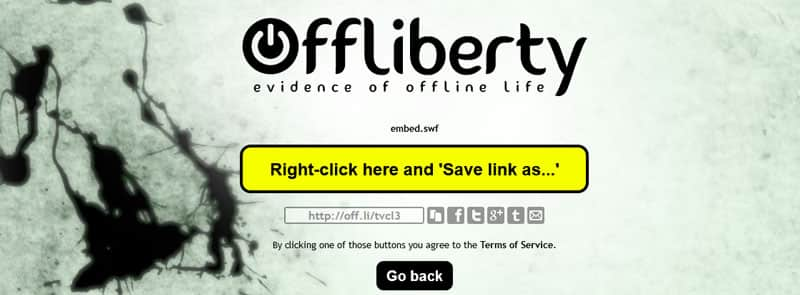
画面キャプチャーで埋め込み動画を録画し保存する方法
場合によって、埋め込み動画をダウンロード・保存できない可能性がありますよね。そういう時、画面キャプチャーソフトウェアを使えば、ウェブサイト上の埋め込み動画を視聴しながら、簡単に録画して動画に出力し保存できます。
Vidmore スクリーンレコーダーはWindows 10/8/7/Vista/XP、Macのデスクトップ全体または特定領域内で再生されている埋め込み動画を音声付きで綺麗に録画してMP4/MOV/WMV/AVI/TSなどの動画ファイルで保存できますので、YouTubeなどの埋め込み動画をダウンロード保存するのにおすすめします。また、パソコン画面上のストリーミング動画、ライブ放送、ゲームプレイ、Webカメラ映像、ビデオ会議などの内容も録画可能です。
Step 1、この埋め込み動画録画ソフトを無料ダウンロード・インストールして、立ち上げます。すると、「動画レコーダー」、「音声レコーダー」などの機能が表示されます。
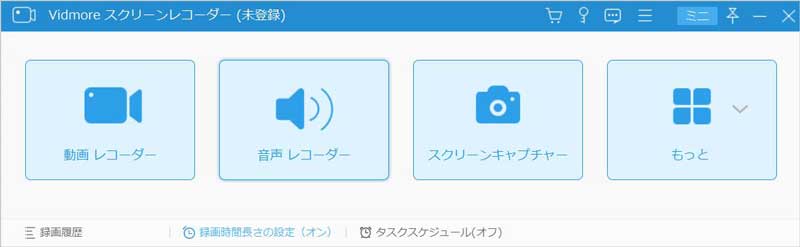
Step 2、右上の三本線から環境設定を選択して、「出力」タブでは、埋め込み動画の出力形式や品質、フレームレートなどを設定できます。
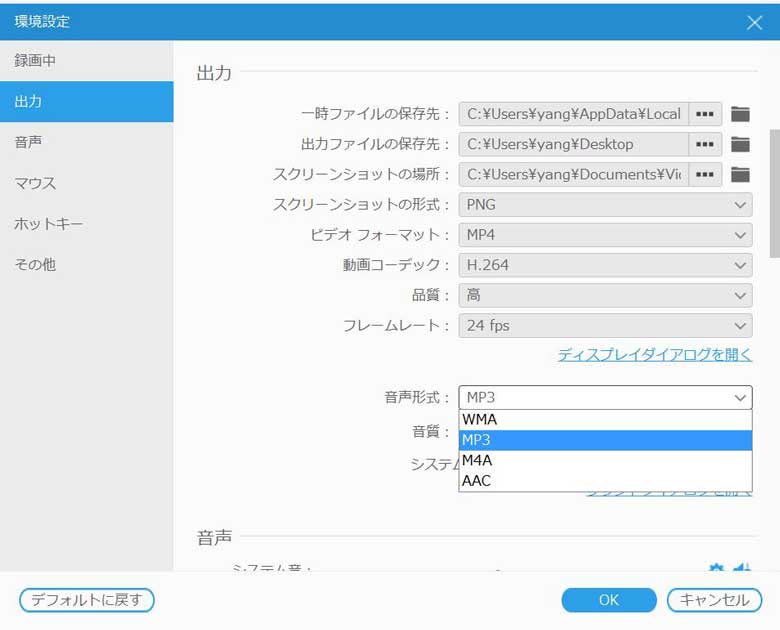
Step 3、録画保存したい埋め込み動画の再生画面を開く状態で、「動画レコーダー」を選択して、録画範囲やシステム音、マイク音などを設定します。すべての設定が終わったら、「REC」ボタンをクリックして、埋め込み動画を録画し始めます。
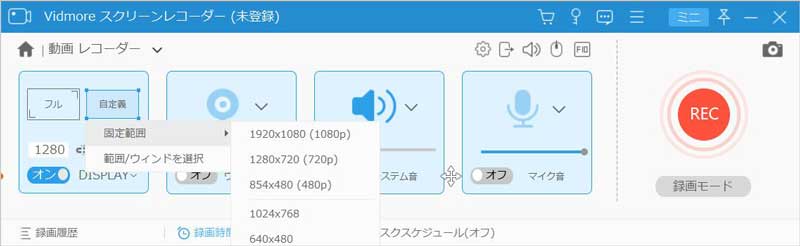
Step 4、録画を停止したいなら、左側の録画終了ボタンを押せば結構です。そして、プレビューウィンドウに切り替わり、録画した埋め込み動画を再生し、クリップできます。最後、「ビデオを保存」ボタンをクリックして、埋め込み動画の録画をPCにDLできます。
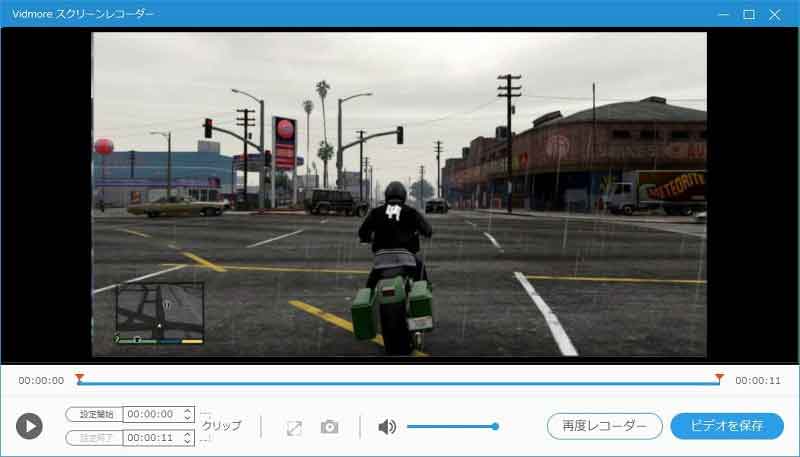
この画面キャプチャーでは、画面キャプチャー中にマイクの音を同時録音し、リアルタイムに文字や数字、矢印などを挿入できますので、使いやすいです。それに、予約録画機能を搭載しますので、用事でパソコンのそばにいなくても、開始時間や終了時間を設定しておけば、ライブ放送などをタイマーに録画できます。例えば、ニコ生放送 録画。
結論
以上は、ウェブサイト上で埋め込まれていた動画をダウンロード・保存する方法のご紹介でした。今後、お気に入りの埋め込み動画をダウンロードして都合の良い時に思う存分視聴したいなら、ご参考ください。

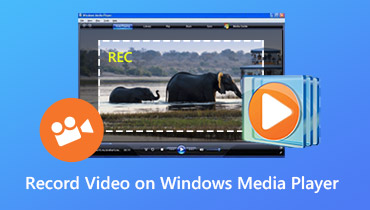 Windows Media Playerで録音する方法
Windows Media Playerで録音する方法 【お見逃しなく】 全面的なiPhone 画面録画する方法 ご説明
【お見逃しなく】 全面的なiPhone 画面録画する方法 ご説明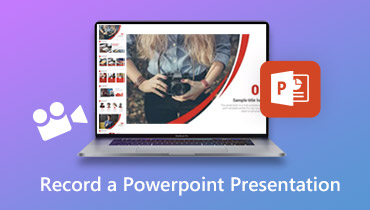 PowerPointプレゼンテーションを録画する方法
PowerPointプレゼンテーションを録画する方法