Discord通話の録音方法【超簡単】
無料かつ使いやすいので、ボイス・テキストチャットツールのDiscordユーザーがどんどん増えてきます。Discordの使用中に相手との通話の内容を残したいことも時々あるでしょう。しかし、残念ですが、Discordには録音機能がありません。Discord通話の録音に困っていますか。このページには、第三者の録音ツールでDiscord通話を録音する方法をみんなにご紹介いたします。
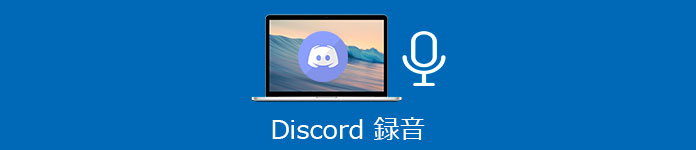
パート1. PCでDiscord通話を録音する方法
Discord通話の録音は一見すると面倒そうですが、実は、様々な使いやすい録音ソフトがあるので、PCでDiscord通話を録音することが非常に簡単です。次、いくつかのPC用の録音ソフトをご紹介いたします。
Vidmore スクリーンレコーダー
Vidmore スクリーンレコーダーは専門的な録画・録音ソフトで、多機能ながら、分かりやすいインターフェースを持つので、非常に使いやすいです。Discord通話を録音したいなら、このソフトは一番お勧めです。Discord通話だけでなく、SoundCloud、Mixcloudなどの音楽、オンラインラジオ、Skype通話なども気軽に録音できます。ソフトでシステム音とマイク音の設定もできるので、相手の音でも自分の音でも収録できます。おニーズに応じて音量を調整することもできます。また、MP3、WMA、AACなど、様々な出力形式も提供しています。このほか、このソフトには録画機能とスクリーンショット機能も付いています。
- 高画質でWindows 10/8/7/XPで再生している動画、音声を記録できます。
- オンラインの音楽/ビデオ、2D/3Dゲームプレイ、ビデオ/オーディオチャット、会議を録画できます。
- ウィンドウインウィンドウ録画、システム音とマイク音を録音、予約録画ができます。
- 強力な編集機能で、録画する中に画面にテキストなどのマークをつけます。

Discord通話を録音する手順:
ステップ 1:このPC Discord 録音 ソフトをインストール、起動して、「音声 レコーダー」という録音機能を選択します。

ステップ 2:おニーズに応じてシステム音とマイク音、出力形式などを設定してから、「REC」をタップすると、Discord通話の録音を開始できます。
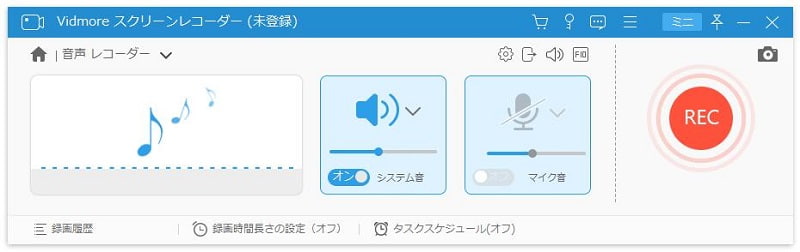
ステップ 3:「録画終了」ボタンで録音を停止できます。出た画面で録音したファイルを再生してチェックできます。カットして必要な部分だけ取り出すこともできます。「ビデオを保存」ボタンを押すと、Discord通話の録音をPCに保存できます。
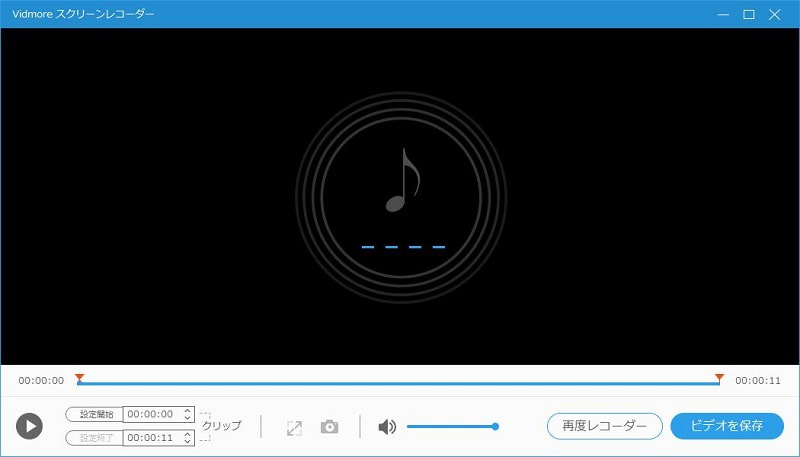
Audacity
Audacityは世界でも有名の音声記録・編集ソフトです。このソフトを使用してPCでDiscord通話を録音することもできます。PCの内部音声だけでなく、マイクからの外部音声の録音もできます。Windows、Mac、Linuxなどで無料使用でき、様々な音声ファイルフォーマットに対応でき、素晴らしいソフトです。また、録音のほか、カット、トリミング、コピーなどの様々な編集機能もあるので、音声を色々と編集したい人におすすめです。

ボイスレコーダー
ボイスレコーダーはWindows10パソコンに内蔵される標準録音機能です。パソコンの内蔵マイク/外付けのマイク/オーディオ機器から録音できます。機能が簡単なので、使い方もかなり簡単です。「スタート」からボイスレコーダーを起動した後、「レコーディング開始」ボタンをクリックすることだけで、Discord通話の録音を開始できます。「レコーディング停止」ボタンで録音を終了できます。この機能でDiscord通話を録音するなら、ほかのソフトをインストールする必要がなく、便利でしょう。
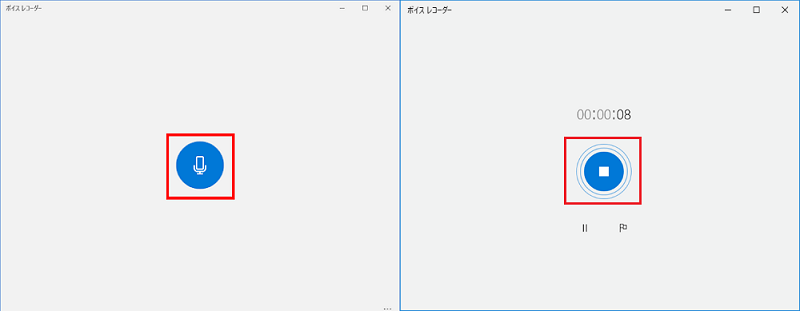
♪超録 - パソコン長時間録音機
♪超録 - パソコン長時間録音機も使いやすいPC 録音 ソフトで、Discord通話の録音に役立てます。相手の音と自分の音の録音に対応できます。無料ソフトですが、機能性が高く、入力音声のボリュームをレベルメーター/波形でリアルタイムに表示する機能や、ファイルの自動分割機能、タイマー録音などの機能を備えています。しかし、フリー版では連続録音時間が最大90分までであることに気を付けてください。

OBS Studio
OBS Studioは無料でオープンソースのオーディオ・ビデオレコーディングソフトです。Discord通話を録音したいなら、このソフトも使用できます。Windows、Mac、Linuxに対応しています。ノイズゲート、ノイズ抑制、ゲインなどのソースごとのフィルタを備えた直感的な音声ミキサーが搭載されていて、異なる状況に対応した音声を録音できます。また、録画機能もあるので、動画、ゲーム実況などを録画することもできます。具体的な使い方は、OBSで録画する方法というガイドをご参考になさってください。
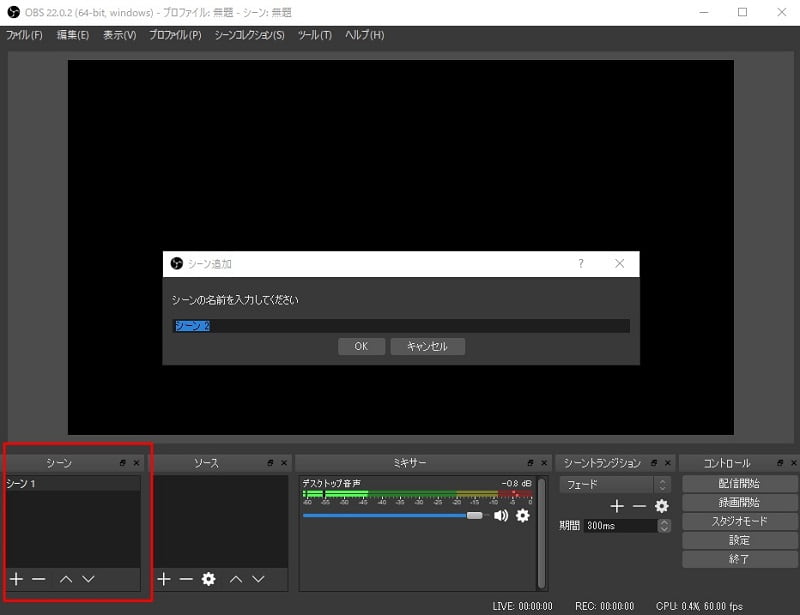
パート2. スマホでDiscord通話を録音する方法
DiscordはPCで使用できるだけでなく、スマホでも使えます。Android端末ではDiscordの通話を録音する方法がありませんが、iPhone(iOS11以降)なら、標準の画面収録機能があるので、気軽にできます。では、iPhoneでDiscordの通話を録音する方法を一緒に見ましょう。
1. iPhoneで「設定」>「コントロールセンター」>「コントロールをカスタマイズ」で、「画面収録」左側の「+」をタップして、画面収録機能をコントロールセンターに追加します。
2. iPhone画面で下端から上にスワイプして、画面下側の画面録画ボタンをタップして、出た画面で「マイクオン」をタップして、「収録を開始」をクリックすると、Discord通話の録音を開始でき、相手の通話と同時に自分声も録音できます。相手の声だけ録音する場合は「マイクオフ」に設定します。
3. Discord通話の録音を終了したいなら、iPhone画面上部の赤いテータスバーをタップして、「停止」を選択します。
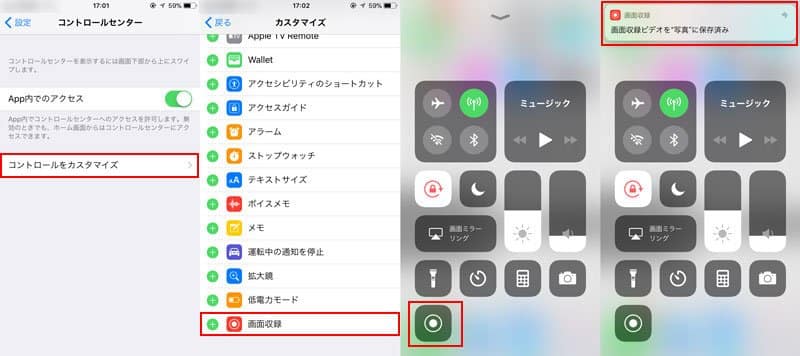
上記の方法に従うと、Discord通話を録音することが簡単でしょう。では、自分の状況に応じて方法を選択してDiscord通話を録音しましょう。また、もっと多くの録音方法を知りたいなら、PCの音声を録音する方法という文章をご参考になさってください。
パート3. Discord 録音についてのFAQ
質問1. PCでDiscord通話を録音する時、自分の声も録音したいなら、どうしたらいいですか。
実は、上記のソフトは自分の声の録音に対応できます。Vidmore スクリーンレコーダーソフトを例にすると、「マイク音」をオンにすれば、自分の声を収録できます。
質問2. iPhoneの画面収録機能で録音したDiscord通話ファイルはMP4形式です。どうすればMP3に変換できますか。
iPhoneの画面収録機能でDiscordの通話を録音する場合、録音したファイルはMP4形式です。MP3に変換したいなら、「MP3 Converter(MP3抽出 - 動画を音楽 音声ファイルに変換する)」というアプリを使用できます。またはファイルをPCに転送して、Vidmore 動画変換というPC動画・音声変換ソフトで変換します。

 Windows 10でオーディオを録音する3つの方法
Windows 10でオーディオを録音する3つの方法 【お見逃しなく】 全面的なiPhone 画面録画する方法 ご説明
【お見逃しなく】 全面的なiPhone 画面録画する方法 ご説明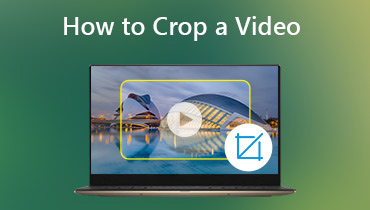 Windows 10/8/7 / XP / VistaおよびMacでビデオをクロップする3つの簡単な方法
Windows 10/8/7 / XP / VistaおよびMacでビデオをクロップする3つの簡単な方法