【iPhone ボイスレコーダー】音声、通話を記録する方法
会議やインタビューなどの音声を録音したい時、いつもスマホにあるボイスレコーダーを使用します。音声を記録できれば、その後の情報共有もすぐにできて、便利です。しかし、iPhone に標準機能として「ボイスメモ」はありますが、法律で禁止されるため、通話内容を録音することがありません。ここから、iPhone で音声と通話を録音する方法をご紹介いたします。

iPhone に対応するボイスレコーダー
「ボイスメモ」は簡単な操作で録音できます。また、録音後にトリミングする機能や一時停止後に録音を再開する機能が付いていて、便利に利用できます。次は、「ボイスメモ」で音声を録音する手順を説明します。
iPhone の「ボイスメモ」で録音する方法
ステップ 1、「ボイスメモ」アプリを起動させます。Siri を使用して立ち上げることも可能です。起動以後、下部中央に録音ボタン(赤丸マーク)をタップすると、録音開始です。録音中にスマホ画面の中程にスライドすると一時停止ボタンが出てきます。
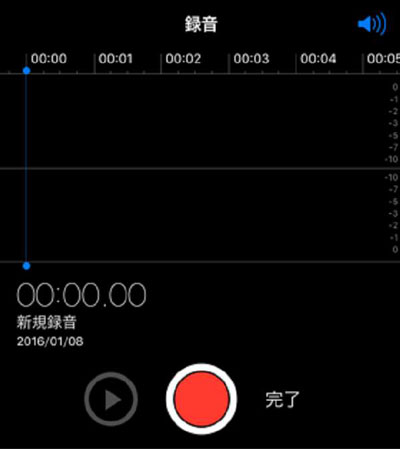
ステップ 2、録音を終了したい場合、「完了」をタップします。表示される「ボイスメモを保存」画面の入力欄に録音した音声に名前を付けます。
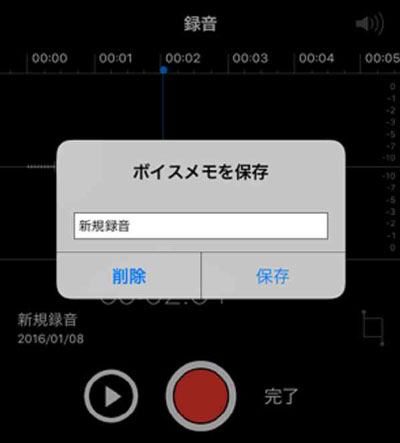
ステップ 3、録音済みのボイスメモ一覧画面で、左に「共有」、真ん中に「編集」、右は「削除」オプションがあります。
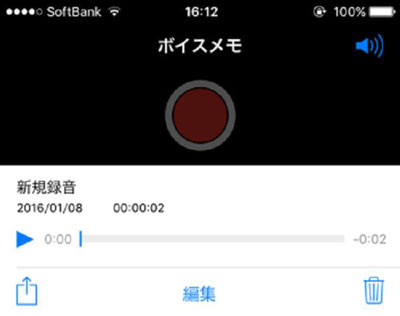
ステップ 4、「編集」をタップすると、以下の画面が表示されます。位置を調整したら、「トリミング」をタップします。すると、「オリジナルをトリミング」か「新規録音として保存」するかを選ぶ画面が出て来ますので、ニーズに応じて選択できます。
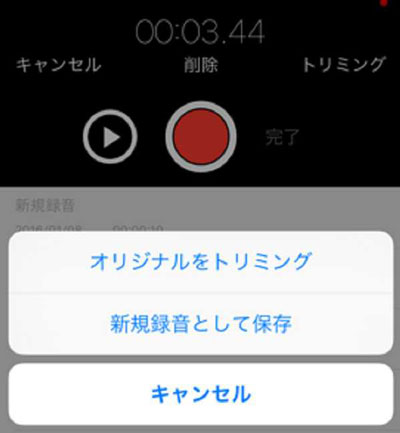
ステップ 5、「共有」をタップすると、以下の画面が表示されます。「Air Drop」、「メールで送信」、「メッセージ」などの選択があります。
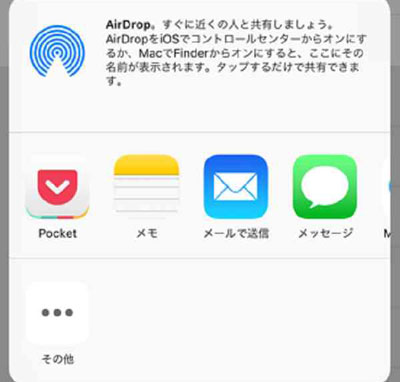
「ボイスメモ」は実際に使ってみると案外簡単に手軽に録音出来ます。iPhone で音声を録音する必要があるなら、以上の説明をご参照ください。
iPhone で通話を録音する方法
1、画面録画を使う
iOS 11 以降の iPhone では、iPhone の画面を録画することができます。これを利用して録音するには、1つ注意点があります。それは、LINE 通話にしか利用できないという点です。そのため、通常の電話による通話は録音することができません。この方法は「LINEでの通話を録音したい」という場合にご利用ください。
2、外部の機器(IC レコーダー)を使う
IC レコーダーを用意する手間がかかりますが、これが 1 番確実な方法と言えます。アプリなどがややこしくて面倒な場合は、IC レコーダーを利用できます。しかし、電話録音専用のマイクではなく、イヤホンマイクを使う通話には利用できません。
3、アプリを使う
iPhone アプリの中には通話録音できるものがあります。アプリを利用することで、録音することが可能です。アプリを利用する際に注意すべきことは、基本的に無料のものは無いです。インストール自体は無料でも、App 内で課金が必要になるかもしれません。知らないうちに課金されないようにご注意ください。
パソコンでボイスを録音する方法
iPhone ではなく、パソコンで音声録音が必要の場合もあります。簡単に録音したいなら、Vidmore スクリーンレコーダーが一番のおすすめです。Vidmore スクリーンレコーダーは、システム音とマイク音を別々録音、オーディオを開始時間と終了時間を選択してトリミングすることができます。では、このソフトでボイスを録音する手順をご紹介いたします。
Step 1、下のダウンロードボタンをクリックして、Vidmore スクリーンレコーダーをインストールします。
Step 2、ソフトを実行し、メインインタフェース画面から「音声 レコーダー」ボタンをクリックします。

Step 3、Vidmore スクリーンレコーダーのシステム音とマイク音を別々録音できますので、ニーズに応じてシステム音とマイク音をオンにして、音量を調整します。「REC」ボタンをクリックして、録音モードに入り、三秒後録音が始まります。
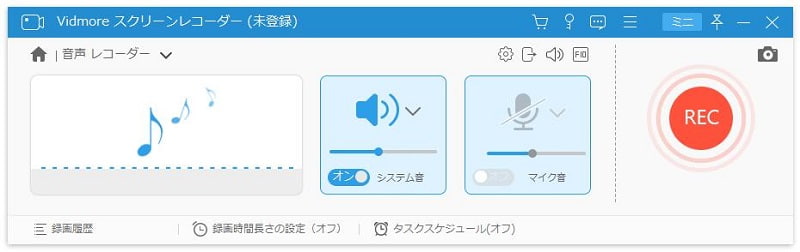
Step 4、録音終了したいなら、赤の「録画終了」ボタンをクリックします。最後にプレビューした後、「ビデオを保存」ボタンをクリックしてパソコンに保存します。
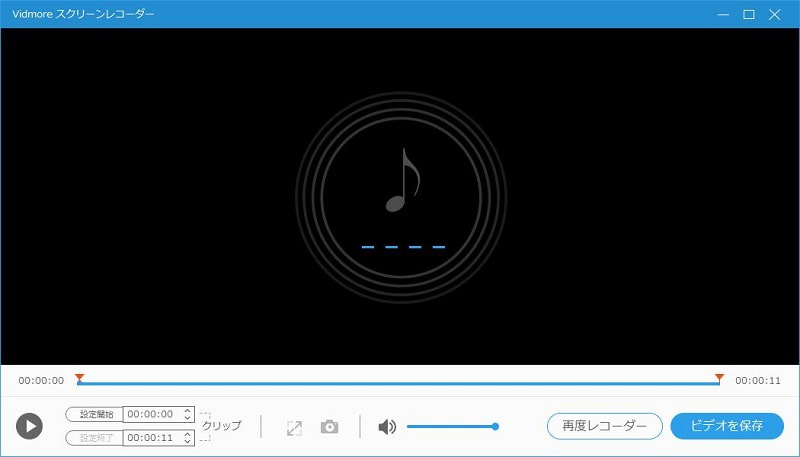
Vidmore スクリーンレコーダーで音声を録音する方法は以上です。また、このソフトにはパソコン画面の内容を指定範囲で録画する強力な録画機能があります。音声録音、動画録画がしたいなら、ぜひこのソフトをご利用ください。
結論
本文はiPhone ボイスレコーダーで音声、通話を記録する方法を説明しました。音声録音についてもっと知りたいなら、MIDI音源データをダウンロード(録音)する方法、パソコンでGoogle ハングアウトの会議と音声通話を録画・録音する方法を手軽にご参照ください。
よくある質問(FAQ)
Q1.「ボイスメモ」の復元方法は何ですか。
「ボイスメモ」内で、「最近削除した項目」をタップして、復元したいボイスメモデータを選択します。そして、「復元」をタップしてから、「録音を復元」をタップすれば完了です。なお、「最近削除した項目」の中にファイリングされてる削除データは、30日間の保管期間が設けられています。ご注意ください。
Q2.どうすれば録音した音声をパソコンに転送、およびバックアップできますか。
iTunesでiPhoneのボイスメモを同期、iPhoneのボイスメモを共有またはメールで送信、iCloud Driveで転送することで録音した音声をパソコンに転送、およびバックアップできます。
Q3.おすすめの iPhone ボイスレコーダーアプリはありますか。
PCM録音 、iRecorder Pro 、ディクタフォンがおすすめです。どれも便利で使いやすいアプリです。

 パソコンでGoogle ハングアウトの会議と音声通話を録画・録音する方法
パソコンでGoogle ハングアウトの会議と音声通話を録画・録音する方法 初心者向けの最良的なAVI DVD 変換方法
初心者向けの最良的なAVI DVD 変換方法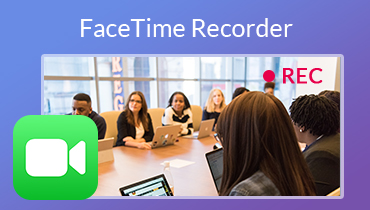 FaceTime通話レコーダー– iPhone / Macでビデオ通話と音声通話を録音する
FaceTime通話レコーダー– iPhone / Macでビデオ通話と音声通話を録音する