【3分で分かる】MP4動画ファイルをブルーレイに書き込み、変換する方法
動画ファイル形式と言えば、MP4は最も普及しているものですね。で、パソコンに保存されていたMP4ファイル形式の動画をブルーレイレコーダーでもに入れて再生したいと思ったことがありますか。MP4動画ファイルをブルーレイレコーダーで再生するには、MP4をブルーレイディスクに書き込み、変換する必要があります。でも、初心者にとって、MP4をBlu-rayに書き込み、変換する気があっても、やり方が分からないと、何も始まりませんね。本文では、手軽にMP4動画をブルーレイに書き込み、変換できるソフトウェア及びその使い方をご紹介いたしましょう。

多機能を備えるMP4 ブルーレイ 書き込みソフトウェア
Vidmore DVD 作成はDVDやブルーレイを作成するための最高な書き込みソフトウェアで、MP4やWMV、MOV、AVI、MKV、MTSなど様々な動画ファイルをDVD、ブルーレイディスクに書き込み、焼くことに対応できます。また、MP4動画ファイルをブルーレイフォルダ、ISOイメージファイルに変換して保存することもサポートします。
MP4動画の追加からブルーレイへの書き込み・ライティングまで、すべての作業をこのブルーレイ書き込みソフト一本で済ませられますので、便利です。また、動画編集機能でMP4動画をお好きなようにカスタマイズし、ブルーレイチャプターを作成し、ブルーレイメニューを作成することも可能なので、自分にとって特別なMP4 ブルーレイを作成できます。
手順ですぐ分かる!MP4をブルーレイに書き込み、変換する方法
では、一枚書き込み可能なブルーレイディスクをブルーレイドライブ経由でパソコンに挿入し、このMP4 ブルーレイ書き込みを無料ダウンロード・インストールして、MP4動画をブルーレイにする方法を手順でご案内いたしましょう。
Step 1、MP4動画ファイルを追加
このMP4 ブルーレイ書き込みを実行して、ディスクタイプを「Blu-rayディスク」にして、「メディアファイルを追加」ボタンをクリックして、ローカルからブルーレイに書き込みたいMP4動画ファイルを選択して追加します。
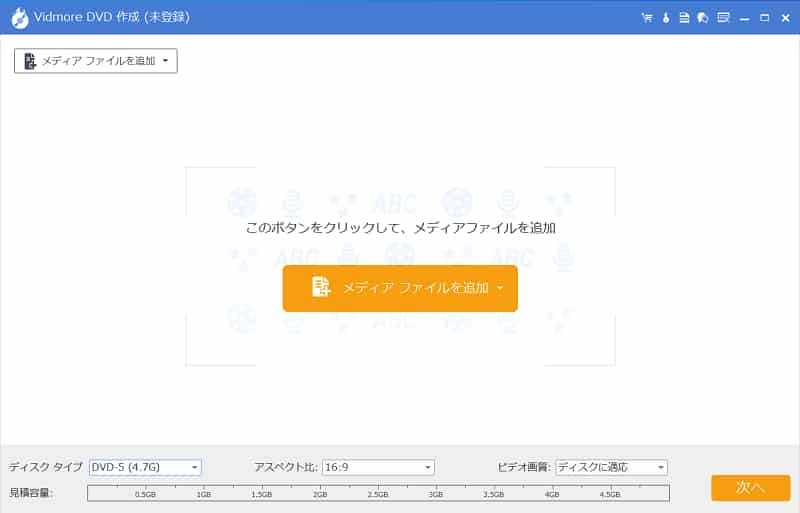
Step 2、MP4動画ファイルを編集
追加されたMP4動画を選択すると、右上に「強力ツール」というオプションが表示されます。「強力ツール」>「ビデオツール」>「ビデオ編集」の順に選択すると、BDに書き込む前に、MP4動画をカスタマイズできます。例えば、MP4動画を回転・反転してその向きを変えたり、開始時刻や終了時刻でMP4から特定な一部を切り出したり、MP4動画の画面サイズをクロップしたり、MP4動画のコントラストや飽和度、輝度、色相などを調整したり、MP4動画にウォータマークを追加したりすることができます。
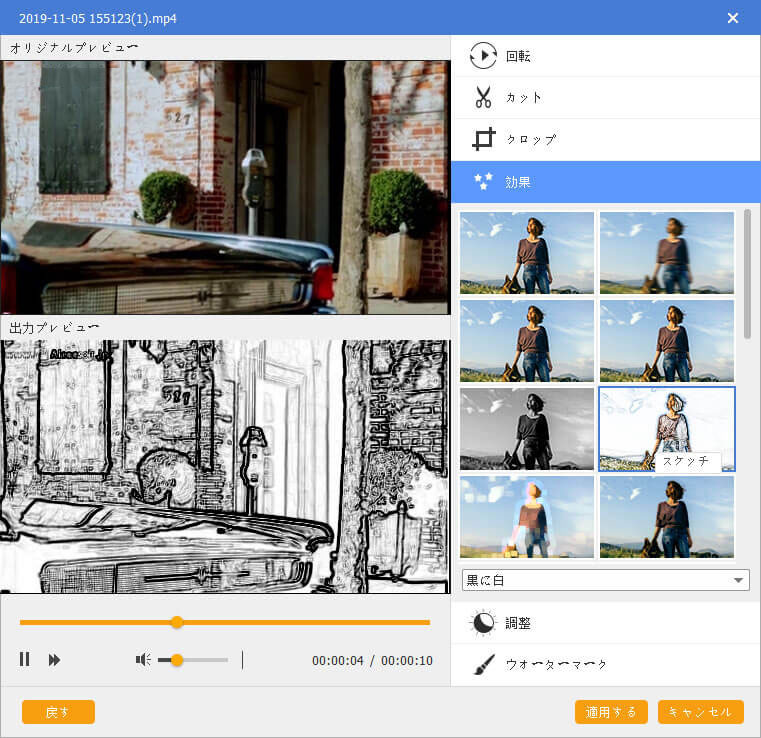
また、「オーディオ編集」か「字幕編集」を利用すれば、MP4動画に必要とされるオンセファイルや字幕を追加し編集できます。
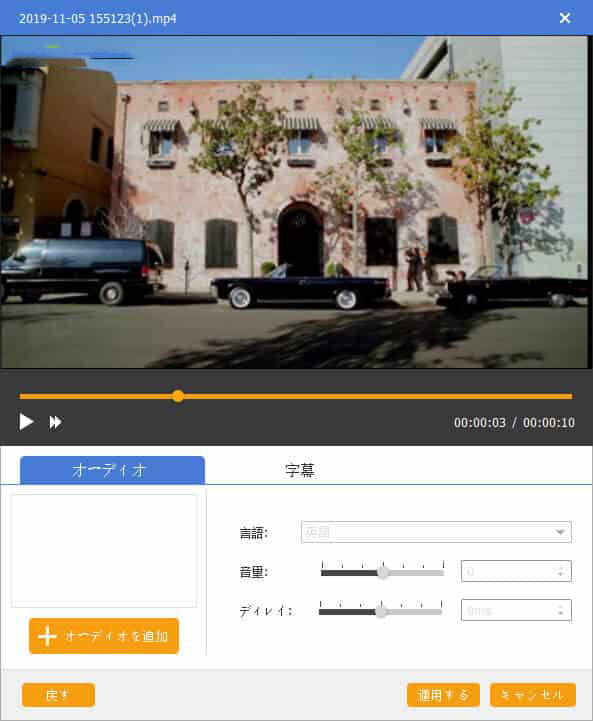
Step 3、ブルーレイチャプターを作成
「チャプターツール」では、「チャプターを結合」を使って複数のMP4動画ファイルを一つに結合できます。「チャプターを分割」を使って固定した数や長さなどでブルーレイチャプターを作成できます。
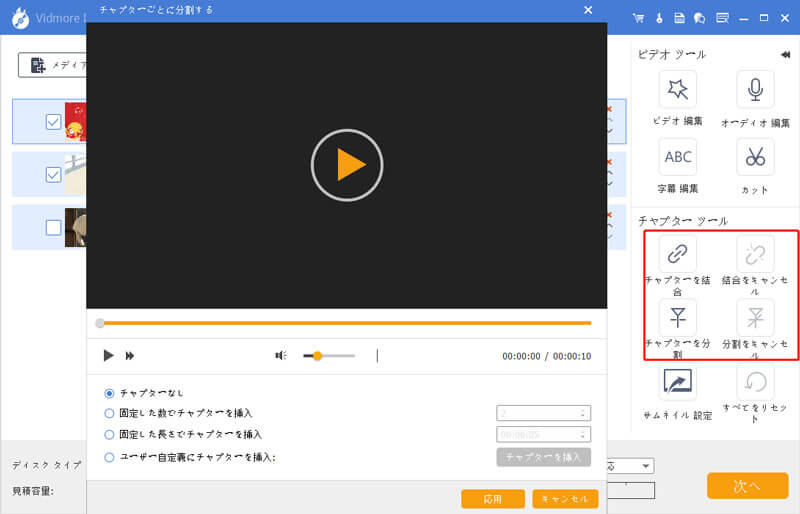
Step 4、ブルーレイメニューを作成
このMP4 BD 書き込みの画面右下にある「次へ」ボタンをクリックすれば、メニュー作成画面に入ります。すると、行事や結婚、旅行などのメニューテンプレートを利用可能で、バックグラウンドミュージックやバックグラウンド、オープニングをカスタマイズすることで自分にとってユニークなブルーレイメニュー画面を作れます。
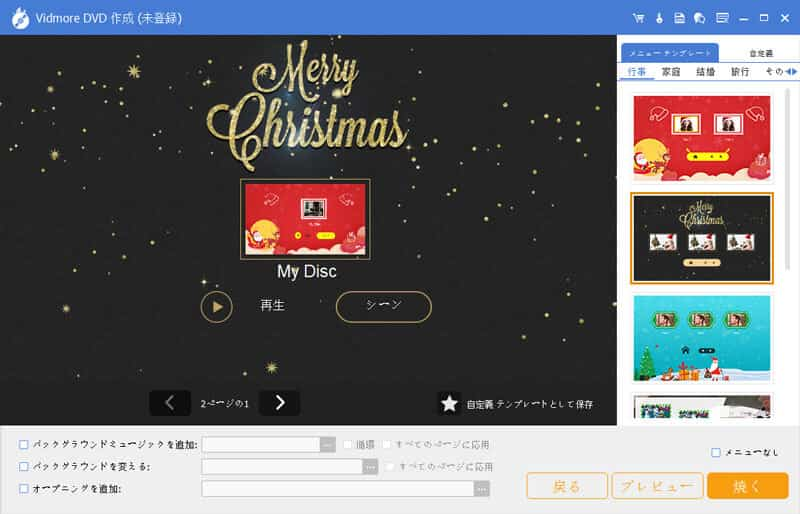
Step 5、MP4をブルーレイに書き込み
ブルーレイメニューを作成してから、「焼く」ボタンをクリックして、最後の確認画面に切り替わります。「Discにライティング」にチェックを入れ、書き込み用のブルーレイディスクの入ったブルーレイドライブを選択し、テレビジョン方式や再生モードなどを指定して、「開始」ボタンをクリックすることでMP4動画ファイルをBDに書き込み、変換することが始まります。
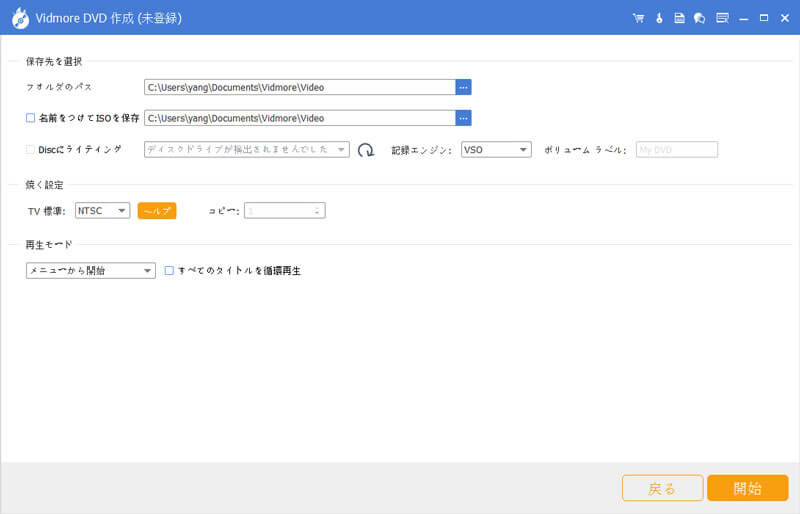
このMP4 ブルーレイ書き込みソフトは一見でわかりやすいインタフェース付きで、初心者でも簡単にMP4動画ファイルをブルーレイディスクに書き込み、焼くことができるでしょう。また、MP4をDVD/DVD ISOに書き込み、焼くことにも対応できますので、MP4動画を家庭用DVDプレーヤーやテレビ、ブルーレイレコーダーなどで再生する気があれば、お試しください。
結論
以上は、使いやすいVidmore ブルーレイ 作成を使ったMP4ブルーレイ書き込み方法のご紹介でした。今後、スマホなどで撮影したMP4動画やネットからダウンロードしたMP4動画をブルーレイにして再生したりする必要があれば、ご参考、ご利用ください。

 パソコンにてMOD動画ファイルをDVDディスクに書き込む方法
パソコンにてMOD動画ファイルをDVDディスクに書き込む方法 厳選】使いやすいBDMV書き込みソフトを3つご紹介
厳選】使いやすいBDMV書き込みソフトを3つご紹介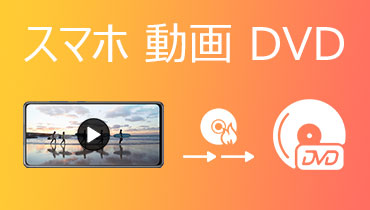 【徹底解説】スマホの動画をDVDに焼く方法を詳しくご紹介
【徹底解説】スマホの動画をDVDに焼く方法を詳しくご紹介