【お薦め】H.264動画ファイルをDVDに書き込み、焼く方法
H.264【正式名称:H.264/MPEG-4 AVC】とは、動画圧縮規格の一つです。非常に高い圧縮率を実現可能で、パソコンやモバイル、HD機器などの広い機器で取り扱われるので、H.264という圧縮技術がよく採用されています。で、今日の話題は、H.264で圧縮された動画ファイルをDVDに書き込み、保存することです。家庭用DVDプレーヤーやテレビなどで再生するために、H.264動画ファイルをDVDに書き込み、変換しようとする人が多そうです。でも、H.264をDVDに書き込み、焼く方法が分からないと、困りますね。本文では、H.264動画をDVDに書き込み、変換する方法をご紹介いたしましょう。

DVDメニュー画面やチャプター付きでH.264動画をDVDに書き込み、変換
Vidmore DVD 作成はMP4/AVI/WMV/MOV/MKV/MTS/M2TS/FLVなど様々な動画ファイルを読み込んで、DVDディスク/フォルダ/ISOイメージファイルに変換して保存することができるDVD書き込みソフトウェアなので、H.264動画をDVDに書き込む時におすすめします。また、このDVD書き込みソフトは動画編集やDVDメニュー作成、チャプター挿入などの便利機能を提供していますので、H.264映像ファイルをDVDに焼く前に、お好きなようにH.264動画を編集し、DVDメニュー画面をカスタマイズするなどができます。
H.264動画をDVDに書き込み、変換する方法
では、このH.264 DVD 作成ソフトを無料ダウンロード・インストールして、H.264動画をDVDに書き込み、焼く方法をご紹介いたしましょう。
Step 1、DVDディスクをパソコンに挿入
まずは、一枚書込み可能なDVDディスクをパソコンの光学ドライブに挿入して、H.264 DVD 作成を立ち上げて、ディスクタイプを「DVDディスク」に指定します。
Step 2、H.264動画を追加
「メディアファイルを追加」ボタンをクリックして、ローカルからDVDに書き込み、変換したいH.264動画を選択して追加します。
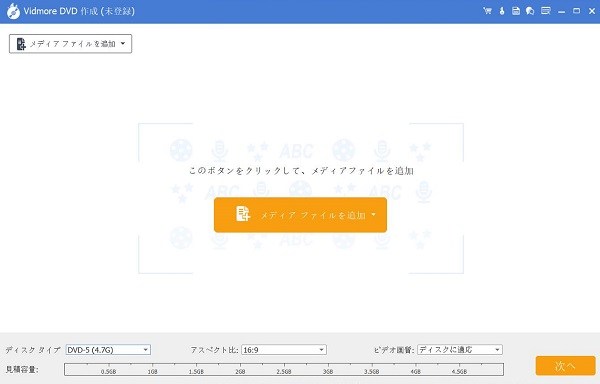
Step 3、H.264動画を編集
H.264動画にチェックを入れ、右上にある「強力ツール」ボタンをクリックして、「ビデオツール」から「ビデオ編集」または「カット」オプションを利用して、H.264動画ファイルを編集できます。例えば、回転、反転、クロップ、効果、ウォータマーク、カットなど。
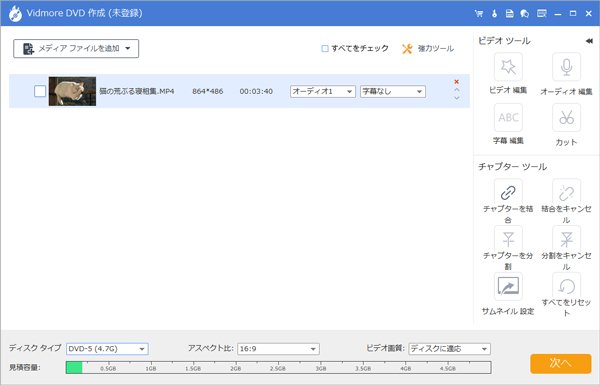
Step 4、オーディオや字幕を追加
「ビデオツール」から「オーディオ編集」または「字幕編集」オプションを選択すれば、必要とされるオーディオや字幕を追加し編集できます。
ヒント:「チャプターツール」では、指定した時間や長さでチャプターを挿入し、チャプターを結合する事ができます。
Step 5、DVDメニュー画面を作成
H.264 DVD 作成の右下にある「次へ」ボタンをクリックすれば、メニュー画面に入ります。すると、行事や旅行、家庭などのメニューテンプレートを利用したり、バックグラウンドミュージック、バックグラウンドなどをカスタマイズしたりすることで個性的なDVDメニュー画面を作成できます。
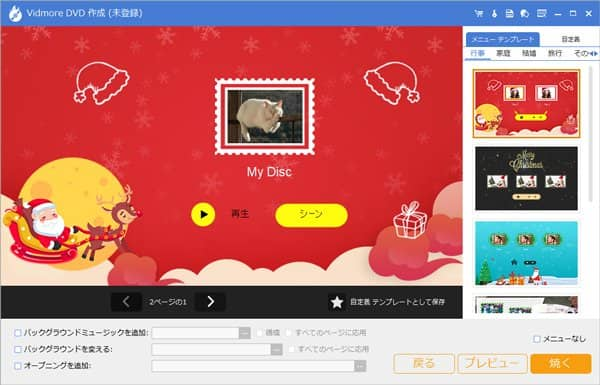
Step 6、H.264動画をDVDに書き込み、焼く
DVDメニュー画面を作成してから、「開始」ボタンをクリックして、最後の設定画面に入って、「Discにライティング」にチェックを入れ、DVDドライブを選択して、日本で採用されているテレビジョン方式の「NTSC」を指定して、再生モードを設定してから、「開始」ボタンをクリックすることでH.264動画をDVDに書き込んで、変換し始めます。
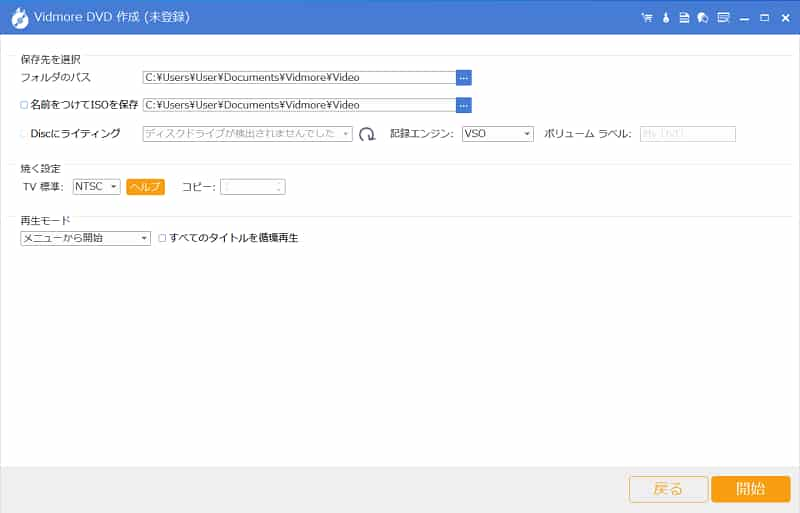
このDVD書き込みソフトは、汎用動画ファイルをブルーレイディスクに書き込んで、焼くこと、動画ファイルをブルーレイフォルダ/ISOイメージファイルに変換し保存することにも対応できますので、最高なDVD/Blu-ray書き込みソフトウェアとしておすすめします。必要なら、M2TS ブルーレイ 書き込みというガイドをご参考ください。
おすすめのH.264 DVD 書き込み フリーソフトウェア 3選
下記では、H.264動画ファイルをDVDに書き込み、保存できるフリーソフトウェアを3つご紹介いたしますので、必要なら、ご参考ください。
1、DVD Flick
DVD FlickはMP4/MKV/AVI/WMV/FLV/MOV/3GPなど様々な動画データをDVDディスクに書き込み、変換してくれるフリーソフトウェアの一つで、DVDメニュー画面を作成し、音声ファイルや字幕を多重化し、DVDチャプターを挿入するなどができますので、使いやすいです。特に、「ImgBurn」と提携したDVDライティング機能を付いているので、H.264動画の読み込みからDVDへのライティングなどすべての作業をこのH.264 DVD 書き込みフリーソフト一本で済ませられます。

2、Leawo DVD作成
Leawo DVD作成は任意の動画や写真、ISOイメージファイルをDVD-5、DVD-9規格のDVDディスク、DVDフォルダ、ISOイメージファイルに変換して保存することができるDVD書き込みソフトウェアなので、H.264動画ファイルをDVDに書き込み、焼く時におすすめします。
このH.264 DVD 書き込みでは、無料かつ多彩なメニューテンプレートなどを利用して個性的なDVDメニュー画面を作成できます。また、ビデオ編集機能付きなので、H.264動画をDVDに書き込み、保存する前に、H.264動画をお好きなように編集できます。例えば、透かし追加、ノイズ除去、クロップ編集、カットなど。他に、写真や画像などからスライドショーを作成してDVDに書き込むことにも対応できますので、汎用性が高いです。
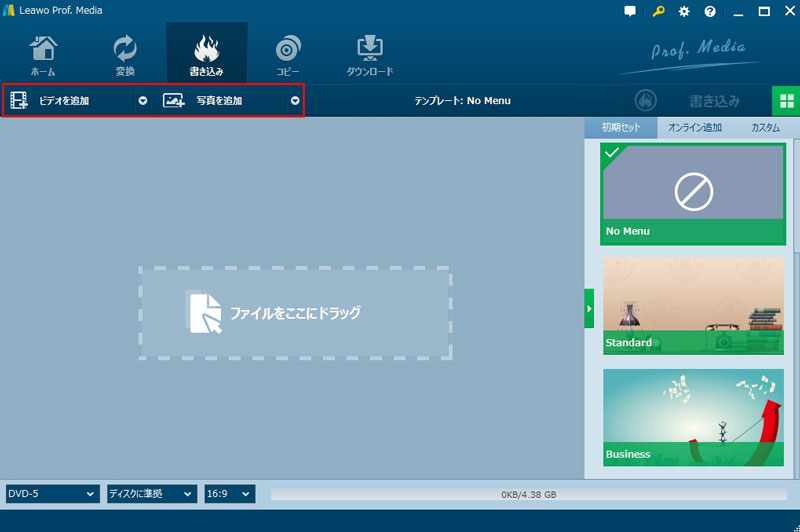
3、Freemake Video Converter
Freemake Video Converterは様々な動画ファイルをAVI、MP4、WMV、MKV、FLV 3GP、DVD、Blu-ray、iPhone、iPad、PSP、Androidなどへ変換する事ができるソフトウェアなので、H.264をDVDに書き込み、変換する時におすすめします。特に、おしゃれなDVDメニュー用テンプレートを搭載しますので、自分にとって特別なDVDを作成できます。
このH.264 DVD 書き込みでは、他にビデオのトリミング、結合、反転、動画変換などの多機能が搭載されているので、すごく強力です。
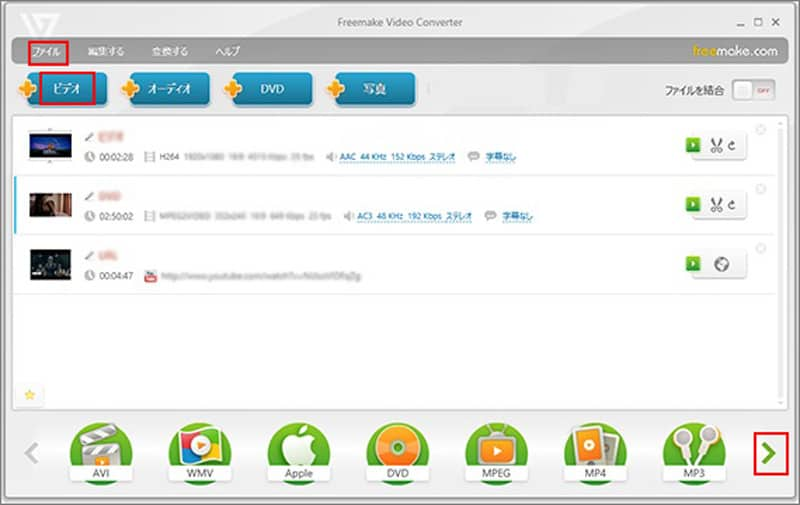
結論
以上は、多機能で優れるVidmore DVD 作成でH.264動画ファイルをDVDに書き込み、焼く方法、およびH.264 DVD 書き込みフリーソフトウェアのご紹介でした。今後、パソコンに保存されているH.264動画ファイルをDVDに書き込んで、家庭用DVDプレーヤーなどで視聴したいなら、ご参考ください。

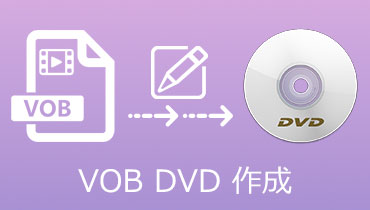 VOBファイルを気軽にDVDに焼く方法
VOBファイルを気軽にDVDに焼く方法 初心者向けの最良的なAVI DVD 変換方法
初心者向けの最良的なAVI DVD 変換方法 無料でM4VファイルをDVDに焼く方法
無料でM4VファイルをDVDに焼く方法