WindowsでISOファイルをマウントする方法をご紹介
近年、省スペースや薄型などの概念が流行っているので、DVDドライブなどが付いていないノートパソコンがたくさんあります。このようなパソコンを使って、手に入れるISOイメージファイルの内容を確認や再生したいなら、ISOファイルをマウントする必要があります。しかし、マウントの方法がわからなくて困りますね。で、このページは、WindowsでISOイメージファイルをマウントする方法をご紹介したいと思います。ご参考になれるように!


Windows7でISOファイルをマウントする方法
マウントとは、ISOイメージファイルは現実の光学ドライブと同じように、仮想ドライブに書き込むことで使えるようになる作業です。ISOファイルをマウントすれば、ISOファイルの内容を簡単にパソコンで確認できます。では、Windows7でISOファイルをマウントする方法を見ましょう。
Windows7の場合は、ISOイメージファイルがマウントできる「WinCDEmu」というフリーソフトを使えば、ISOファイルをマウントすることが簡単に実現できます。
参考URL:https://wincdemu.sysprogs.org/download/
Step 1、まず、WinCDEmuソフトをダウンロードし、パソコンにインストールします。
Step 2、次に、Windowsのスタートメニューから「WinCDEmu Setting」項目をクリックします。開いた設定画面で、「次のドライブ名から始める」にチェックを入れ、ISOファイルをマウントするドライブを指定します。

ご注意:指定するドライブは、今使っていないドライブを指定してください。
設定できたら、「OK」をタップします。事前設定が終わったら、ISOファイルをマウントできる状態になります。
Step 3、最後は、PCに保存されたISOファイルをダブルクリックすることで簡単にマウントできます。エクスプローラー上に表示された仮想ドライブをクリックすると、ISOファイルの内容を確認できます。
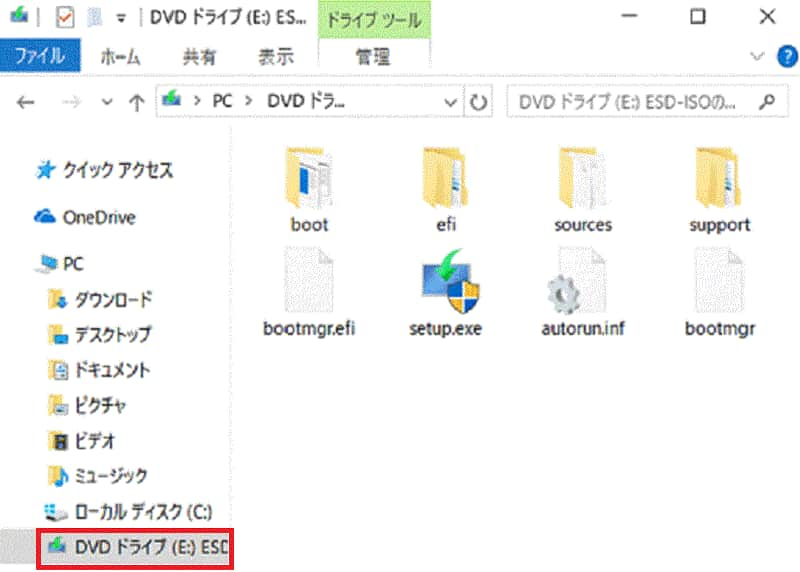
Step 4、アンマウントする必要があるなら、同じくISOファイルをダブルクリックすれば実現できます。または、ISOファイルの右クリックメニューで「取り出し」をクリックすることでアンマウントできます。
Windows8/8.1/10でISOファイルをマウントする方法
Windows8以降は、Windowsに搭載されている標準機能を使って、ISOファイルをマウントできます。具体的な操作手順使い方は下記のようです。
方法一:マウントしたいISOファイルをダブルクリックだけで、ISOファイルを簡単にマウントできます。
方法二:マウントしたいISOファイルを右クリックし、開いたメニューから「マウント」をクリックすることでマウントできます。
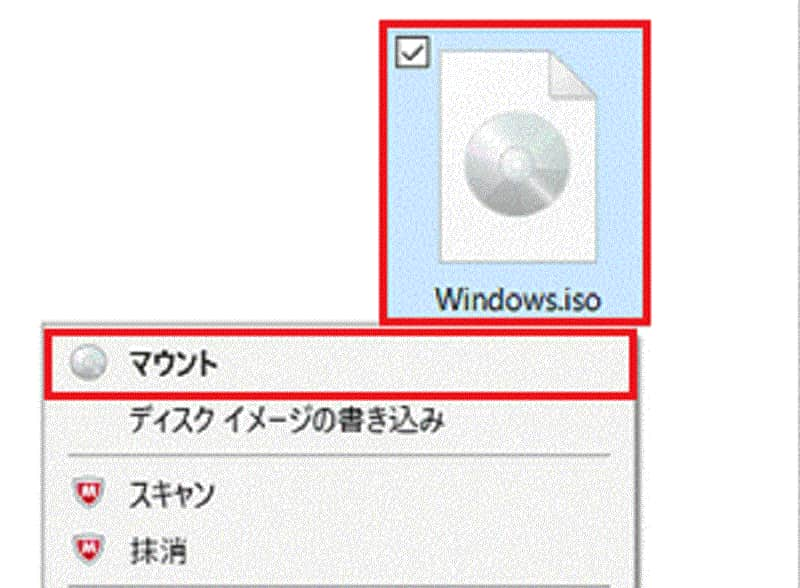
方法三:マウントしたいISOファイルを選択します。そして、メニューバーにある「ディスク イメージファイル」タブをクリックして、「マウント」を押します。これでISOファイルがマウントされます。
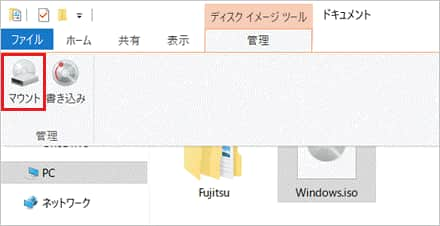
上記はWindowsの標準機能でISOファイルをマウントする方法です。どちらでもすごく簡単でしょう。必要があるときは使って見ましょう。
ISOファイルをマウントすれば、仮想ドライブを右クリックして、「VLCメディアプレイヤーで再生」などを選択すると、PCで再生できます。家庭用DVDレコーダーやDVDプレーヤーなどで再生して家族と一緒にエンジョイしたいなら、DVDに書き込む必要があります。詳細はISOをDVDに書き込む方法までご参考ください。
Windows8/8.1/10でマウントメニューがない時の対処法
Windowsの標準機能を使って瞬時にISOファイルをマウントする可能ですが、たまたまマウントメニューや「管理」がないという状況もあります。それは、何らかのソフトをインストールしたので、ISOファイルはそちらに関連付けされたからです。で、こんな時の対処法は以下の通りです。
Step 1、マウントしたいISOファイルを右クリックして「プロパティ」を開き、「変更」ボタンをクリックします。
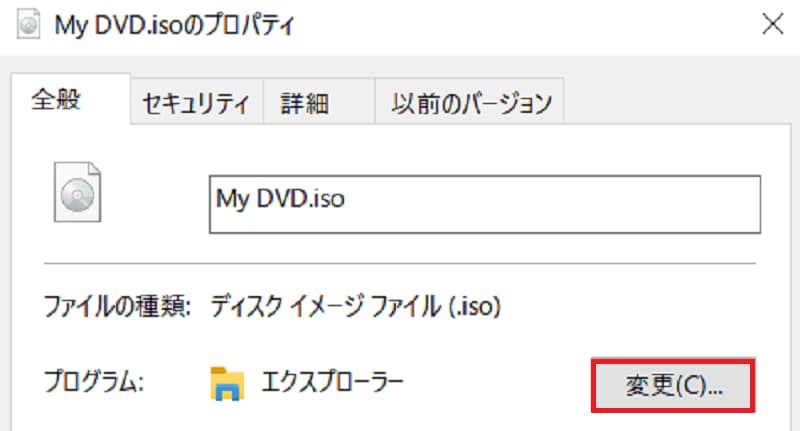
Step 2、開いた画面で「エクスプローラー」をクリックし、「OK」を押します。そしたら、他のソフトへの関連付けを解除するはずです。もう一度試してみれば、マウントメニューや「管理」が表示されます。
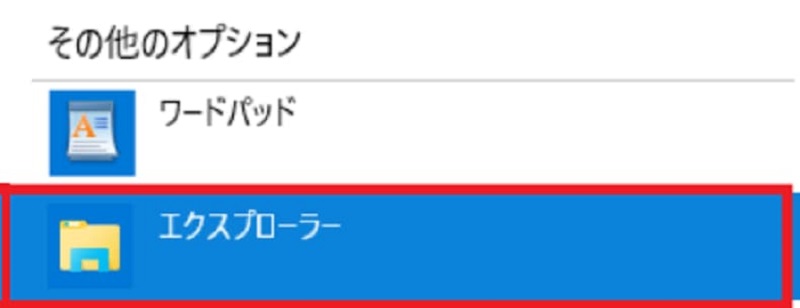
結論
以上は、Windows でISOイメージファイルをマウントする方法およびマウントできない時の対処法の紹介でした。ISOファイルをマウントすれば、光ディスクドライブを接続しなくてもいろいろ便利に活用できます。お使いのWindows OSに応じて適当な方法を選んで、ISOファイルをマウントしてみましょう。
よくある質問
1.ISOファイルをマウントすると、便利なところは何ですか?
今ノートパソコンを使っている人が多いでしょう。DVDドライブなどを搭載していないノートPCなどで、DVDをISOイメージファイルの形式でハードディスク上に持っていれば、ISOファイルをマウントすることでDVDドライブを接続した事と同様になるのです。
2.マウントに対して、アンマウントとは何ですか?
マウントは簡単に言うと、ISOファイルをディスクとして認識させる処理のことを指します。逆に、アンマウントは、ディスクとしての認識を解除する処理のことを指します。つまり、ISOファイルを仮想ドライブから取り出すことです。
3.Windowsでアンマウント・取り出しする方法は何ですか?
ISOファイルをマウントすると、PCの画面に仮想ドライブが表示されます。その仮想ドライブを右クリックあるいはダブルクリックして、表示されるメニューから「取り出し」をクリックすることでISOファイルをマウント解除します。
- Vidmore DVD 作成 は、Windows 10に最適なDVDメーカーです。これを使用すると、任意のビデオを、目的のメニュー、ボタン、テンプレートなどを含む標準DVDに書き込むことができます。
- ビデオをDVDまたはBlu-rayディスク/ ISOイメージ/ DVDフォルダーに簡単に書き込みます。
- 内蔵のDVDビデオを編集する 動画編集者 DVDに書き込む前。
- 無料のメニューテンプレートでDVDをパーソナライズし、プリセットのものを選択します。
- DVDディスクを書き込むためのIntel、CUDA、およびAMDアクセラレーションを装備。
 Windows 10でDVDを作成・DVDオーサリングソフト ご紹介
Windows 10でDVDを作成・DVDオーサリングソフト ご紹介 【厳選】無料で動画ファイルをDVDに焼くソフト お薦め
【厳選】無料で動画ファイルをDVDに焼くソフト お薦め 【無損失】無劣化かつ高速でMPEG2動画をDVDに焼く方法 お薦め
【無損失】無劣化かつ高速でMPEG2動画をDVDに焼く方法 お薦め