ISOファイルをDVDに書き込む方法「Windows/Mac対応」
パソコンでISOイメージファイルを再生する際に、仮想ドライブを使ってマウントするか、DVDディスクに書き込んで再生する必要となります。また、DVDディスクに書き込めば、家庭用DVDレコーダーやDVDプレーヤーなどで再生して、テレビで鑑賞することもできます。でも、ISOイメージファイルをDVDに焼くには、何かいい方法がありますか?本文では、簡単にISOファイルをDVDに書き込む方法を皆さんにご紹介しましょう。

WindowsでISOをDVDに焼く方法
高速&高品質でISOをDVDに書き込めるソフト - Vidmore DVD 作成
Vidmore DVD 作成は専門的なDVD 作成ソフトとして、MP4、WMV、AVI、MOVなどの多くの動画をDVDに作成する他、ISOイメージファイルとDVDフォルダをDVDディスクに書き込むことも可能です。また、DVDディスクに書き込む前に、動画を回転したり、不要な部分を切り除いたり、音声や字幕を追加したりできる上、メニューテンプレートを選択するか、背景画像と背景音楽を追加することでDVDメニュー画面を作成できます。では、このDVD 作成ソフトでISOファイルをDVDに焼く手順をご案内しましょう。
Step 1、上記の「無料体験」ボタンをクリックして、ソフトをインストール、起動してから、インターフェース画面にある「メディアファイルを追加する」をクリックして、ISOファイルをロードします。
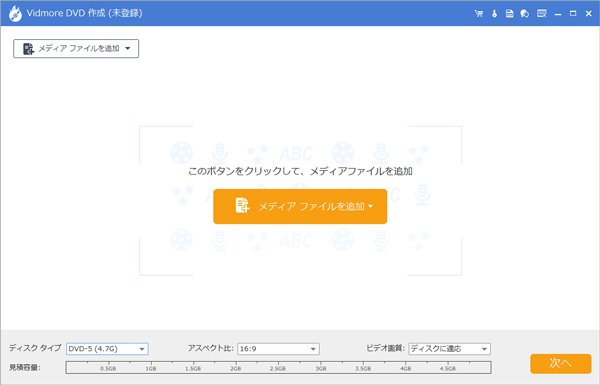
Step 2、そして、右上の「強力ツール」をクリックして、「ビデオツール」で動画をカット、クロップしたり、回転したり、動画効果を調整したり、オーディオと字幕を追加したりできます。また、「チャプターツール」でチャプターを結合したり、分割したりすることもできます。
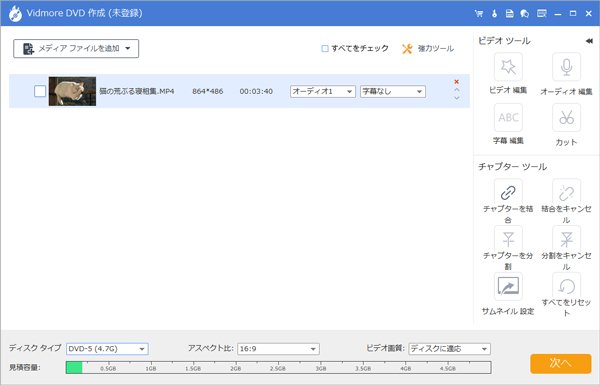
Step 3、また、「次へ」を押して、DVDメニューの作成画面に移動します。この画面でメニューテンプレートを選択するか、背景音楽、背景画像とオープニングを追加することでDVDメニューをカスタマイズできます。
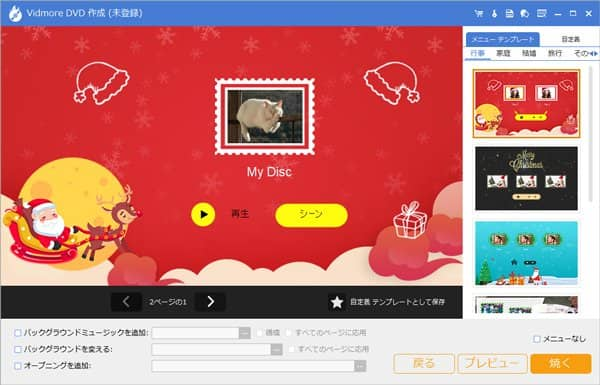
Step 4、最後、「焼く」ボタンをタップして、「Discにライティング」でDVDドライブを選択して、焼く設定と再生モードを設定してから、「開始」ボタンを押すと、ISOファイルからDVDにへの書き込みが行います。
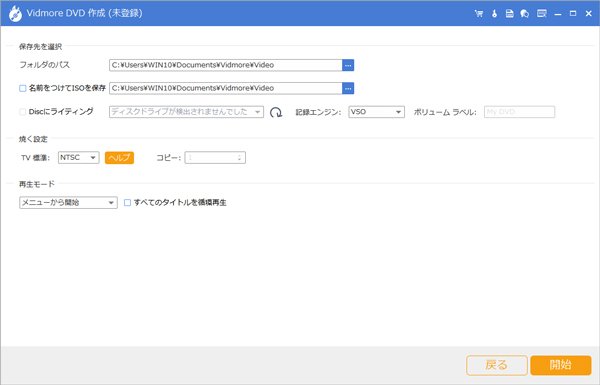
Windows 7以降の標準機能を利用する
上記のソフトを使ってISOファイルをDVDに書き込めるほか、Windows 7以降のパソコンにはディスクイメージファイル(ISOファイル)の書き込み機能があります。この方法を利用すれば、素早くISOファイルをDVDに焼けますが、それ以外の編集はできません。でも、単なるDVDに作成するなら十分だと思います。
Step 1、ISOファイルを右クリックして、表示されたメニューの中で「ディスク イメージの書き込み」を選択します。
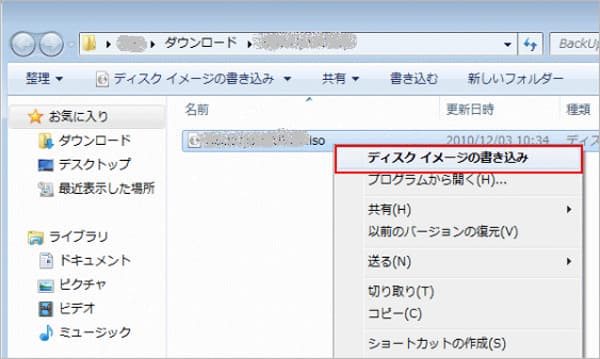
Step 2、そして、一枚の空白のDVDディスクをパソコンに挿入して、DVDドライブを選択します。
Step 3、次には、「書き込み」ボタンをクリックして、ISOファイルからDVDへの書き込みが開始されます。
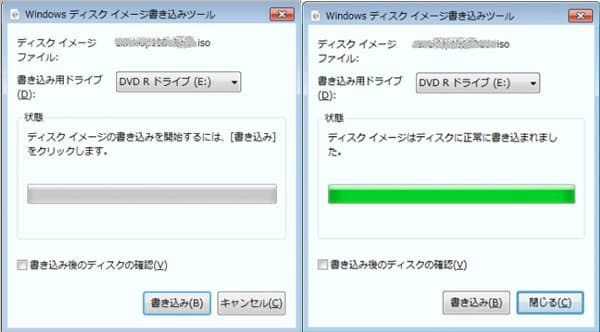
MacでISOをDVDに焼く方法
もし、MacでISOイメージファイルをDVDディスクに焼きたいなら、以下の方法を役に立てるかもしれません。MacのFinderはMac上のすべてのファイルやフォルダを操作できるデフォルトのアプリとして、簡単にISOをDVDディスクに書き込むことができます。
Step 1、まずは、Finderを実行して、書き込みたいISOファイルを見つけて選択します。
Step 2、そして、Mac画面の上部にある「ファイル」をクリックして、ISOファイルを右クリックして、「ディスクイメージ”○○”をディスクに書き込む...」を選択します。
Step 3、それから、空白のDVDディスクをDVDドライブに挿入して、「ライティング」ボタンをクリックすると、ISOファイルをDVDディスクに書き込むプロセスが始まります。
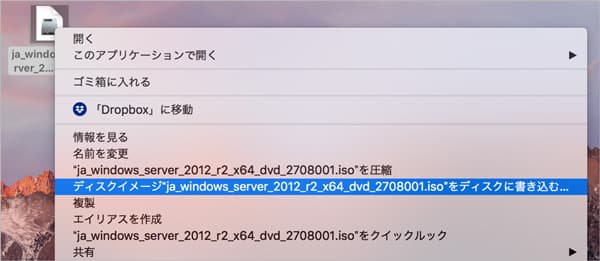
ISO DVD 書き込みに関するFAQ
1.ISOイメージファイルとは何ですか?
ISOイメージファイルは国際標準化機構の定義した形式の光ディスク用アーカイブファイルです。簡単に言うと、CDやDVD、BDの中身を1つにまとめたファイルです。ISOファイルにはCD専用の「ISO 9660」とCD/DVD/BD用の「UDF」と2つのファイルシステムがあります。このファイルはファイルの内容だけでなく、ファイルシステムの持つ全てのメタデータとして、ブートコード、構造、属性なども含んでいます。
2.ISOをDVDに書き込めません。どうすればいいですか?
まずは、パソコンのドライブはお使いのDVDディスクの規格に対応しているか確認してください。DVDディスクの規格は様々がありますので、非対応のディスクを使ったら、ドライブに認識されません。また、ISOファイルの容量とDVDディスクの容量をチェックしてください。ISOの容量はディスクの容量より大きい場合、書き込むことができません。
3.ISOファイルはDVDに書き込んだのに再生できません。どうしてですか?
まずは、DVDの相性問題を確認しましょう。DVDメディアとDVDドライブの相性が悪いと再生ができなかったり、DVD自体を認識しないという場合があります。海外製のあまり見たことないメーカーのもので、品質が良くないメディアの場合は、相性問題が発生する確率が高くなります。また、DVDの記録面に傷や汚れが付着している場合は再生不良が起こしやすいので、専用の洗浄液と布で拭いてみてください。
結論
以上は、WindowsとMacでISOイメージファイルをDVDディスクに書き込む方法のご紹介でした。これから、手元のISOファイルをDVDに書き込む必要があれば、上記の方法から適当なものを選択して試してみてください。また、動画ファイルをDVDに焼く気があれば、MKV DVD 焼く、または、AVCHD DVD 焼くまでご参考ください。

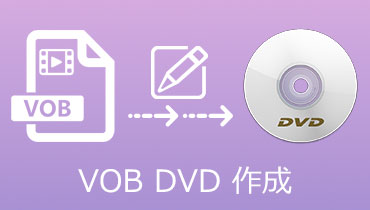 VOBファイルを気軽にDVDに焼く方法
VOBファイルを気軽にDVDに焼く方法 初心者向けの最良的なAVI DVD 変換方法
初心者向けの最良的なAVI DVD 変換方法 無料でM4VファイルをDVDに焼く方法
無料でM4VファイルをDVDに焼く方法