iDVDを使用して、または使用せずにiMovieプロジェクトをDVDに書き込む方法
iMovieは、Macコンピュータ用の使いやすいビデオエディタであると考えられています。ほとんどのMacデバイスに無料でバンドルされています。しかし、それは完璧ではありません。少なくともしたい人のために iMovieプロジェクトをDVDに書き込む。実際、iMovieでそれを行うオプションはまったくありません。さらに重要なことに、ほとんどのDVDクリエータープログラムはiMovieプロジェクトをサポートしていません。それは物事を複雑にします。幸いなことに、以下のガイドから、ジョブを実行するための100%の作業方法を見つけることができます。
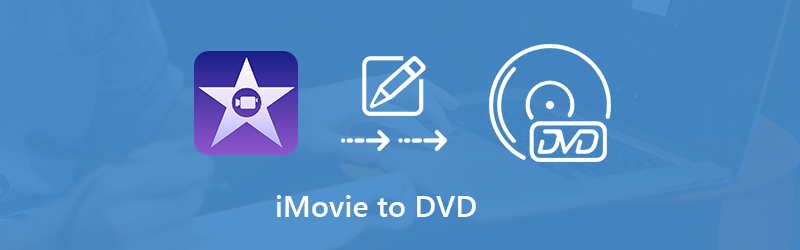
パート1:iMovieをDVDに変換する最も簡単な方法
以前は、iMovieプロジェクトをiDVDにエクスポートしてからDVDに書き込むことができました。ただし、AppleはLion以降、iDVDを廃止しました。それが必要な理由です Vidmore DVD 作成。使いやすいだけでなく、幅広いマルチメディア形式をサポートしています。
Best iMovie to DVD Creatorの主な機能
- ワンクリックでiMovieプロジェクトをDVDに書き込みます。
- プロとしてDVDを作成するための広範なテンプレートを提供する
- ハードウェアアクセラレーションを利用してパフォーマンスを向上させます。
言うまでもなく、iDVDなしでiMovieをDVDに書き込むのが最良のオプションです。
iMovieプロジェクトからDVDを作成する方法
ステップ1:iMovieプロジェクトをインポートする
MPEG-4またはQuickTime形式でiMovieプロジェクトをエクスポートします。次に、最高のiMovie to DVDクリエーターをPCにインストールします。 Macマシン専用のバージョンがあります。空のディスクをDVDドライブに挿入します。ソフトウェアを起動して選択します DVDディスク メインインターフェイスを開きます。クリック メディアファイルを追加 メニューからiMovieプロジェクトをインポートします。空のDVDをコンピューターに挿入します。
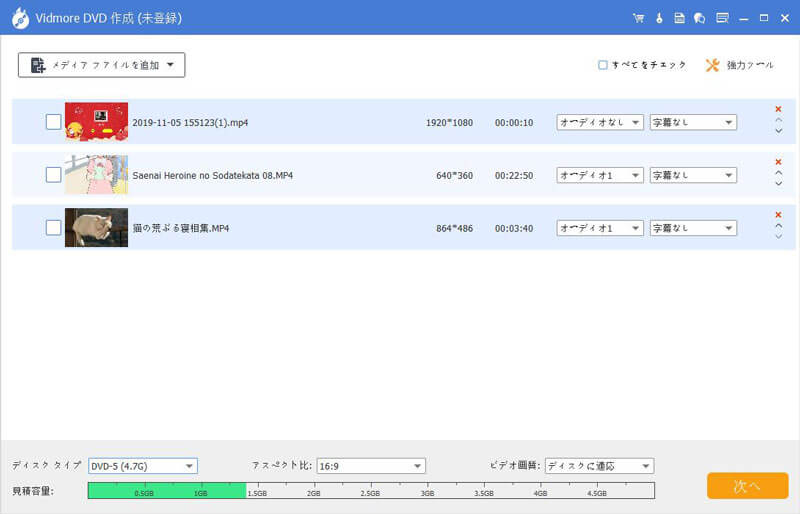
ステップ2:DVDメニューを作る
状況に応じて下部のオプションを設定します。ヒット 次 ボタンをクリックして、メニューテンプレートウィンドウを開きます。に移動します メニューテンプレート 右側のタブで、下にスクロールして、お気に入りのテンプレートを見つけます。または、個人用のDVDメニューを カスタムテンプレート タブ。の プレビュー 下部のオプションを使用すると、書き込む前に効果を確認できます。 iMovieプロジェクトを直接再生したい場合は、以下を確認してください。 メニューなし 直接。
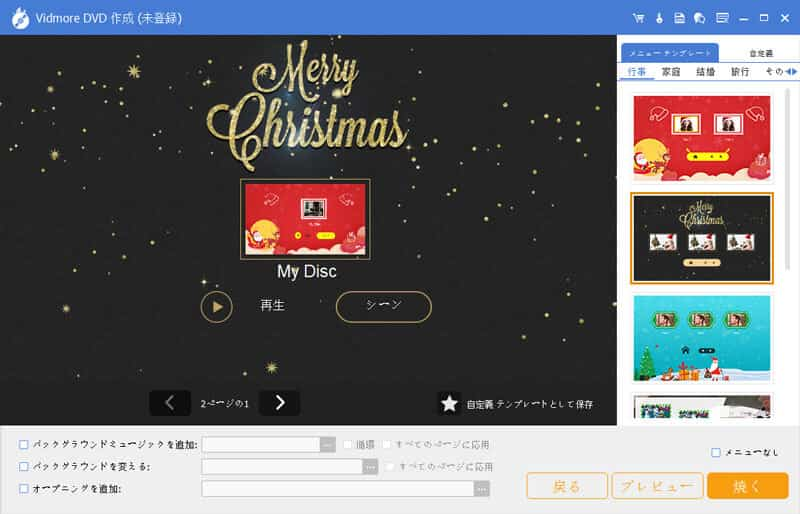
ステップ3:iMovieをDVDに書き込む
クリック 燃やす 設定ダイアログへのボタン。の横にあるチェックボックスをオンにします ディスクに書き込みます 以下のオプションを設定します。をクリックしたら 開始 ボタンをクリックすると、iMovieプロジェクトがDVDに保存されます。数分後、DVDプレーヤーで視聴できます。
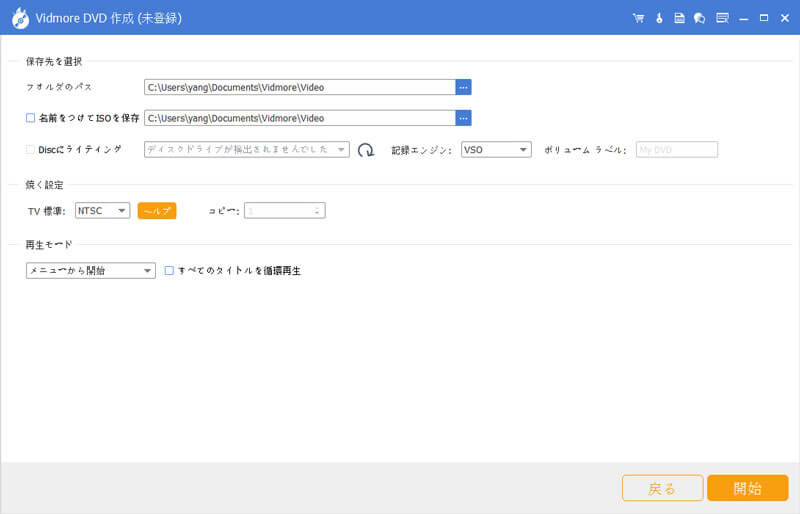
パート2:iDVDでiMovieをDVDに書き込む方法
iDVDはAppleのDVDオーサリングツールであり、内部および外部のDVDバーナーで動作します。 Appleはこのツールのサポートを停止しましたが、多くのユーザーがiDVDを購入し、Macで使用しています。状況に応じて、以下のガイドに従ってiMovieをDVDにエクスポートしてください。
ステップ1:MacでiMovieアプリを実行するか、新しいプロジェクトを作成するか、既存のプロジェクトを開きます。
ステップ2:ライブラリ領域でプロジェクトを強調表示し、をクリックします 共有 アイコンをクリックし、 ファイル オプション。選択する 480p ために エクスポートするサイズ、クリック 次、宛先の場所を設定します。 Finderアプリでプロジェクトを確認できます。
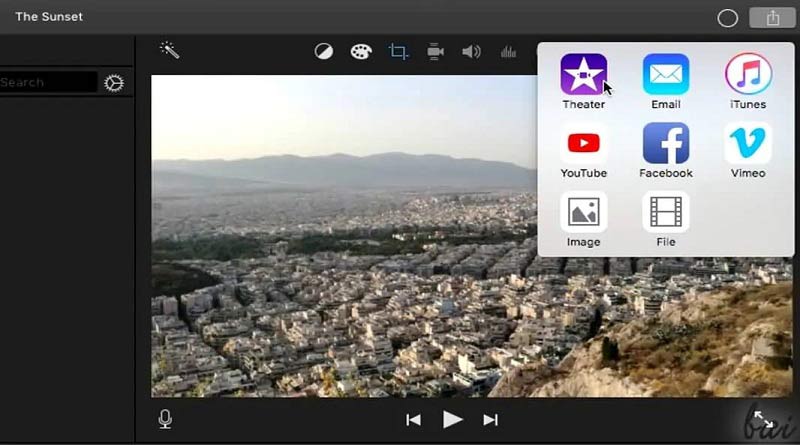
ステップ3:次に、iDVDを開き、 新しいプロジェクトを作成、名前を付け、場所とアスペクト比を設定します。クリック 作成する それを確認するためのボタン。
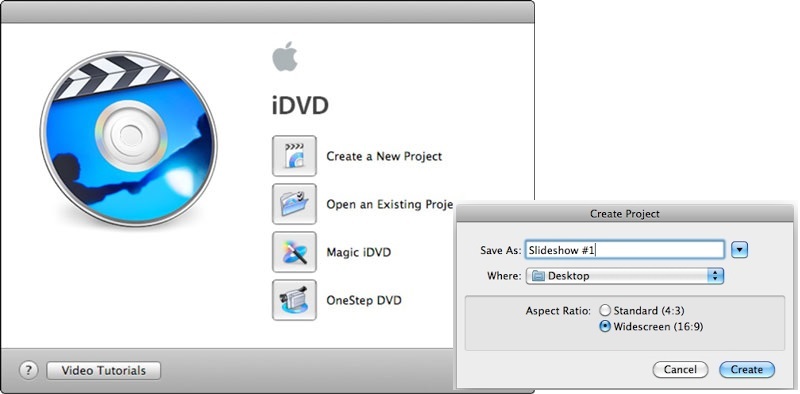
ステップ4: 選択する 環境設定 から iDVD メニューに移動し、 プロジェクト タブ。ここで設定できます ビデオモード、エンコーディング そして DVDタイプ.
手順5:次に、 テーマ 下部にあるボタンをクリックして、DVDメニューのテーマを選択します。テーマの要素を調整できます。
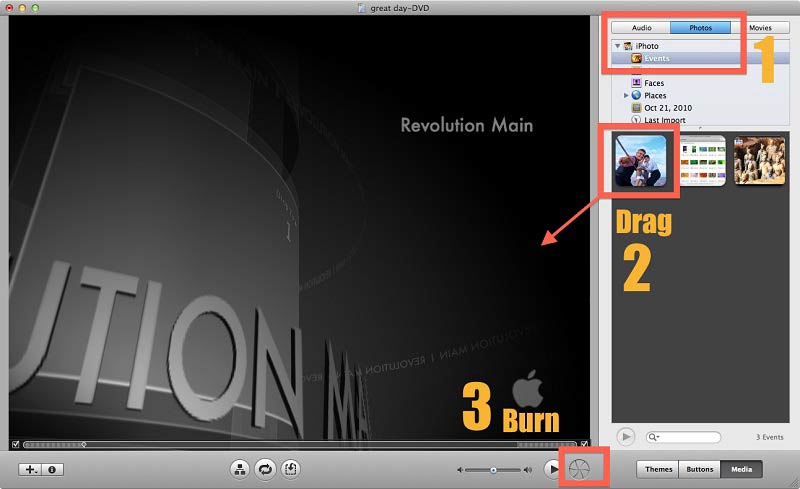
手順6:Finderを開き、保存したiMovieプロジェクトファイルを見つけます。 iDVDプロジェクトウィンドウにドラッグアンドドロップします。または、 インポート オプション ファイル メニュー。
手順7:最後に、空のDVDをコンピューターに挿入し、 燃やす iDVDの下部にあるボタンをクリックして、iMovieプロジェクトからDVDの作成を開始します。
注意:iMovieの[共有]パネルにiDVDオプションがある場合もありますが、ハードディスクに保存することをお勧めします。 iDVDで書き込みタスクが失敗した場合でも、iMovieプロジェクトは安全です。さらに、iMovieをiDVDでDVDに書き込むのは少し複雑です。我慢しなければならない。
パート3:iMovieをDVDに書き込むためのFAQ
iMovieでDVDメニューを作成するにはどうすればよいですか?
iMovieはビデオエディターですが、DVDクリエーターではありません。基本的なビデオ編集のみを実行できます。 DVDメニューはビデオファイルではなく、インタラクティブアイテムです。したがって、iMovieはDVDメニューを作成または編集できません。ほとんどのDVDオーサリングソフトウェアは、iDVDのテーマなどのメニューテンプレートを提供しています。さらに、テーマのBGM、画像、その他の要素を変更できます。
iMovieをiPhoneからDVDに転送するにはどうすればよいですか?
iMovieはMacとiPhoneの両方で使用できますが、iMovieをiPhoneからDVDに直接転送することは困難です。代替ソリューションは、iMovieプロジェクトをiPhoneのメモリにエクスポートすることです。次に、それをPCまたはMacコンピューターに転送します。次に、お使いのマシンに適したDVDオーサリングアプリケーションを探し、iMovieプロジェクトをDVDに書き込みます。ただし、 DVDをiPhoneに転送する iMovieなし。
iDVDに代わるものは何ですか?
現在、AppleはiDVDを廃止しています。これは、DVDがもはや広く使用されなくなったためです。もちろん、内蔵のディスク書き込み機能を使用して、ビデオをDVDに書き込むことができます。ただし、この機能ではデータDVDのみが生成され、ビデオディスクは生成されないことを理解しておく必要があります。これは、DVDプレーヤーがディスクをまったく再生できないことを意味します。したがって、Mac用のサードパーティ製DVDオーサリングアプリが必要です。
結論
これで、iDVDを使用して、または組み込みのDVDオーサリングアプリを使用せずに、iMovieをDVDに書き込む方法を理解する必要があります。ビデオプロジェクトを再生可能なディスクに書き込んでから、家族と一緒に大画面で見たい場合があります。それでもiDVDをお持ちの場合は、直接使用してください。そうでない場合、Vidmore DVDCreatorはMacとWindowsの両方でニーズを満たすことができます。さらに重要なのは、iDVDよりも使いやすいことです。まだ問題がありますか?この投稿の下に書き留めてください。

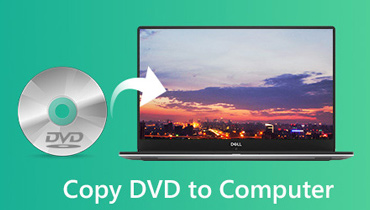 WindowsとMacでDVDをコンピュータにリッピングする3つの簡単な方法
WindowsとMacでDVDをコンピュータにリッピングする3つの簡単な方法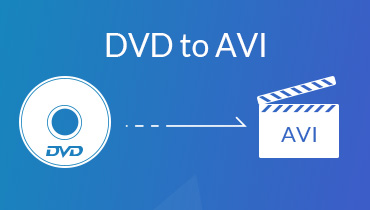 簡単にDVDをAVIに変換する方法–ここに簡単な方法があります
簡単にDVDをAVIに変換する方法–ここに簡単な方法があります DVDをハードドライブにコピーして空き容量と再生を簡単にする方法
DVDをハードドライブにコピーして空き容量と再生を簡単にする方法