WindowsとMacでDVDをコンピュータにリッピングする3つの簡単な方法
多くの人が自家製DVDの作成に熱心です。ただし、ほとんどの場合、新しく作成されたDVDはコンピューターで再生できません。これはどのように起こりますか?実際には、問題はDVDプレーヤー自体にある可能性があります。おそらく、DVDプレーヤーは、DVDディスクのタイプやデータ形式と完全に互換性がありません。したがって、DVDファイルまたはVideo_TSフォルダーを読み取ることができません。
しかし、心配する必要はありません。 DVDをサポートされている形式にリッピングして、コンピューターでの再生を向上させることができます。私たちはあなたに3つの迅速かつ簡単な方法を提供するためにここにいます コンピュータにDVDをコピーする Windows 10/8/7およびmacOS Catalina。
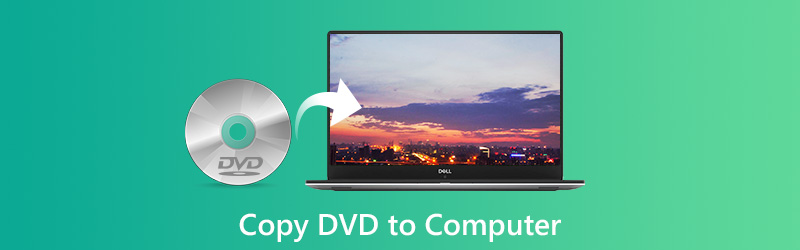

パート1. DVDリッパーでDVDをコンピューターにリッピングする最良の方法
WinX DVD RipperのようなDVDリッピングプログラムは数多くありますが、すべてが効率的に問題を解決できるわけではありません。貴重な時間を節約するために、ここではVidmore DVD Monsterを使用してDVDムービーをコンピューターにコピーする最も簡単な方法を提供します。最高のDVD解読アルゴリズムを搭載し、 VidmoreDVDモンスター DVDを1:1のオリジナル品質でリッピングし、DVDムービーをMP4、MKV、AVI、WAV、MPG、MP3などのさまざまなビデオおよびオーディオ形式に変換できます。
- コンピューターで再生する場合と同様に、DVDムービーを任意のビデオ形式にリッピングします。
- DVDの構造、ビデオトラック、メニュー、チャプター、字幕を残します。
- 1クリックの方法で、DVDをMPGに1:1で10倍の速さでリッピングします。
- トリム、 マージ、DVD映画の透かし、エフェクト、字幕の調整。
ステップ1。 無料でダウンロードしたら、DVDリッパーをコンピューターにインストールして起動します。コンピュータに内蔵DVDドライブがない場合は、外付けDVDドライブを接続してDVDディスクを挿入できます。次に、プログラムは自動的にDVDディスクを認識してアップロードします。または、「DVDの読み込み」をクリックして、DVDビデオをプログラムに追加することもできます。
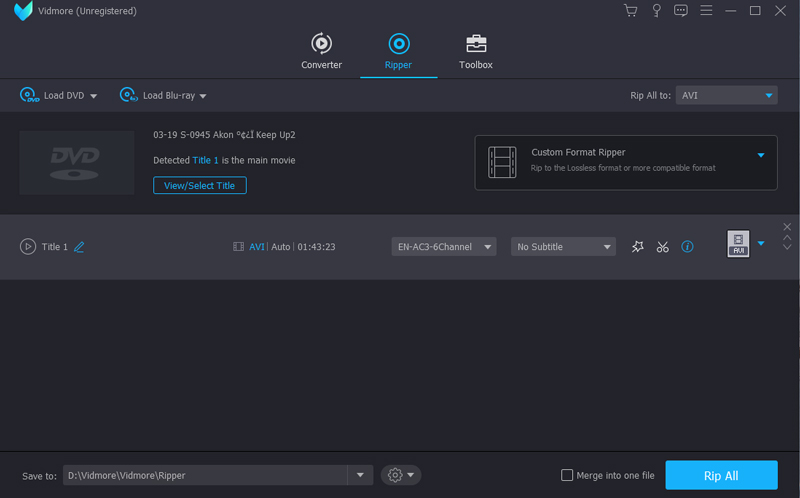
ステップ2。 「表示/タイトルを選択」をクリックして、すべてのビデオファイルを検索し、リッピングするターゲットファイルを選択できます。
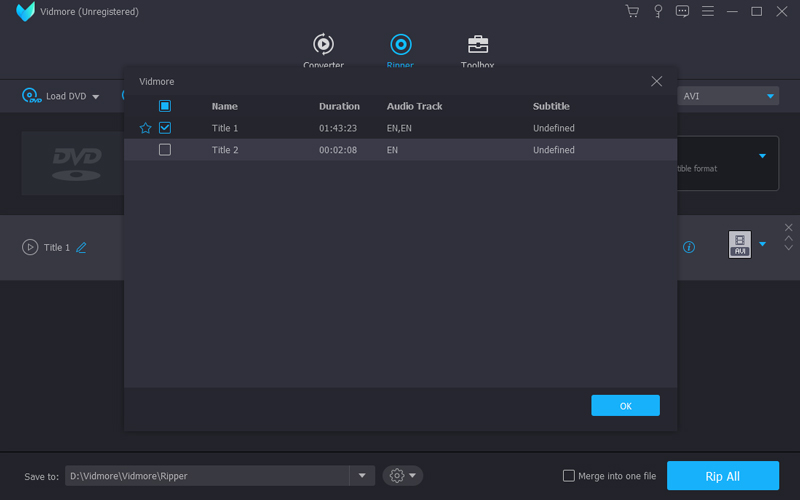
ステップ3。 その後、「Rip All to」リストを展開して、MPG、MP4、MOV、MKV、AVIなどの出力ビデオ形式を選択します。出力形式として元のロスレスMPGを選択できます。
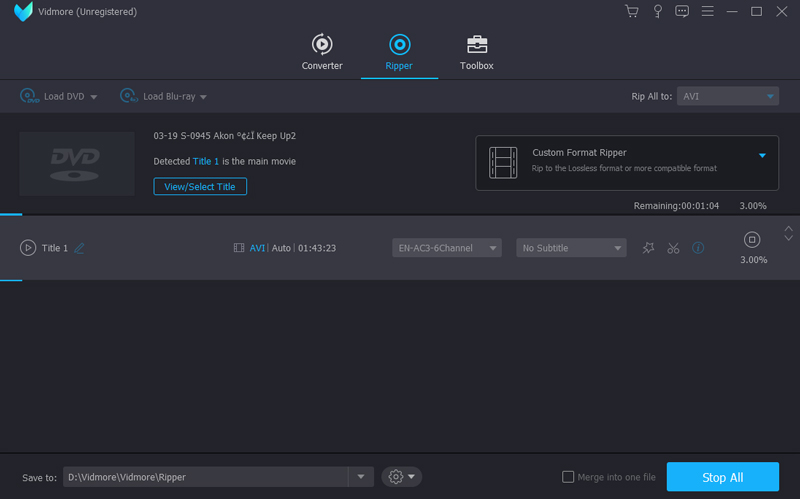
ステップ4。 「すべてリッピング」ボタンをクリックして、DVDをコンピュータ上で適切なフォーマットに変換し始めます。
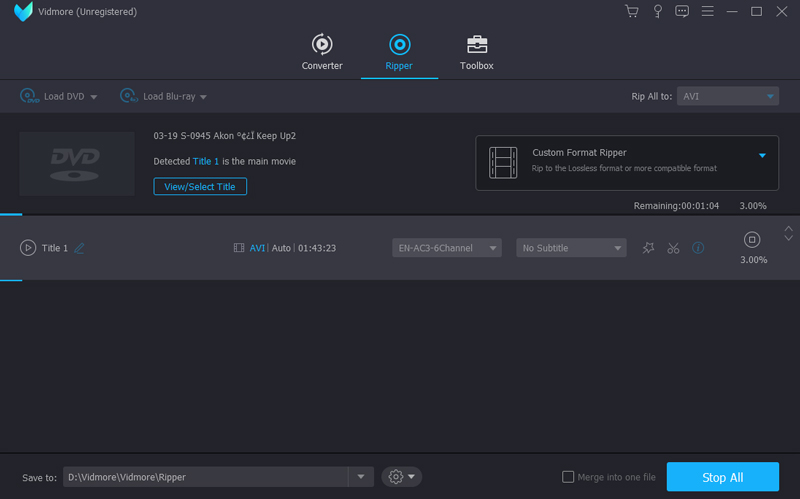
強力なDVDリッパーとして、バッチ変換、マルチCPU、GPUアクセラレーションをサポートしているため、変換プロセスが高速、簡単、安全です。だから、あなたはリッピングプロセスに費やされる時間を心配することはありません。
Vidmore DVD Monsterは、iPhone、iPad、Samsung、LG、Xbox、PS4、Sony、Xiaomi、Huaweiなどの最も一般的に使用されるデバイス用にさまざまな最適化されたプリセットも提供します。お気に入りのDVDムービーをコンピューターだけでなく、最後に楽しむことができます。
パート2. VLCメディアプレーヤーを使用してコンピューターにDVDをダウンロードする方法
VLCメディアプレーヤー Windows Media Playerのような無料のオープンソースメディアプレーヤーです。 Windows、macOS、Linux、iOS、Androidなどの多くのプラットフォームをサポートしています。ステップバイステップガイドから、DVDファイルをコンピューターに簡単にダウンロードして保存できます。
ステップ1。 コンピュータのDVDドライブにDVDディスクを挿入します。 VLC Media Playerを開き、[メディア]をクリックして[変換/保存...]をクリックします。
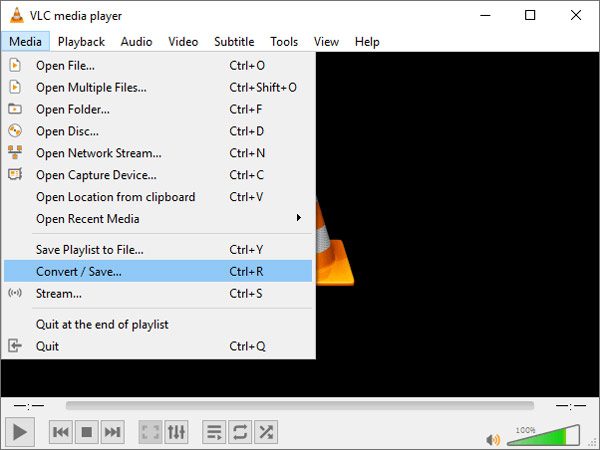
ステップ2。 ポップアップウィンドウが表示されるので、[ディスク]タブを選択します。 「ディスクの選択」で「DVD」が選択されていることを確認する必要があります。次に、「変換/保存」ボタンをクリックして処理を続行します。
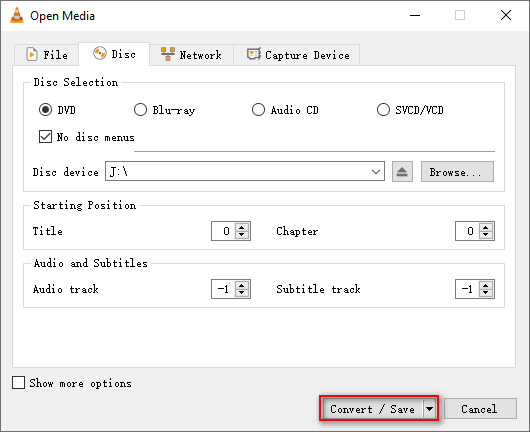
ステップ3。 次のポップアップウィンドウで、[設定]の[変換]を選択できます。 「プロファイル」セクションを展開し、出力形式を選択します。 「参照」をクリックして、変換されたファイルの保存先を設定できます。その後、「開始」をクリックして変換を開始します。
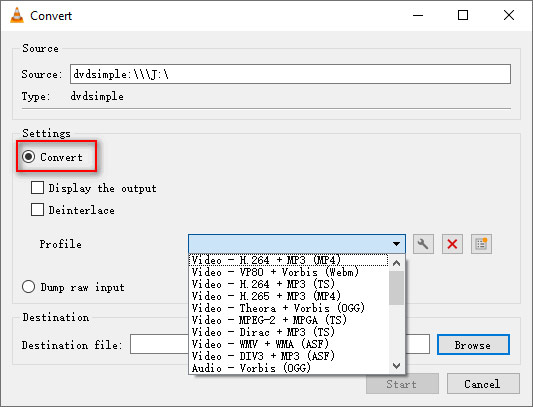
パート3.無料でHandBrakeを使用してコンピューターでDVDを変換する方法
ハンドブレーキ は、Windows、Mac、Linuxで動画やDVDを変換するもう1つの無料のオープンソース動画トランスコーダーです。 WindowsコンピューターとMacで、DVDムービーを互換性のあるビデオ形式に変換する手順を実行できます。
ステップ1。 DVDをDVDディスクに挿入し、コンピュータでHandBrakeを開きます。 HandBrakeはDVDドライブを自動的にスキャンします。次に、変換するタイトル部分を選択できます。
ステップ2。 「参照」をクリックして、出力フォルダーとMP4、MKV、WebMなどの形式を選択します。 「保存」をクリックして設定を保存します。ビデオコーデック、フレームレート、品質を設定したり、フィルターを追加してビデオファイルを拡張したりすることもできます。
ステップ3。 変換する前に、インターフェース上部の「プレビュー」ボタンをクリックできます。問題がなければ、「エンコードの開始」をクリックして、DVDをMP4、MKV、またはWebMに変換し始めることができます。
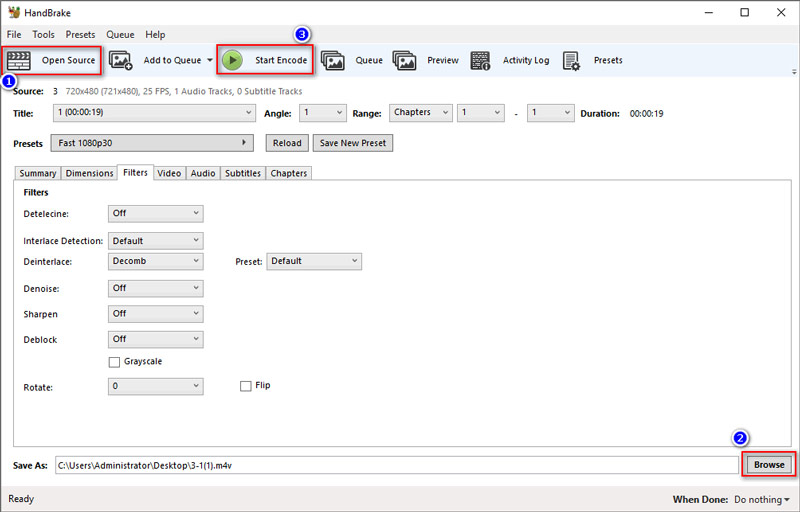
HandBrakeを使用すると、次のような他のビデオ形式を変換することもできます M4VからMP4。実際、HandBrakeは実際のコンバータではありません。 DVDをデコードし、他のビデオ形式に再エンコードするだけです。したがって、変換プロセス中に品質が低下する可能性があります。品質にこだわり、DVDをロスレスコンピュータに変換したい場合は、 パート1 代わりにDVDリッパーを使用してください。
結論
主に3つの方法を紹介しました コンピューターにDVDをコピーする WindowsおよびMac。 VLC Media PlayerまたはWindows 10またはmacOS CatalinaのシンプルなHandBrakeを使用して、DVDをビデオに変換できます。ただし、これらのツールのいずれかを使用すると、品質の損失が生じる可能性があります。 DVDを1:1のオリジナル品質でコンピュータにリッピングしたい場合でも、 より高い品質、DVDリッパーを試して、より多くの機能を使用する必要があります。ご不明な点がございましたら、お気軽にコメントを残してください。
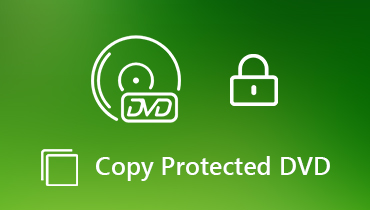 ワンストップでコピー保護されたDVDのバックアップを作成するための詳細な手順
ワンストップでコピー保護されたDVDのバックアップを作成するための詳細な手順 DVD to MOV – DVDからQuickTimeムービーを簡単に抽出する方法
DVD to MOV – DVDからQuickTimeムービーを簡単に抽出する方法 DVDをハードドライブにコピーして空き容量と再生を簡単にする方法
DVDをハードドライブにコピーして空き容量と再生を簡単にする方法