【徹底解説】ImgBurn 使い方~ダウンロードや日本語化、設定、操作方法など
ImgBurnは書き込み機能だけに特化し、イメージファイルを作成し、イメージファイルやファイル、フォルダなどをディスクに書き込み、ディスクのベリファイなどができる高機能なライティングフリーソフトウェアです。本文では、ImgBurnのダウンロードからスタートし、ImgBurnの日本語化、設定、使い方などを詳しくご紹介いたしますので、必要なら、ご参考ください。
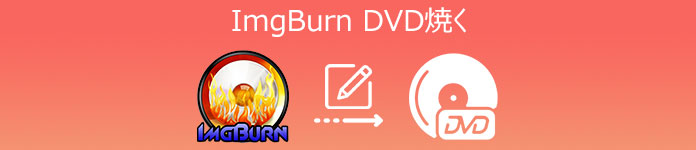
ImgBurnの使い方について
下記では、ImgBurnのダウンロードからImgBurnの使い方まで詳しくご紹介いたしましょう。
Step 1、ImgBurnをダウンロード・インストール
https://www.imgburn.com/index.php?act=downloadにアクセスして、ImgBurn(v2.5.8.0)を選択してダウンロードしてください。ダウンロードしたSetupImgBurn_2.5.8.0.exeをダブルクリックして、画面の指示に沿って、ImgBurnをインストールします。
Step 2、ImgBurnを日本語化にする
日本語化工房にアクセスして、「日本語化ファイル」項目のある「ImgBurn 2.5.8.0 日本語化ファイル 第2版」をクリックしダウンロードします。そして、ダウンロードした圧縮ファイルを解凍して、「Japanese.lng」というファイルをコピーして、ImgBurnのインストールフォルダー内にある「Languages」フォルダーにペーストします。その後、ImgBurnを再起動して、「Tools」>「Settings...」>「Language」>「User Specified」>「日語(日本)」>「OK」を選択して、インタフェースが日本語で表示するようになるはずです。
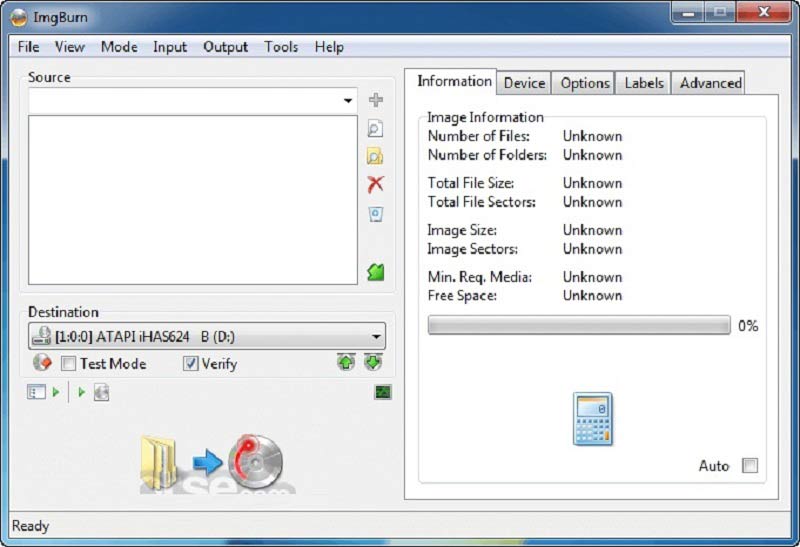
Step 3、ImgBurnの使い方
ImgBurnを日本語化にしてから、行う作業を選択できます。
イメージファイルをディスクに書き込み:入力元からイメージファイルを選択して、ディスクをパソコンの光学ドライブに挿入して、出力先を指定して、画面下部にある「イメージ→ディスク」アイコンをクリックして、ImgBurnを使ってイメージファイルをディスクに書き込み、変換する事ができます。
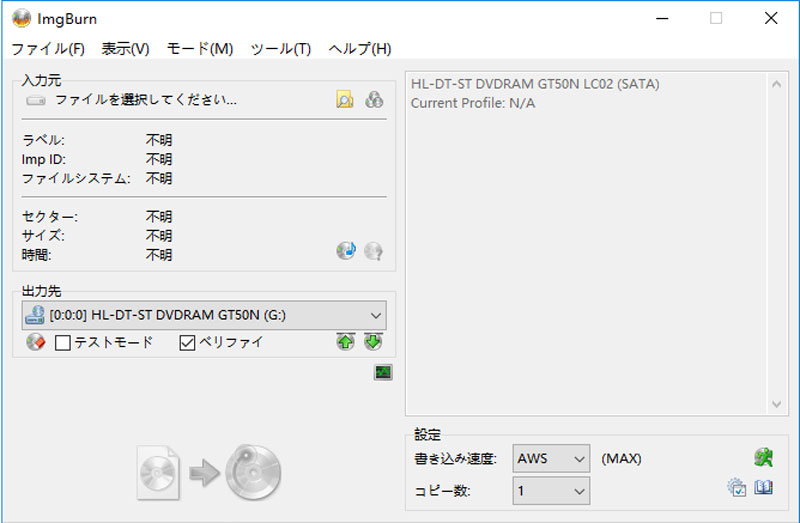
ファイル/フォルダーをディスクに書き込み:入力元オプションからファイル/フォルダーを追加して、出力先を設定して、画面下部にある「フォルダー→ディスク」アイコンをクリックして、ImgBurnでファイルやフォルダーをディスクに書き込み、焼く事ができます。
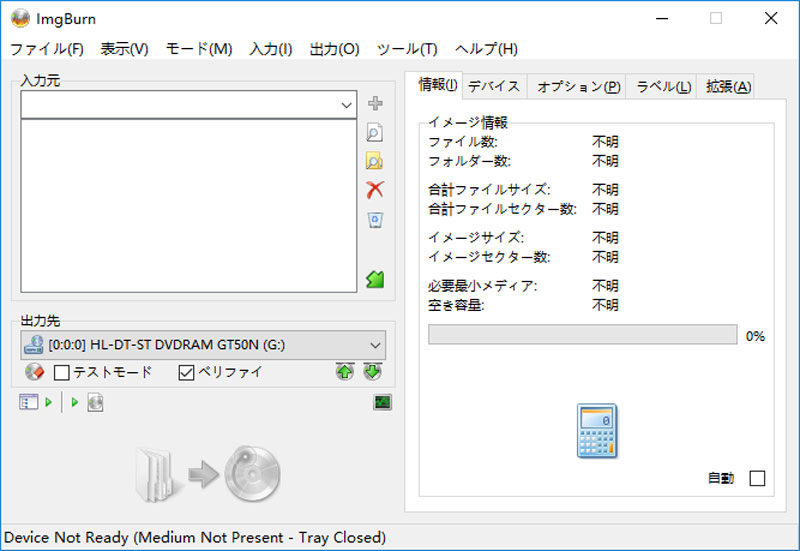
ヒント:「ベリファイ」にチェックを入れれば、作業同時にディスクとイメージファイルを比較し、正確に書き込めているかをチェックできます。
ディスクからイメージファイルを作成:入力先や出力先をそれぞれ指定して、「ディスク→イメージファイル」アイコンをクリックすることでディスクからイメージファイルを作成する事ができます。
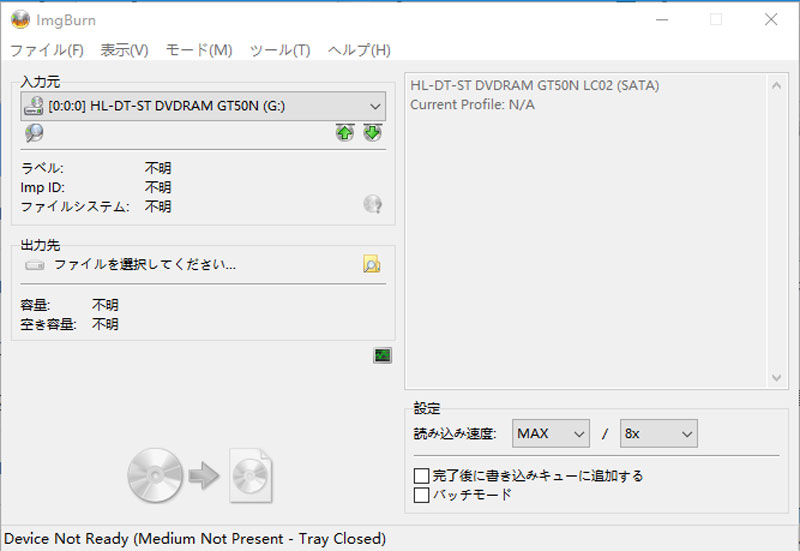
ファイル/フォルダーからイメージファイルを作成:入力元欄からイメージファイルに変換したいファイルあるいはフォルダーを追加して、出力先欄からイメージファイルの形式を指定して、「フォルダー→イメージファイル」アイコンをクリックして、ファイルなどからイメージファイルを作成する事ができます。
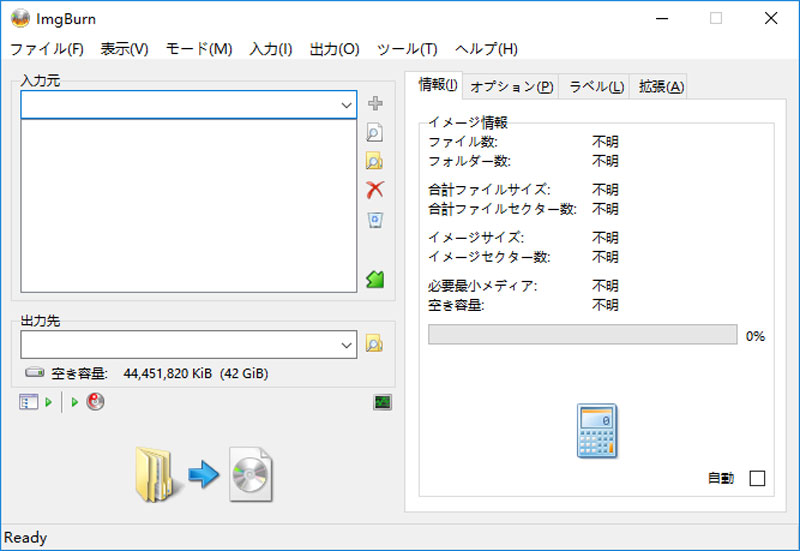
ImgBurnはDVD-R、DVD+R、DVD-RW、DVD+RW、DVD+R DL、DVD-R DL、DVD-RAMなどのDVDメディア、BD-R、BD-REなどのBlu-rayメディア、IBQやIMG、ISO、LST、MDSなどのイメージファイルに対応できますので、汎用性が高いです。
ImgBurn利用中のエラーが出てしまった時の解決案
ImgBurnは完全無料で使えるライティングソフトウェアなので、利用者が多いです。一方、ImgBurn利用中にエラーが出てしまうケースも少なくないです。
I/Oエラー
ImgBurnで書き込み速度が速すぎると、I/Oエラーという入出力(Input/Output)デバイスエラーが発生してしまって、書き込みが失敗になりやすいです。「I/Oエラー」と表示されたら、ImgBurnの「ツール」>「自動書き込み速度」オプションまで、書き込み速度を「MAX」から1Xまたは2X、2.4Xなどの速度に設定して、もう一度書き込み作業を行ってください。
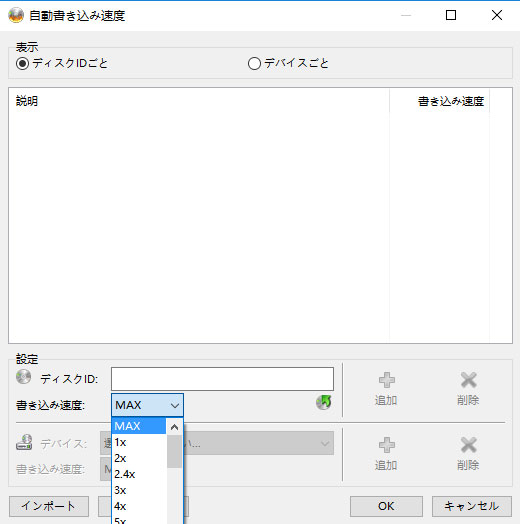
他に、ファイルやフォルダーの容量が大きすぎるとかの原因で、ImgBurnで書き込みがなかなか終わらないと、一度ImgBurnを閉じで再起動して書き込み作業を行ってください。また、念の為、セキュリティ対策ソフトなどをとりあえず外して書き込んでください。
DVDやBD、ISOイメージファイルへの書き込みができるVidmore DVD 作成
Vidmore DVD 作成はMP4やWMV、AVI、MOV、MKV、MTS、3GP、FLVなど多数の動画ファイルをDVD/Blu-rayディスクに書き込み、焼くことができる書き込みソフトウェアです。また、動画ファイルをDVD/BDフォルダー、ISOイメージファイルに書き込み、保存することにも対応できます。
基本的な書き込み機能の他に、カットや回転、クロップ、効果などの動画編集やチャプター作成、メニュー作成などの便利機能も多数付いているので、DVDやBD、ISOイメージファイルを作成するための最高な書き込みソフトウェアです。
動画ファイルの読み込みから、DVD/BDへのライティングをこの書き込みソフト一本で済ませられますので、便利で使いやすいです。必要なら、MP4 ブルーレイ 書き込み、MTS DVD 作成などのガイドをご参考ください。
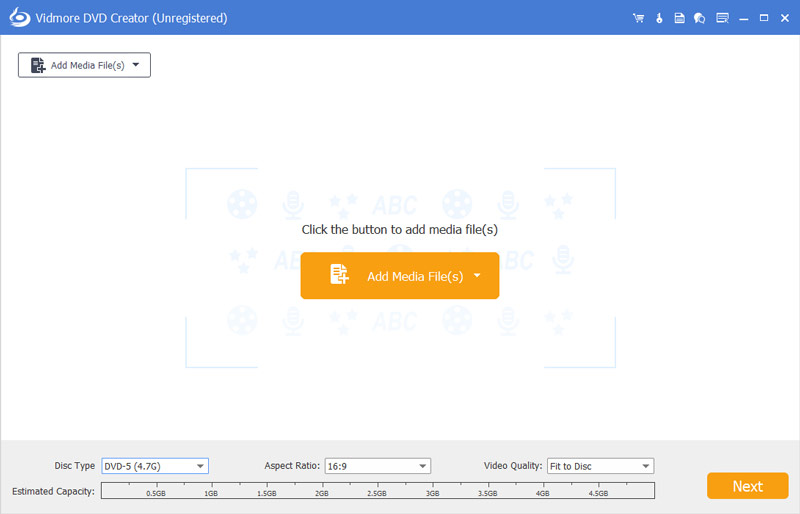
結論
以上は、高機能なライティングソフトであるImgBurnの使い方、ImgBurnエラーの対処、及びDVDやBDなどを作成できる書き込みソフトウェアのVidmoreなどを詳しくご紹介いたしました。今後、動画ファイルをDVD、BD、ISOイメージファイルに書き込み、変換する必要があり、ImgBurnを使用する際に、お役に立てればと良いです。

 パソコンにてMOD動画ファイルをDVDディスクに書き込む方法
パソコンにてMOD動画ファイルをDVDディスクに書き込む方法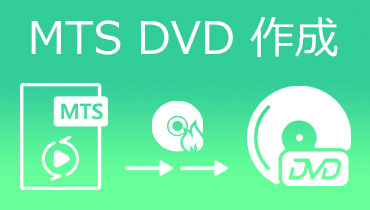 MTS動画ファイルをDVDに変換し保存する方法
MTS動画ファイルをDVDに変換し保存する方法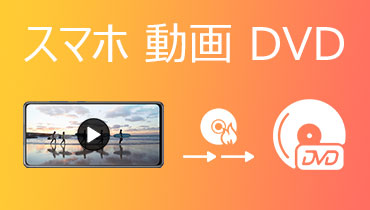 【徹底解説】スマホの動画をDVDに焼く方法を詳しくご紹介
【徹底解説】スマホの動画をDVDに焼く方法を詳しくご紹介