自分なりの記念DVDを気軽に作成する方法を詳しく解説
卒業式や結婚式などで撮影した大切な思い出の動画をDVDに書き込んで、永遠に保存したい時があるでしょう。そんなとき、どのようにすればいいでしょうか。今の技術発展に連れて、自分でDVDを作成するのはすごく簡単になりました。このページは、初心者でも簡単にできる記念DVDの作り方をご紹介します。ご参考になれば何よりです。

お薦め!使いやすく専用なDVD作成ソフト
一、Vidmore DVD 作成
Vidmore DVD 作成 は、ビデオおよびオーディオファイルをDVDまたはBlu-rayディスク/ ISOイメージファイルに変換できるDVD作成ツールです。このソフトは、すぐに使えるメニューテンプレートをついているほか、ビデオファイルを編集するための高度な編集機能も提供します。では、このソフトを通して、記念DVDの作り方を見ましょう。
Step 1、メディアファイルを追加する
DVD 作成ソフトをダウンロードしてインストールし、起動します。その後、PCに空のDVDディスク挿入します。それから、メイン画面で「メディアファイルを追加」クリックして、メディアファイルを追加してください。
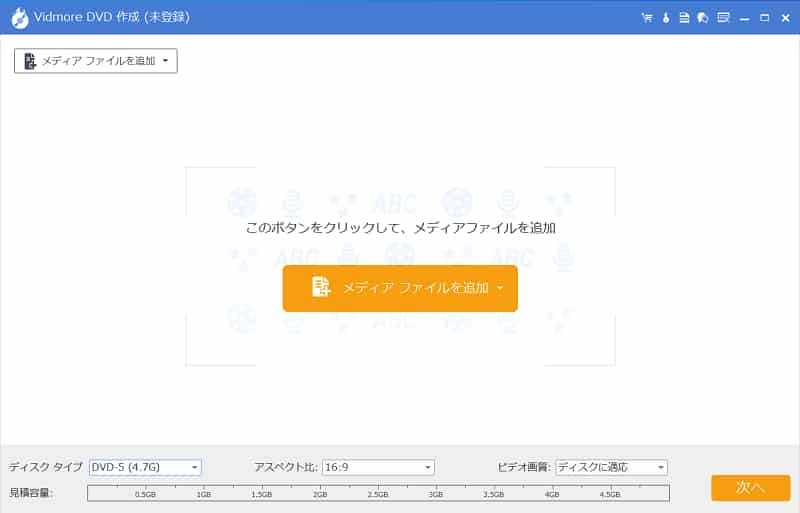
Step 2、ビデオを編集する
個性的なDVDを作成するには、適当な編集が不可欠です。「強力ツール」をタブして、追加されたファイルを回転・クロップするや字幕を追加するなどの編集がします。
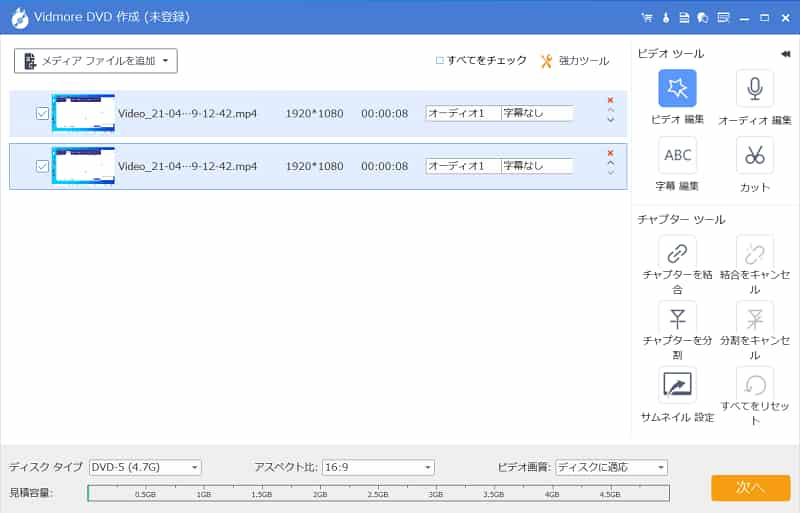
Step 3、DVDのメニューを作成する
編集できたら、DVDのメニューを作成しましょう。「次へ」をクリックして、開いた画面でプリセットしたメニューを使うことができます。必要があれば、カスタマイズも可能です。
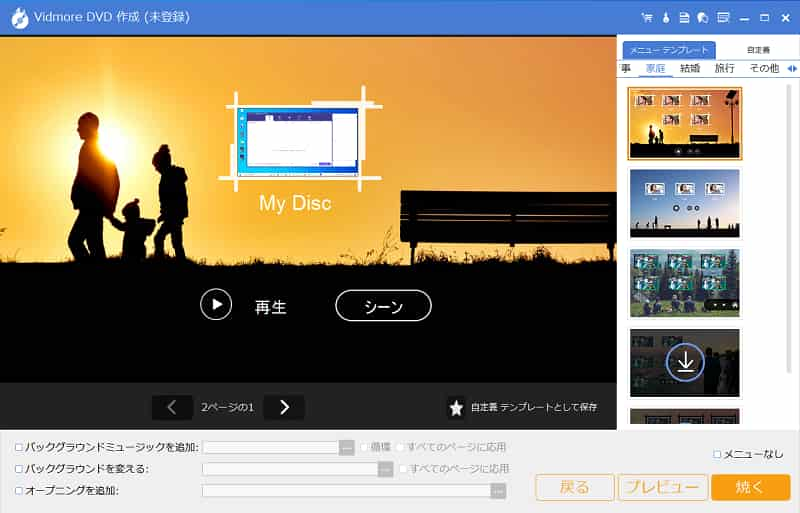
Step 4、動画ファイルをDVDに焼く
最後は、動画ファイルをDVDに焼きます。「保存先」や「再生モード」などの設定をしてから、「開始」をクリックすることでDVDへの書き込みが始まります。
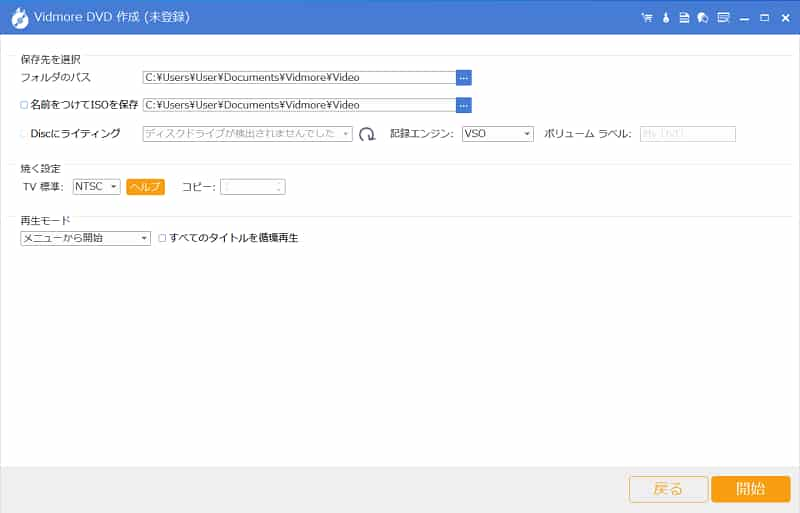
Vidmore DVD 作成はDVDを作成できるだけでなく、ブルーレイディスクに焼くことも、ISOイメージファイルの作成もできます。このソフトに関する機能をもっと知りたい方は、DVD ISO 変換、VOB DVD 書き込みまでご参照ください。
二、DVDStyler
下記に紹介したのは、機能豊富で多くの人に愛用されている無料のDVDオーサリングソフトーDVDStylerです。このソフトは自由に設定できる項目が多いので、様々なニーズに満たすことができます。しかも、WindowsパソコンもMacも対応可能です。で、操作手順は以下の通りです。
Step 1、初期せ設定をする
ソフトを起動し、初期設定で映像形式を「NTSC」に設定してください。ほかの設定はそのままでオッケーです。
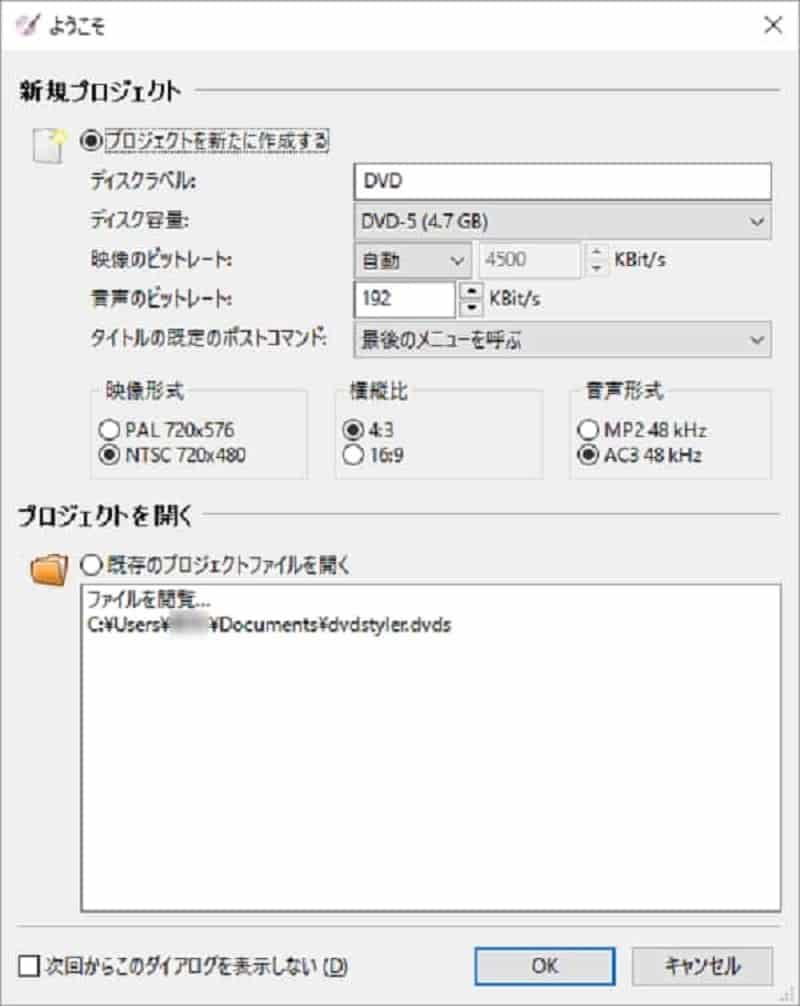
Step 2、メニューを作成する
次は、DVDのメニューを作成します。すでに用意されたメニューテンプレートを選択して、「OK」をクリックします。カスタマイズもサポートできます。

Step 3、ファイルを追加する
それから、メニューバーにある「ファイル」をクリックし、DVDに焼きたい動画ファイルを追加します。必要なら、追加されたファイルに対して、オープニング画面・メニュー画面を編集できます。
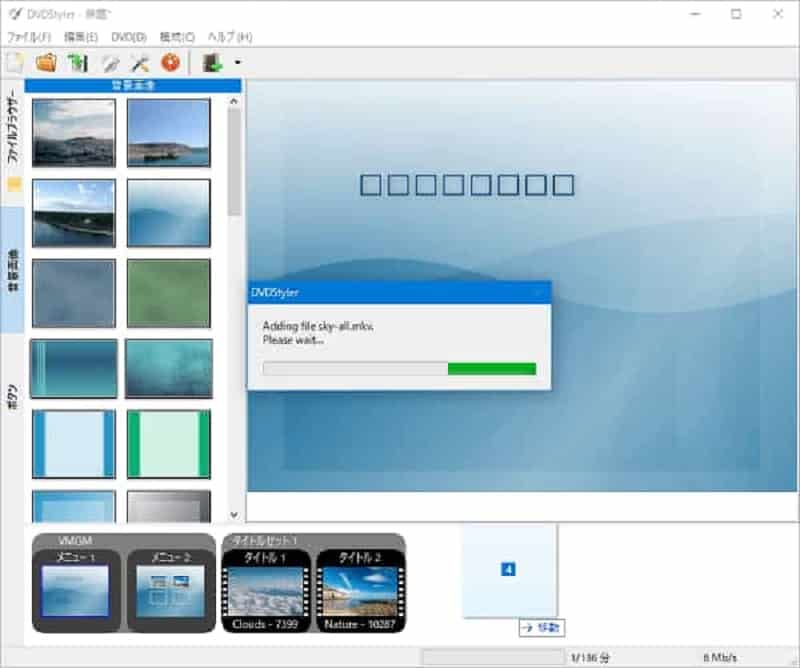
Step 4、DVDに書き込む
最後は、書き込み設定を自由に指定できます。また、ソフトのプレビュー機能を使って、動画を確認できます。問題がなければ、「DVDに書込み」ボタンをクリックして、「開始」ボタンを押すことで、DVDへの書き込みが開始します。
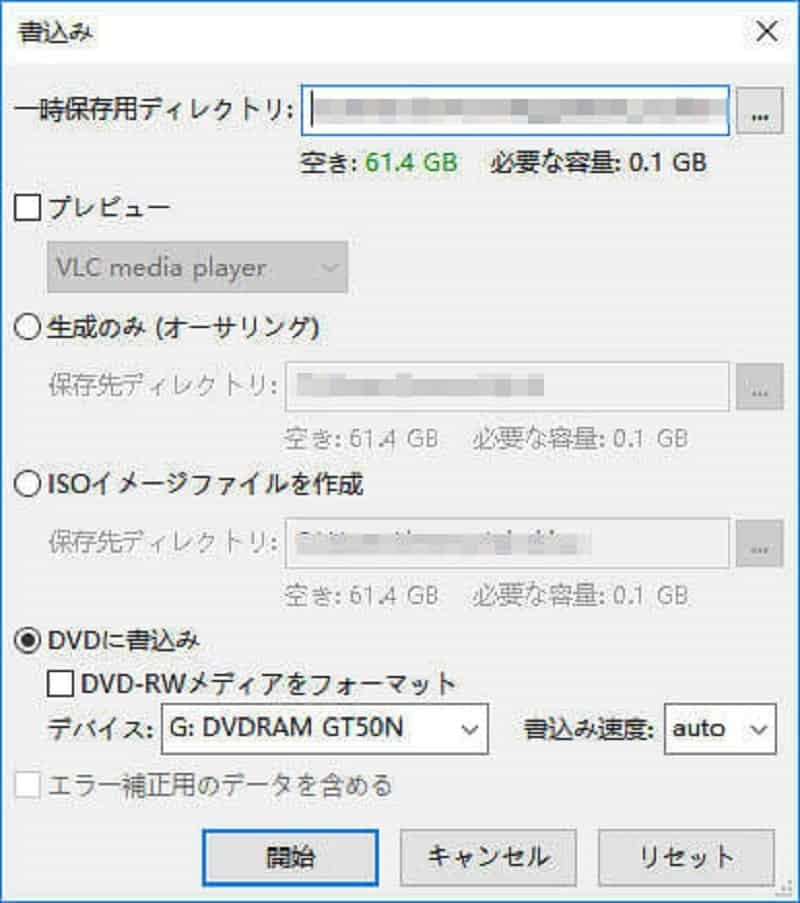
Windowsパソコンの標準搭載機能を使う
最後は、Windowsパソコンのユーザーに対して、もう一つのDVDの作り方があります。Windowsパソコンに標準で搭載されている無料ソフト「Windows Media Player」を使えば、簡単にDVD書き込みができます。
Step 1、ソフトを起動する
「Windows Media Player」を起動したら、右上にある「書き込み」タブをクリックします。
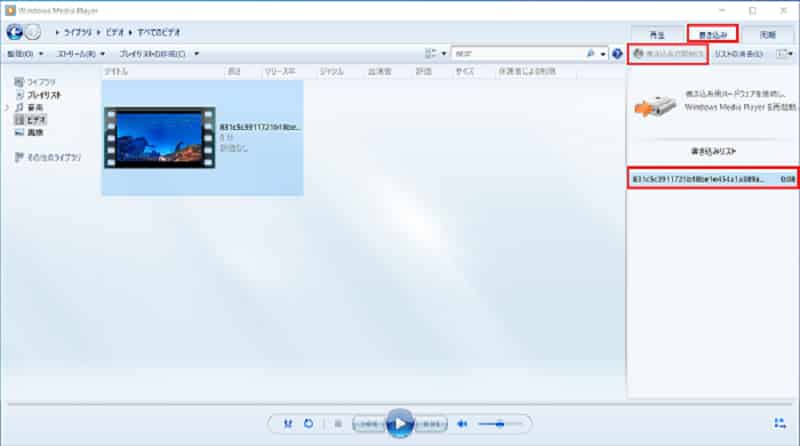
Step 2、機能を選択する
それから、メイン画面の一番右にある下向きの三角マークをクリックし、「データCDまたはDVD」にチェックを入れてから、空のDVDをパソコンに挿入してください。
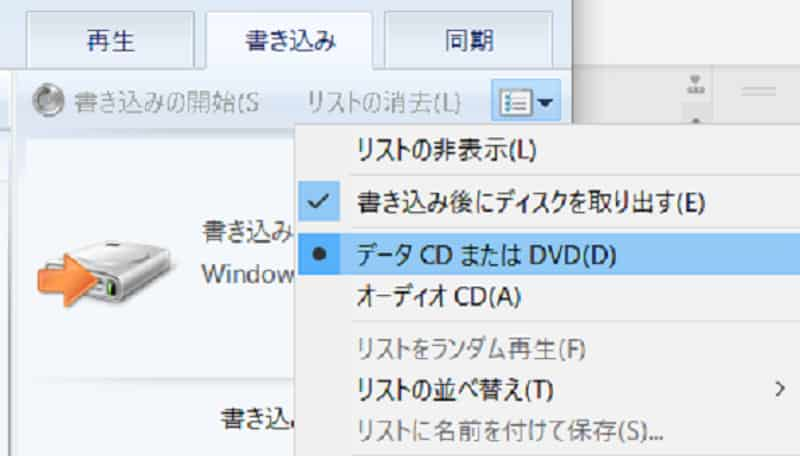
Step 3、DVDを作成する
続いては、ライブラリから書き込みたい動画ファイルをドラッグし、画面右側のリスト欄にドロップします。問題がなければ、「書き込みを開始」ボタンをクリックすれば、DVDの作成が始まります。
ご注意:このソフトは使いやすいですが、「DVD-Video」形式のDVDは作成できないというデメリットがあります。つまり、このようなDVDはパソコンで再生できますが、ほかのDVDプレイヤーで再生不可です。
結論
以上は、初心者でも簡単にできる記念DVDの作り方の紹介でした。今後は、卒業式や結婚式などで撮った動画をDVDに焼いて保存したいなら、上記のソフトを自由に選んで、個性的なDVDを作成しましょう。
よくある質問(FAQ)
1.データDVDと再生DVDの違いは何ですか?
簡単に言えば、一般的にはパソコンで読み取り可能なデータDVDはほかのDVDプレイヤーで再生できません。ビデオDVDは、つまり再生DVDは、どのDVDプレーヤーでも再生できます。
2.ライブファイルシステム形式とは何ですか?
ライブファイルシステム形式は、フロッピーディスクやUSBフラッシュメモリなどリムーバブルなメディアを使って、データを気軽に追加または削除できる形式のことを指します。この形式で作成すると、ディスクのデータを保存・編集・削除することができます。
3.ライブファイルシステム形式に対して、マスター形式とは何でしょうか?
マスター形式は別のパソコンおよびCDプレーヤー、またはDVDプレーヤーなど、他の機器でも読み取ることができる形式のことを言います。この形式で作成すると、個別ファイルの編集や書き込みはできません。

 【有料・無料】パソコンで使えるDVD再生ソフトウェアまとめ~
【有料・無料】パソコンで使えるDVD再生ソフトウェアまとめ~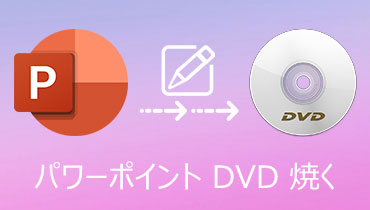 素人でも簡単にパワーポイントをDVDに焼ける方法
素人でも簡単にパワーポイントをDVDに焼ける方法 無料で M4VファイルをDVDに焼く方法
無料で M4VファイルをDVDに焼く方法