【DVD ISO 変換】DVDをISOにリッピング、作成する方法を徹底解説
ISOイメージは、国際標準化機構 (ISO) の定義した形式の光ディスク用アーカイブファイル(ディスクイメージ)であり、CDやDVDの中身を一つにまとめた時に役立ち、ファイルの拡張子が.isoです。本文では、DVDディスクをISOに変換できるソフトウェアおよびDVD ISO変換方法をご紹介いたしますので、必要なら、ご参考ください。

おすすめのDVD ISO 変換ソフトウェアおよびその使い方
下記では、DVDディスクをISOにリッピングできるDVD ISO 変換ソフトウェアおよびDVD ISO作成方法をご紹介いたしましょう。
1、Vidmore DVD リッピング
Vidmore DVD リッピングはDVDディスクをDVDフォルダ、DVD ISOイメージファイルに変換し、DVDから動画や音声を抽出してMP4/MP3/WMV/MOV/WAV/WMAなどの動画、音声に変換し、DVD動画をiPhone/iPad/Android/PS4/PS3/TikTok/YouTubeなどでサポートされているファイル形式に変換することができるソフトウェアなので、DVDをiSO化にする必要があれば、お試しください。
Step 1、ISOイメージファイルに変換するDVDをパソコンの光学ドライブに挿入して、このDVD ISO 変換を無料ダウンロード・インストールして、立ち上げ、「DVD」タブから「DVDをロード」を選択して、DVDディスクを選択して読み込みます。
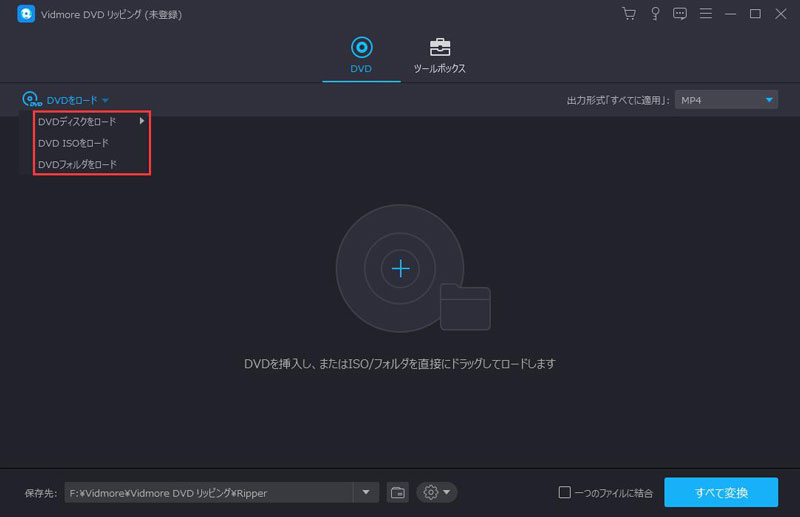
Step 2、DVDからISOイメージファイルを作成するために、右側のDVDのスタイルリストをクリックして、そのドロップダウンメニューから「ISOファイルリッピング」を選択します。
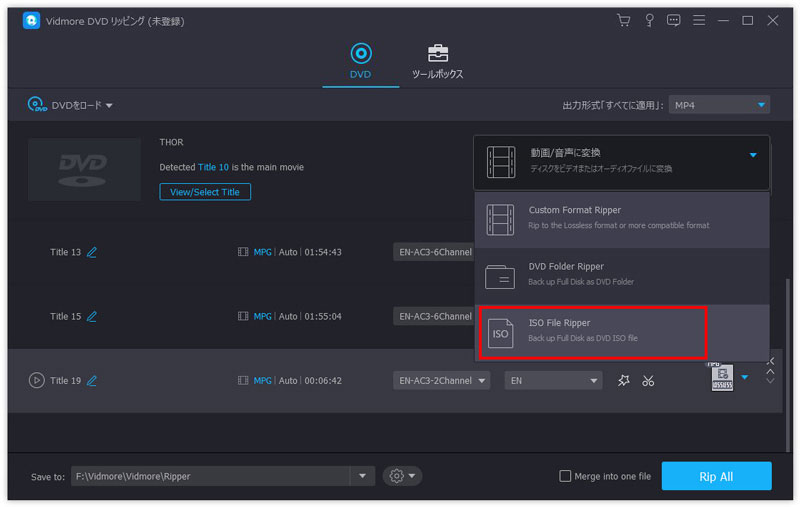
Step 3、そして、画面下から保存先を指定して、「すべてリッピング」ボタンをクリックすることでDVDディスクからISOイメージファイルを作成するためのDVD ISO変換作業が始まります。
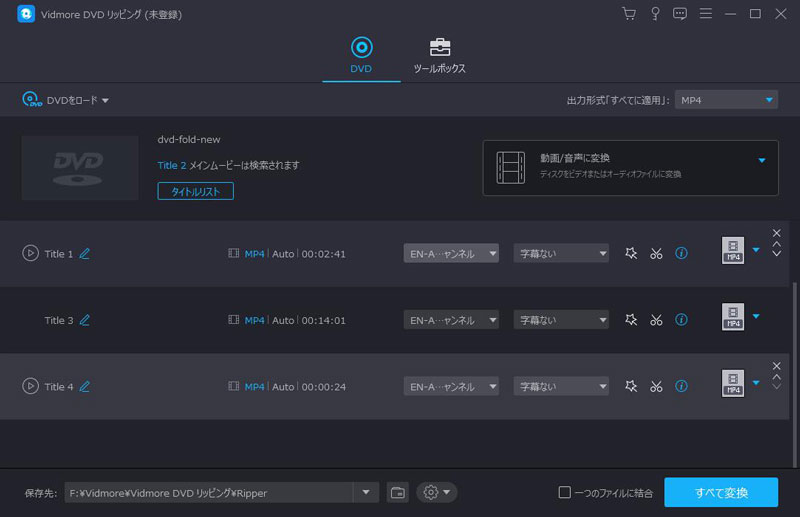
このDVD ISO変換はWindows 10/8/7などで動作できて、DVDディスクをiSOに変換し、ISOイメージファイルを作成することが簡単でしょう。また、カットや結合、回転、クロップなど多数の編集機能を備えるので、DVD動画を最適化してから動画や音声、スマホ、テレビなどに変換できます。
2、ImgBurn
ImgBurnは高機能なライティングソフトウェアで、イメージファイルやファイル、フォルダをディスクに書き込み、データディスクやDVD/ブルーレイビデオ、音楽CDなどの作成に対応しています。また、ディスクからイメージファイルを作成し、ファイル/フォルダからイメージファイルを作成し、ディスクのベリファイなどができます。
DVDをISO化にしたいなら、このDVD ISO作成フリーソフトを立ち上げ、「ディスクからイメージファイルを作成」という機能を選択します。そして、入力元からISO化にしたいDVDディスクを選択し、出力先をISOイメージファイルに指定して、画面下の「DVD→ISO」アイコンをクリックすれば、DVDをISOにリッピングし、DVDからISOイメージファイルを作成できます。
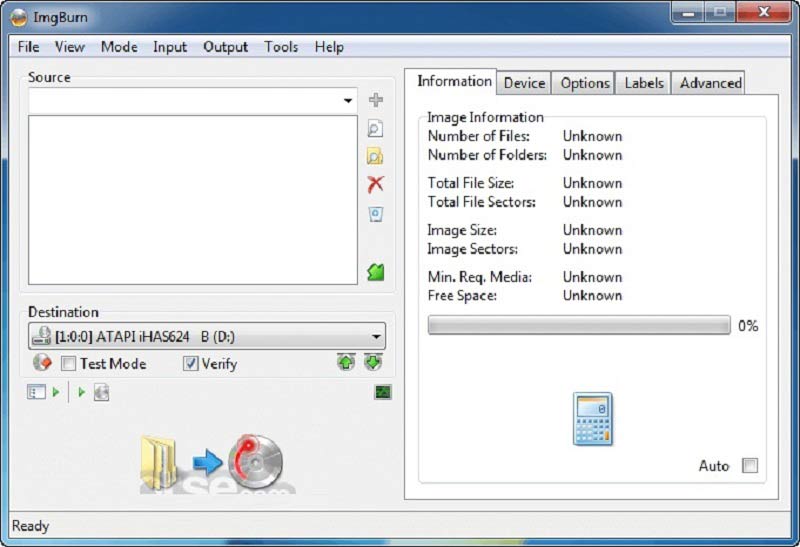
3、DVD Decrypter
DVD DecrypterはDVDからISOを作成するもう一つのソフトウェアで、Windows 8/7/Vista/XPなどでDVDディスクをDVDディスクにコピーし、DVDディスクをISOイメージファイルに変換して保存することができます。
DVDをISOにリッピングしたいなら、このDVD ISO作成無料ソフトを立ち上げ、メニューツールにある「モード」から「ISO」>「読み込み」を選択して、入力元からDVDディスクの入っているドライブを指定し、出力先から変換先のISOイメージファイルの保存先を指定して、画面下の「DVD→ISO」のボタンをクリックすることでDVDからISOイメージファイルへの変換が始まります。
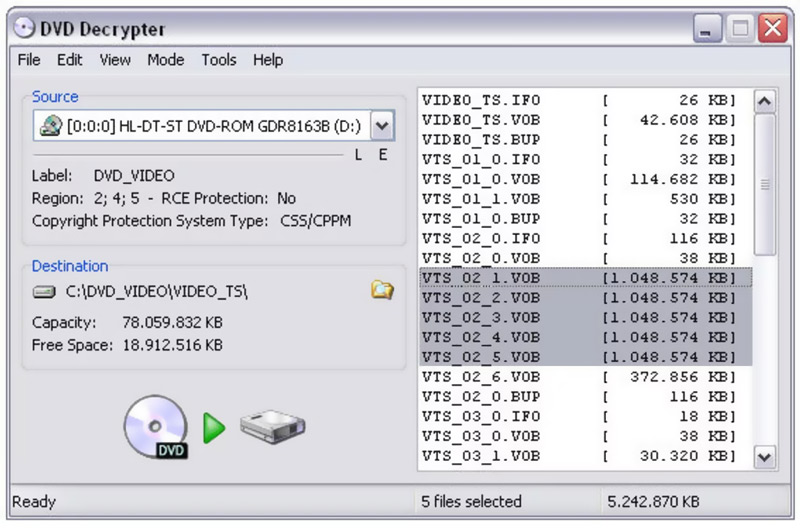
4、DVD Shrink
DVD ShrinkはフリーDVDコピーソフトウェアであり、DVDディスクをDVDディスクにコピーし、DVDディスクをDVDフォルダ、DVD ISOイメージファイルにバックアップすることができます。DVDをISOに変換して保存する気があれば、このDVD ISO変換フリーソフトウェアをお試しください。
具体的に、このDVD ISO作成を無料ダウンロード・インストールして、立ち上げ、「ディスクを開く」ボタンをクリックして、対応するDVDドライブを選択して、ISOにリッピングしたいDVDディスクを選択して読み込みます。次、「バックアップ!」ボタンをクリックして、出力先をISOイメージファイルに指定して、出力先やリージョンコードなどを設定して、「確認」ボタンをクリックして、DVDをISOに変換し始めます。
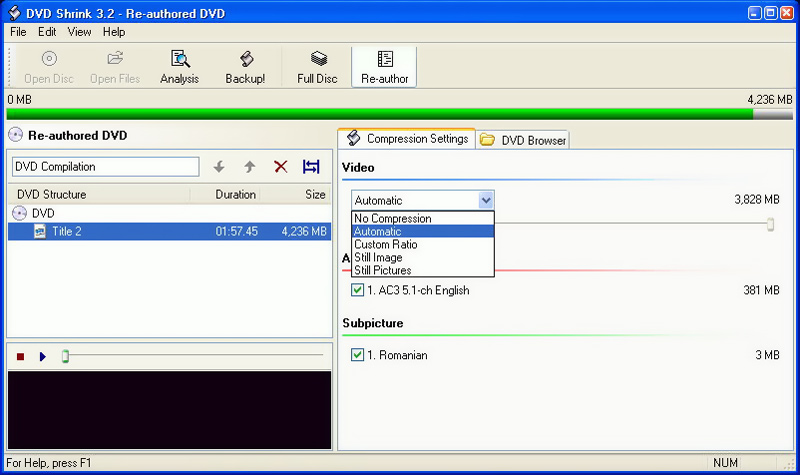
5、AnyMP4 DVD コピー
AnyMP4 DVD コピーはDVDディスクをDVDディスクに丸ごとにコピーし、1:1の比率でDVDディスクをDVDフォルダ、DVD ISOイメージファイルに変換してバックアップすることができるソフトウェアなので、DVD ISO変換ソフトウェアとしておすすめ。それに、フルコピー、メインムービー、カスタマイズの三つのコピーモードを提供しますので、DVDディスク全体か、メインムービーのみか、DVDから指定したタイトルを選択してISOイメージファイルに変換できます。特に、このDVD ISO変換はWindowsやMacで動作できますので、互換性が高いです。
このDVD ISOバックアップを立ち上げ、ソースからISOファイルに変換したいDVDディスクを選択し、ターゲットからISO形式を選択し、コピーモードを選択してから、「>次」ボタンをクリックして、出力設定をして、「開始」ボタンをクリックすることでDVDディスクをISO化にし始めます。
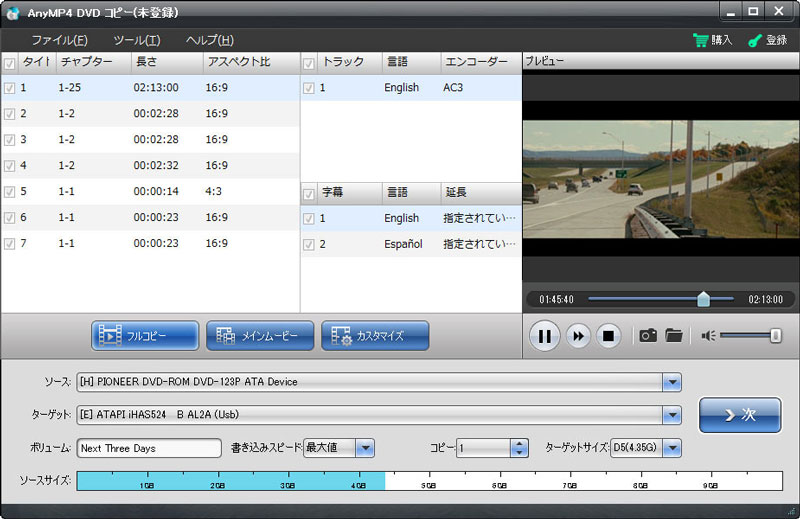
結論
以上は、DVDディスクをISOイメージファイルに変換できるソフトウェアおよびDVDをISO化にする方法の詳しいご紹介でした。今後、お持ちのDVDをバックアップするために、DVDをISOイメージ化にして保存したいなら、ご参考ください。

 VRモードで録画したDVD(rtav)を変換する方法
VRモードで録画したDVD(rtav)を変換する方法 【最新版】おすすめのDVD音声抽出フリーソフトウェア 厳選
【最新版】おすすめのDVD音声抽出フリーソフトウェア 厳選 無料で使えるDVDリッピングフリーソフトウェア おすすめ
無料で使えるDVDリッピングフリーソフトウェア おすすめ