【初心者向け】無料で動画をDVDに焼く方法
撮影した動画やダウンロードした動画などをパソコンに保存することがよくあるでしょう。しかし保存した動画が多ければ、パソコンが重くなるので、多くの容量を解放するには、動画をDVDに焼いて保存したい方も多いです。そこで、本記では無料且つ簡単に動画ファイルをDVDに書き込む方法をご紹介いたします。

無損失で動画をDVDに焼けるVidmore DVD 作成
ネット上には様々なソフトが存在しておりますが、この無損失で動画をDVDに焼けるVidmore DVD 作成をお薦めします。MP4、WMVなど多数の動画ファイルを読み込み、DVDに書き込めるDVD焼くソフトとして、DVDに焼く前に、動画を自由に編集したり、個性的なDVDメニュー画面を作成したり、DVDチャプターを設定したりすることもできます。使いやすい手順で初心者でも手軽に作成できます。
Step 1、ソフトを起動して表示された「DVD ディスク」と「ブルーレイディスク」のいずれかを選択します。それから、インターフェースの「メディアファイルを追加」をクリックし、動画をロードします。複数動画を追加する場合、「メディアファイルを追加」にある「フォルダを追加」を利用できます。
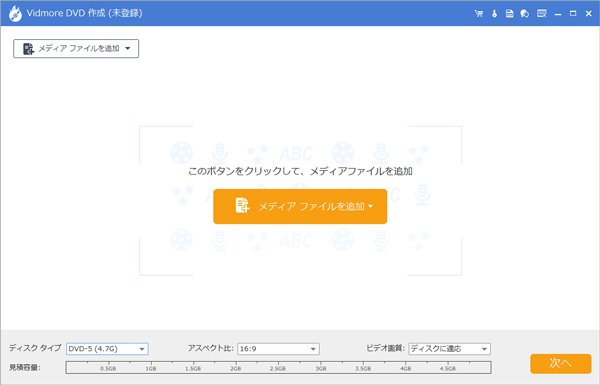
Step 2、右上の「強力ツール」にある「編集」を使って、ビデオの効果の調整、長さのトリム、不要な黒い縁の削除、テキストと画像のウォーターマークの追加や好きなオーディオトラックと字幕の追加などができます。さらに、「チャプターツール」を利用してチャプターを結合したり、分割するなども可能です。
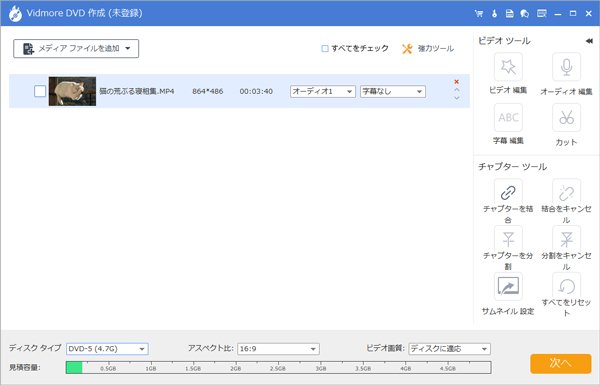
Step 3、「次へ」をタップして、動画に相応しいメニューテンプレートを選択して適用します。また、ニーズにより、真ん中のメニューフレーム、ボタン、メニューテキストなどを変更でき、さらに、BGM、背景画像とオープニングフィルムを追加することもできます。
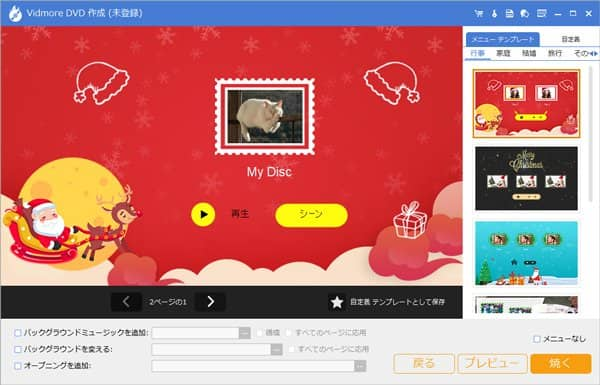
Step 4、プレビューして問題ないなら、「焼く」をタップして保存先を指定します。「開始」ボタンを押すと、DVDの作成が立ち上がります。また、必要に応じて、「DVDフォルダ」、「ISOファイル」を作成することも可能です。
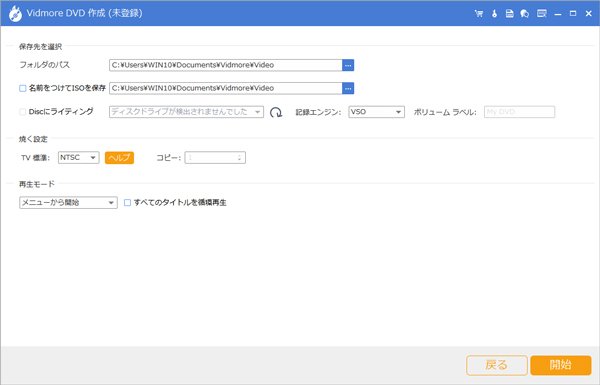
PCの標準機能でDVDに焼く
Windows10向けの書き込む方法
外部のソフトウェアなどを依頼しなく、Windows10自身でも動画をDVDに焼けます。完全無料で素人もできる使いやすい操作でお薦めします。
1.空のDVDディスクをPCに入れ、動画のフォルダを開いて、上側にある「共有」を選択します。
2.動画を選択し、上側の「ディスクに書き込む」をタップします。
3.タイトルを入力し、「CD/DVDプレイヤーで使用する」を選択して「次へ」をクリックします。
4.「書き込みを完了する」をクリックして、「次へ」をクリックすれば、書き込みが始まります。
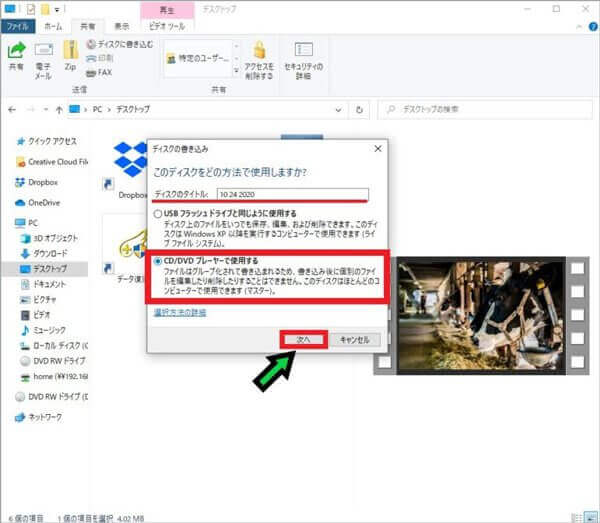
Mac向けの書き込む方法
FinderはMacの標準機能として、もともとファイルやフォルダーを削除・移動・コピーなどを行う標準アプリですが、DVD焼く機能も付いているから、簡単にCD、DVDなどのディスクが作成できます。また、Macに自体搭載でダウンロードする必要がないところが便利です。
1.空白のDVDディスクをドライブに挿入し、そして「Finderで開く」を選択して起動します。
2.作成したいファイルを右クリックし、【「フォルダ名」からディスクを作成…】を選択します。
3.「○○の内容からディスクを作成してもよろしいですか?」画面で、ディスク名を入力してから「ディスクを作成」をクリックすれば、DVDの書き込みが開始されます。
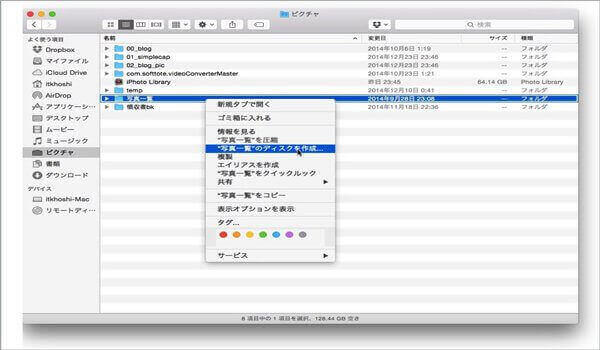
自由に作成できるDVD Flick
「DVD Flick」はシンプルでありながらも強力なDVDオーサリングソフトとして、MP4、MKV、AVI、WMV、MPG、FLVなどの動画を元に、家電のDVDプレイヤーでも再生できるDVDに焼けます。ほとんどの動画ファイルを素材として使えるところが最大の特徴です。また、作成する DVD には字幕や音声ファイルを多重化させることができ、さらに簡単なメニュー画面も添付できます。
1.ソフトを起動したら、右上の「タイトル追加」をクリックして動画を追加します。
2.上部の「メニュー設定」をクリックし、メニューテンプレートを適用します。
3.右下の「参照」から出力先を指定した後、「DVD作成」ボタンをクリックします。
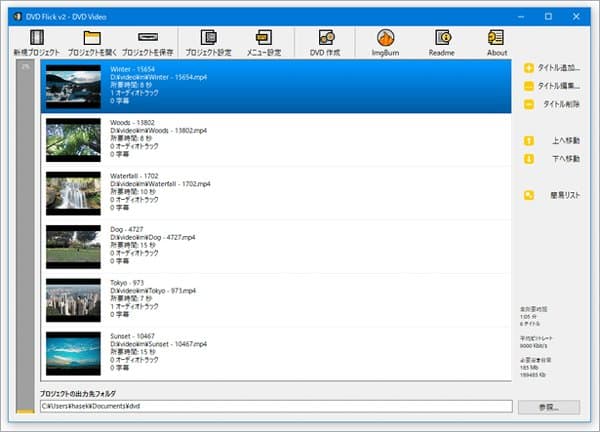
よく質問があるFAQ
1.急にDVDに焼けないのはどのような原因ですか?
原因は様々ありますが、まず下記のよく考えられる原因を確認します。一つ、動画のサイズがディスクの容量より大きいです。二つ、お使いのパソコンのドライブはディスクの規格に対応しないです。三つ、起動しているアプリや常駐ソフトが多いです。
2.スマホの動画をDVDに焼くことが可能ですか?
はい、できます。スマホの動画をDVDに焼く気があれば、まずは携帯電話やスマホをUSBケーブル介してパソコンに接続して携帯電話やスマホの動画をパソコンに取り込む必要があります。動画をパソコンにインポートしてから、上記のご紹介した方法で簡単にDVDに焼けます。
3.パソコンがない場合、DVDに書き込むことが可能でしょうか?
はい、可能です。ネット上には専門のDVDデッキやレコーダーが存在しております。その機器を利用すればパソコンがなくても書き込めます。また場合によって便利で、高速に完成することも可能です。
結論
以上では動画をDVDに焼く方法のご紹介です。この文章を読めば動画をDVDに焼く方法が意外に簡単でしょう。これらがあれば素人でも自作することもできます。また、DVDプレーヤー、テレビなどで携帯、スマホの動画を楽しみたいなら、「iPhone動画 DVD 焼く」、または、「DVD スマホ 取り込む」をご参考ください。パワーポイント DVD 焼く気があれば、お薦めのVidmore DVD 作成は完璧に実現できます。お必要に応じて、ご利用ください。

 無劣化かつ高速でISOイメージを作成する方法
無劣化かつ高速でISOイメージを作成する方法 WindowsでISOファイルをマウントする方法
WindowsでISOファイルをマウントする方法 DVDを作成する方法と代わりソフト
DVDを作成する方法と代わりソフト