知らないと損!撮りためたホームビデオをDVDにコピー、焼く方法
結婚式の幸せな瞬間、赤ちゃんの成長映像、子供の運動会での姿など、ビデオカメラで撮影したホームビデオがいっぱいになるかもしれませんね。大切な思い出を記録するホームビデオをビデオカメラからDVDへダビングし、コピーすれば、保存しやすくて、スペースを解放できますね。でも、初心者にとって、ホームビデオをDVDにコピーし、保存する方法が分からないと、困ります。本文では、ホームビデオをDVDに保存し、焼く方法をご紹介いたしましょう。

ホームビデオをDVD書き込みソフトウェア 3選
まずは、パソコンでホームビデオや様々な動画ファイルをDVDに書き込み、焼く事ができるDVD作成ソフトウェアを3つご紹介いたします。
1、Vidmore DVD 作成
Vidmore DVD 作成はDVDやBlu-rayを作成するための最高の書き込みソフトウェアで、MP4やAVI、WMV、MOV、MTS、MKV、M2TS、3GPなど様々な動画ファイルをDVD/Blu-rayディスクに書き込み、焼くことに対応できます。また、動画ファイルをDVD/Blu-rayフォルダ、ISOイメージファイルに変換して保存することもサポートします。
特に、ホームビデオをDVDに書き込み、焼く前に、ホームビデオを編集し、DVDメニュー画面を作成し、DVDチャプターを作成するなどができますので、自分にとって唯一なホームビデオDVDを作成できます。
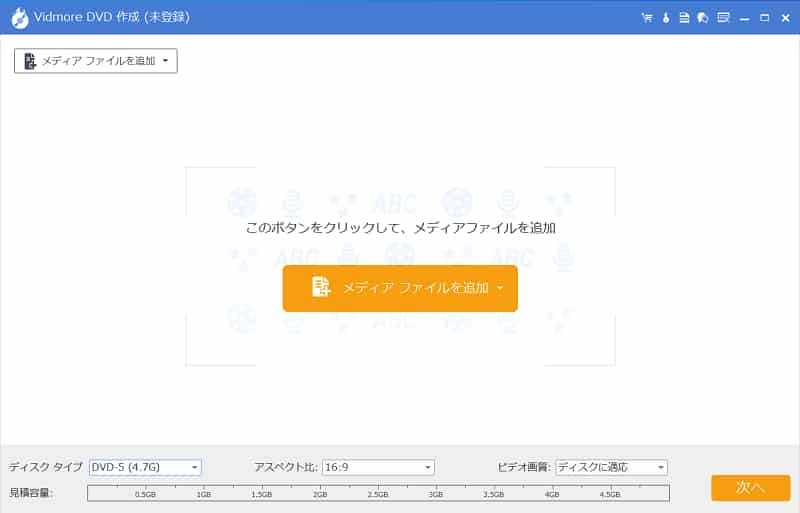
2、Freemake Video Converter
Freemake Video Converterは様々な動画ファイルをMP4、WMV、AVI、MOV、iPhone、Android、DVD向けに変換できますので、撮りためたホームビデオをDVDにダビングし、焼く気があれば、お試しください。
また、ストリーミングビデオの変換、DVDコピー、Blu-ray書き込み、ビデオのトリミング・結合・反転、埋め込みコードの作成などの便利機能も提供してくれますので、ホームビデオを編集してからDVDに書き込み、焼く事が可能で、使いやすいです。
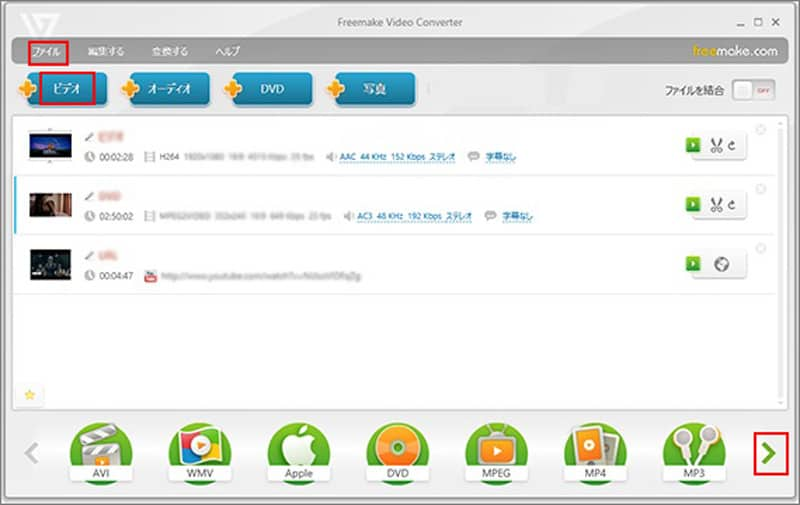
3、DVD Styler
DVD StylerはWindows 10/8.1/8/7/Vista/XP、Macなどで動作できるDVD書き込みソフトウェアで、多数の動画ファイルをDVDに書き込み、焼くことに対応できます。そこで、ホームビデオをDVDにする気があれば、おすすめします。
DVD書き込み機能の他に、DVDメニュー画面の作成、ホームビデオから不要な一部の切り出し、音声や字幕の多重化、静止画スライドショーの作成、ISOイメージファイルの作成などにも対応できますので、多機能で無料なDVD書き込みフリーソフトとしてよく使われています。
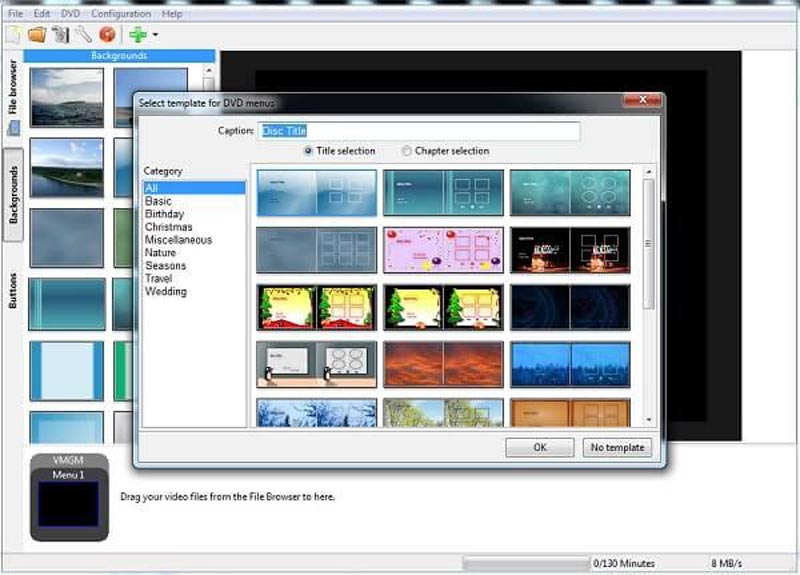
手順でホームビデオをDVDにコピー、焼く方法をご紹介
下記では、自分が利用しているVidmore DVD 作成の使い方を例として、ホームビデオをDVDにコピーし保存する方法をステップ・バイ・ステップでご案内いたしましょう。まずは、このホームビデオ DVD コピーソフトを無料ダウンロード・インストールして、一枚空白のDVDディスクをパソコンの光学ドライブに挿入しておきます。
Step 1、ホームビデオを追加
このホームビデオ DVD 焼くソフトを立ち上げて、ディスクタイプをDVDに指定して、「メディアファイルを追加」ボタンをクリックして、DVDに書き込みたいホームビデオを選択して追加します。
Step 2、ホームビデオを編集
ホームビデオを選択するまま、右上にある「強力ツール」ボタンをクリックして、「ビデオツール」>「ビデオ編集」というオプションを選択して、ホームビデオをカスタマイズできます。例えば、回転や反転でホームビデオの向きを変えたり、ホームビデオから特定な一部だけを切り出したり、ホームビデオのコントラストや飽和度、輝度、色相などを調整したり、ホームビデオにウォータマークを追加したりする事ができます。
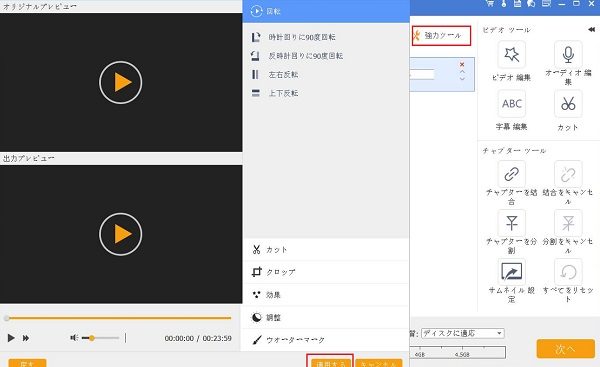
Step 3、オーディオや字幕を追加
「オーディオ編集」または「字幕編集」オプションを利用することでホームビデオに必要とされる音声や字幕ファイルを追加し編集できます。
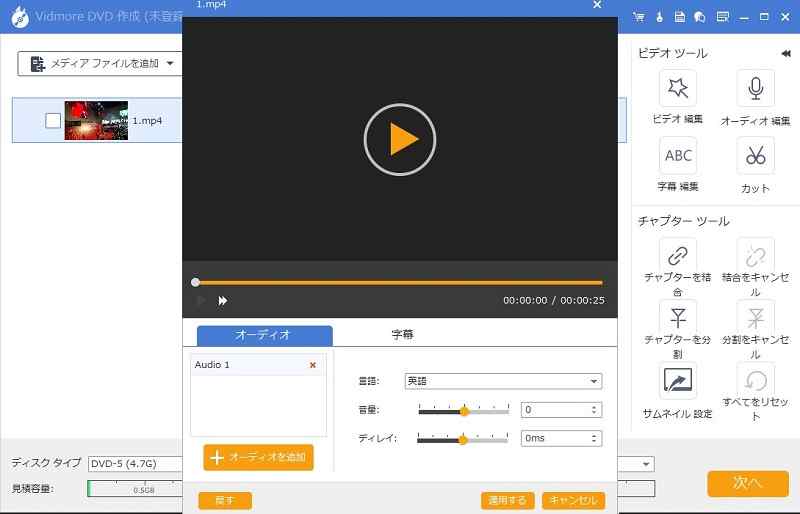
Step 4、チャプターを挿入・結合
「チャプターツール」では、複数のホームビデオを結合し、ホームビデオに指定した時間や数などでチャプターを挿入することができます。
Step 5、DVDメニュー画面を作成
このホームビデオDVDコピーの右下にある「次へ」ボタンをクリックすれば、DVDメニュー画面に入って、多彩なメニューテンプレートを選択し、バックグラウンドミュージックやバックグラウンドなどをカスタマイズすることで自分にとってユニークなホームビデオDVDメニュー画面を作成できます。もちろん、メニューが要らないと、「メニューなし」にチェックを入れれば結構です。
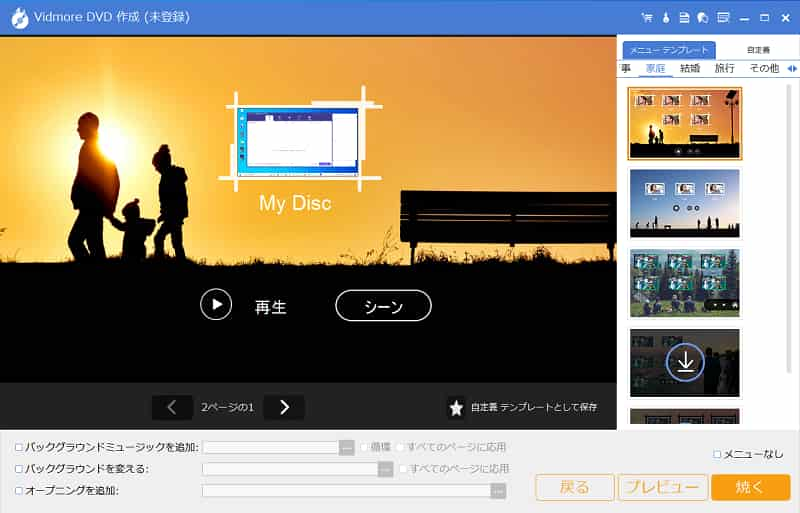
Step 6、ホームビデオをDVDにコピーし、保存
DVDメニュー画面を作成してから、「焼く」ボタンをクリックすれば、最後の確認画面に入ります。「Discにライティング」にチェックを入れ、DVDディスクの入った光学ドライブを選択して、TV標準を日本で採用されている「NTSC」にして、「開始」ボタンをクリックすることでホームビデオをDVDにコピーし焼くことが始まります。
このホームビデオDVD書き込みはホームビデオを含むほとんどの動画ファイルをDVDディスクに焼くだけでなく、動画ファイルをBlu-rayディスクに書き込み、Blu-ray書き込みソフトとして使えます。必要なら、AVCHD ブルーレイ書き込みというガイドをご参考ください。
結論
以上は、ホームビデオをDVDに書き込み、焼くことができるDVD書き込みソフト、およびホームビデオをDVDにコピーし、焼く方法の詳しいご紹介でした。今後、ホームビデオを家庭用DVDプレーヤーで再生したり、大切な思い出を大事にするために、DVDディスクにコピーし保存したりする気があれば、ご参考ください。

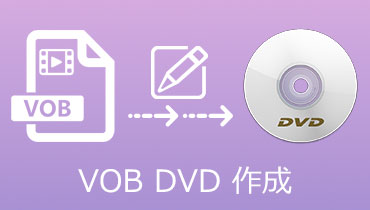 VOBファイルを気軽にDVDに焼く方法
VOBファイルを気軽にDVDに焼く方法 初心者向けの最良的なAVI DVD 変換方法
初心者向けの最良的なAVI DVD 変換方法 無料でM4VファイルをDVDに焼く方法
無料でM4VファイルをDVDに焼く方法